許多Windows用戶報告說,在安裝Windows 10版本20H2 USB端口後,筆記本電腦上的USB端口停止工作。
Windows 10更新後,其他一些“無法識別USB設備”。
USB鼠標,鍵盤,打印機或Pendrive都無法使用USB設備,因此,該問題肯定與USB端口有關,而不是設備本身。
Contents
Windows 10 USB無法識別
此問題“ USB端口在Windows 10版本20H2上不起作用”主要與驅動程序或USB有關。這不是硬件問題,主要是因為您的所有USB端口同時發生故障的可能性很小。由於每台計算機都具有多個USB端口,所以不可能所有的USB端口都出現故障,特別是如果幾天前它們工作正常。因此,問題通常與驅動程序或USB設備本身有關。
同樣,有時設備故障,USB端口損壞,電源問題也會導致USB端口在Windows 10上無法正常工作。無論出於何種原因,您都可以使用某些解決方案來解決此問題。
檢查設備本身是否有故障
您嘗試使用的設備可能有故障,因此Windows無法識別。為了驗證不是這種情況,只需將您的USB設備插入另一台工作的PC上,然後查看其是否正常工作。因此,如果設備在另一台PC上運行,則可以確定問題與USB端口有關,我們可以繼續使用下一種方法。
安裝Windows更新
運行Windows Update將檢查計算機所需的操作系統更新,其中包括可能有助於解決多個問題的設備驅動程序,包括Windows 10上無法使用的USB端口/設備。
- 使用鍵盤快捷鍵Windows + I打開“設置”應用
- 單擊更新和安全性,而不是Windows更新,
- 在這裡單擊檢查更新按鈕,並讓Windows下載並安裝最新的Windows更新(如果有)。
- 重新啟動窗口以應用最新更新,並檢查USB端口是否開始工作。
檢查電源
如果您面對Windows 10筆記本電腦上的USB設備不起作用(無法識別USB設備)。這非常有用,因為筆記本電腦的電源已通過USB端口提供。如果無法正確執行此操作,則插入這些USB端口的設備可能無法正常工作。當Windows從睡眠模式喚醒時,通常會發生這種情況。
- 這僅導致從筆記本電腦上拔下電源和充電器。
- 關閉窗戶並取出電池。
- 然後按住電源按鈕30秒鐘。
- 現在按原樣插入擊球手並啟動系統。
- 再次將USB設備連接到筆記本電腦,並檢查其是否正常工作。
禁用選擇性掛起功能
這是另一個有效的解決方案,因為Windows默認情況下會切換USB控制器以節省電量(通常在不使用設備時),並且一旦需要設備,Windows就會再次打開設備。但是有時由於某些原因或某些損壞的設置,Windows無法打開設備並導致USB設備停止工作。那原因
- 打開設備管理器。
- 找到通用串行總線控制器>展開。
- 在列表中找到USB Root Hub設備。
- 轉到電源管理。
- 取消選中“允許計算機關閉此設備以節省電源”>“確定”。
注意:對“其他已安裝的USB根集線器”設備執行相同的過程。
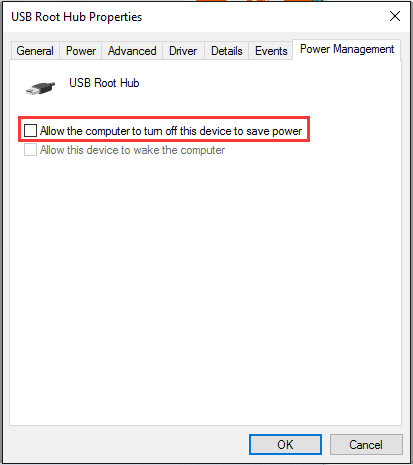
更改電源配置並關閉快速啟動
一些用戶報告禁用快速啟動功能,可幫助他們解決“ USB設備無法在Windows 10上運行”的問題。您還可以嘗試通過以下方式禁用快速啟動功能:
- 按Windows鍵+ R輸入powercfg.cpl,然後按Enter鍵
- 選擇選擇電源按鈕的功能
- 選擇更改當前不可用的設置
- 取消選中“打開快速啟動(推薦)”複選框。可以在“關機設置”部分中找到
- 點擊保存設置
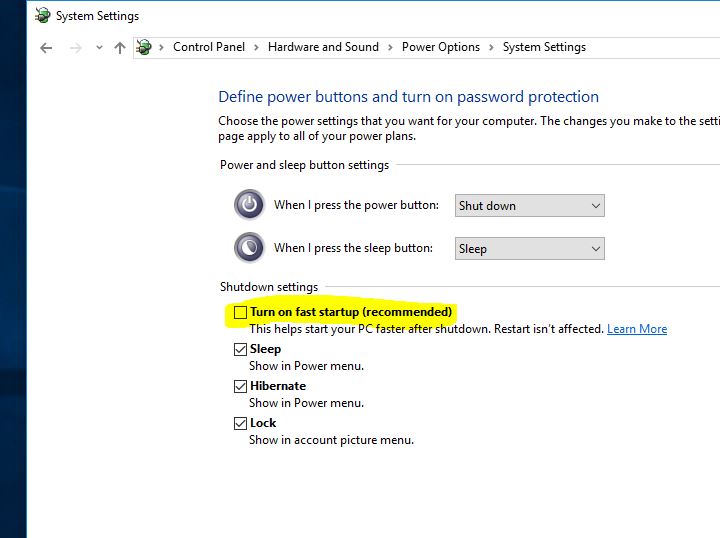
禁用USB選擇性掛起功能
一些用戶認為,您可以通過禁用USB選擇性掛起 功能來解決此問題。為此,請按照下列步驟操作:
- 打開控制面板,搜索並選擇電源選項,
- 接下來,在您當前選擇的計劃旁邊選擇更改計劃設置。
- 現在單擊更改高級電源設置。
- 導航到 USB設置, 然後將USB選擇性掛起設置設置為“禁用”。
- 單擊“應用”,然後單擊“確定”保存更改。
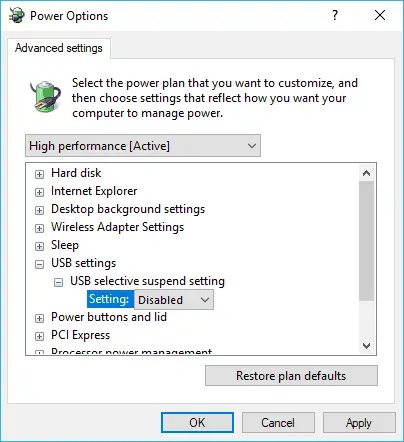
(通用串行總線)USB控制器的更新驅動程序
如果以上所有解決方案均不能解決問題,請嘗試更新或重新安裝USB控制器驅動程序。
- 右鍵單擊Windows徽標>選擇設備管理器。
- 擴展通用串行總線控制器
- 找到帶有黃色感嘆號的設備。
- 右鍵單擊它,然後選擇更新驅動程序軟件…>選擇自動搜索更新的驅動程序軟件。
- 並按照屏幕上的說明,讓Windows檢查最新的可用驅動程序。
- 如果找到任何Windows,則會自動為您下載並安裝。
另外,如果沒有新的更新,請右鍵單擊並選擇“ 卸載” >“確定”。 轉到“設備管理器”窗口中的“操作”選項卡>選擇“ 掃描硬件更改” >然後將出現USB端口。
之後,將您的便攜式設備重新連接到PC,您的USB或SD卡等設備將立即顯示在PC上。
另外,請觀看此視頻,解釋如何在Windows 10、8.1和7中修復失效的USB端口
這些解決方案是否有助於修復Windows 10上的“ USB端口不起作用”或“無法識別USB設備”錯誤?讓我們知道哪個選項適合您,也請閱讀
- Windows無法為此硬件初始化設備驅動程序(代碼37)
- iTunes(Windows應用商店版本)在Windows 10上無法打開?這裡有5個解決方案!
- 5解決Windows 10中死亡黑屏錯誤的解決方案
- 修復Windows 10上錯誤USB設備無法識別的錯誤代碼43
- 在Windows 10 20H2更新上啟用Windows沙盒功能






![[已修復] Microsoft Store無法下載應用程序和遊戲](https://oktechmasters.org/wp-content/uploads/2022/03/30606-Fix-Cant-Download-from-Microsoft-Store.jpg)
![[已修復] Microsoft Store無法下載和安裝應用程式](https://oktechmasters.org/wp-content/uploads/2022/03/30555-Fix-Microsoft-Store-Not-Installing-Apps.jpg)
