在Windows 10 1809 升級後,Wi-Fi 連接有限,身份不明的網絡沒有互聯網訪問問題?網絡和 Internet 連接突然斷開,Wi-Fi 或以太網圖標上帶有帶有感嘆號的黃色三角形?許多用戶報告問題,WiFi 連接但沒有互聯網訪問,它說連接有限,此時重置無線網卡,(Wifi 開/關)使其重新連接並恢復正常。但問題再次出現,它只是每隔一小時重複一次,幾個小時。
Windows 10 wifi 連接問題主要是由於網絡配置不正確或 WiFi 適配器與 Windows 10 1809 之間的驅動程序不兼容造成的。重置網絡設置並安裝最新的 wifi 適配器驅動程序軟件最有可能為您解決問題。
Contents
修復 Windows 10 wifi 連接問題
- 首先,嘗試斷開並重新連接到 Wifi 網絡,
- 重新啟動所有網絡設備,包括路由器和您的 PC,如果臨時故障導致問題,則修復。
- 如果已配置,請暫時禁用安全軟件(防病毒軟件)和 VPN。
- 此外,打開命令提示符並鍵入netsh wlan show WLAN report按 Enter 鍵以生成無線網絡報告,這有助於診斷問題或至少為您提供更多信息。
運行網絡適配器疑難解答
Windows 10 有一個內置的網絡診斷工具,可以自行檢測和修復網絡和互聯網連接問題。在手動應用任何解決方案之前,我們建議運行網絡適配器故障排除工具並讓 Windows 自行修復問題。
要使用網絡適配器疑難解答,請使用以下步驟:
- 按 Windows + I 鍵盤快捷鍵打開設置。
- 單擊“更新和安全”,然後 單擊“ 疑難解答”。
- 選擇 網絡適配器,然後單擊 運行疑難解答。
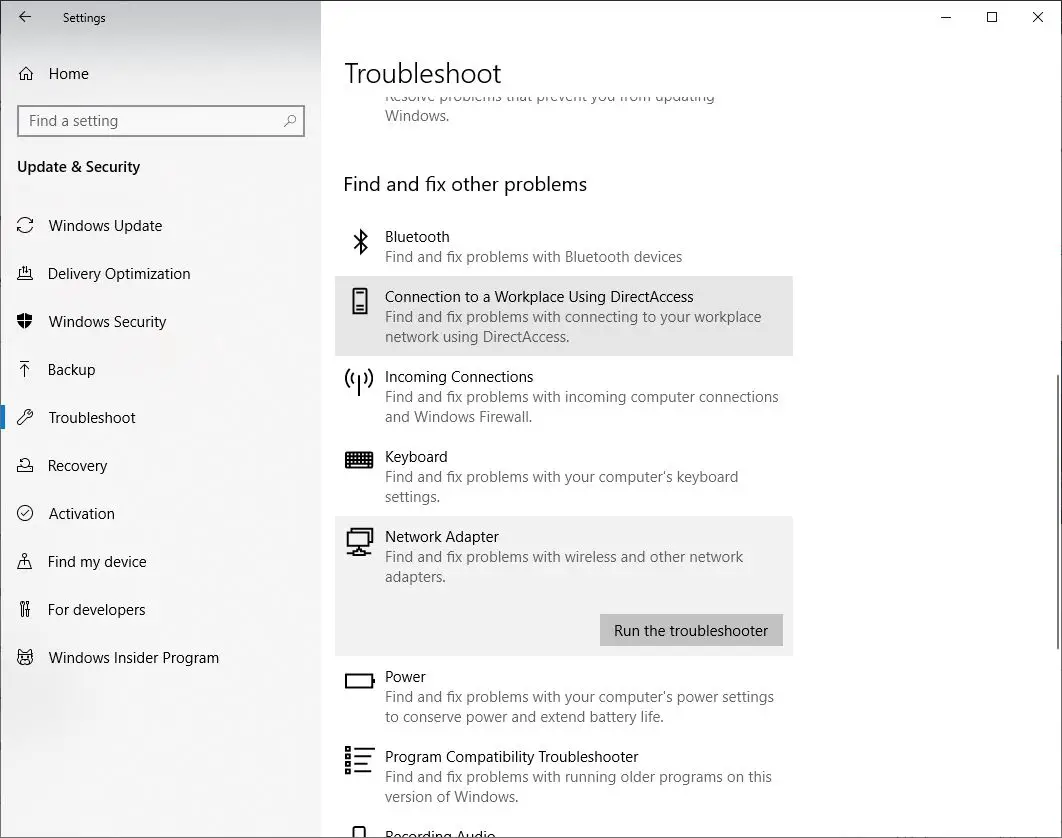
- 這將打開網絡適配器故障排除彈出窗口,
- 選擇要修復的網絡適配器,在這種情況下,選擇單選按鈕Wi-Fi,然後單擊下一步繼續故障排除。
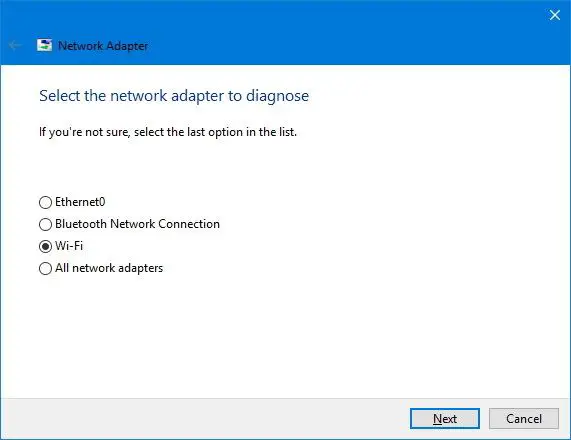
- 疑難解答程序將查找並嘗試修復您設備上的 Wi-Fi 問題。
- 重啟windows 進程完成後,
- 現在打開您的網絡瀏覽器並嘗試在線連接。
如果一切恢復正常,您就大功告成了。如果還是不行,試試下面的方法。
設置為自動獲取IP和DNS地址
- 按 Windows + R,鍵入 ncpa.cpl 並單擊確定,
- 這將打開網絡適配器窗口,
- 在這裡右鍵單擊WiFi適配器,然後選擇屬性,
- 選擇 Internet 協議版本 4,然後單擊屬性,
- 現在選擇單選按鈕,獲取 IP 並自動獲取 DNS 服務器地址。
- 單擊確定並關閉所有內容,現在打開網絡瀏覽器並檢查問題是否已解決。
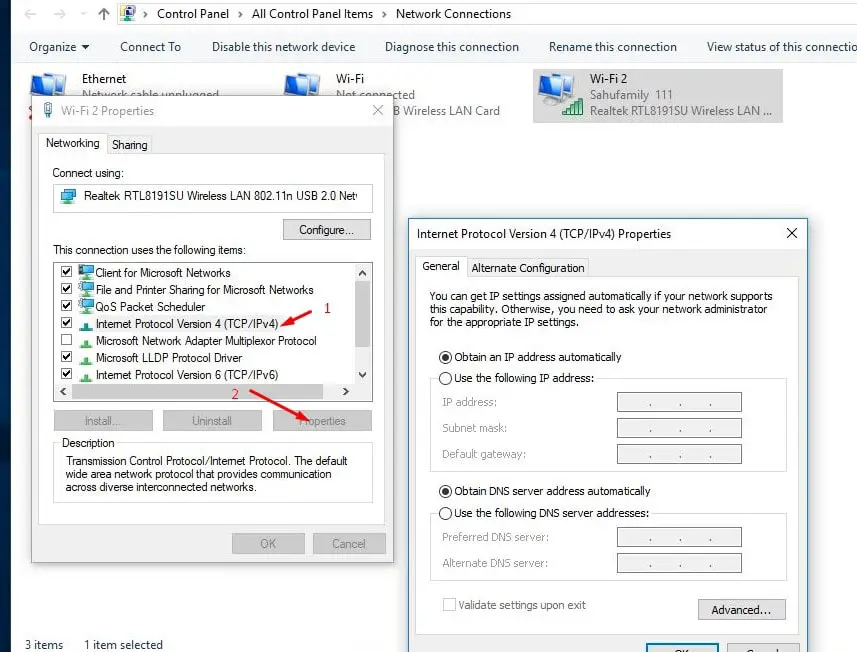
重置網絡配置
這是另一個有效的解決方案,最有可能修復 Windows 10、8.1 和 7 上的幾乎所有網絡和互聯網連接問題。
搜索命令提示符,右鍵單擊並選擇以管理員身份運行,
在命令提示符窗口中,在下面一一鍵入命令,然後在每個命令後按 Enter。
netsh winsock reset
netsh int ip reset
ipconfig /release
ipconfig /flushdns
ipconfig /renew
ipconfig /registerdns
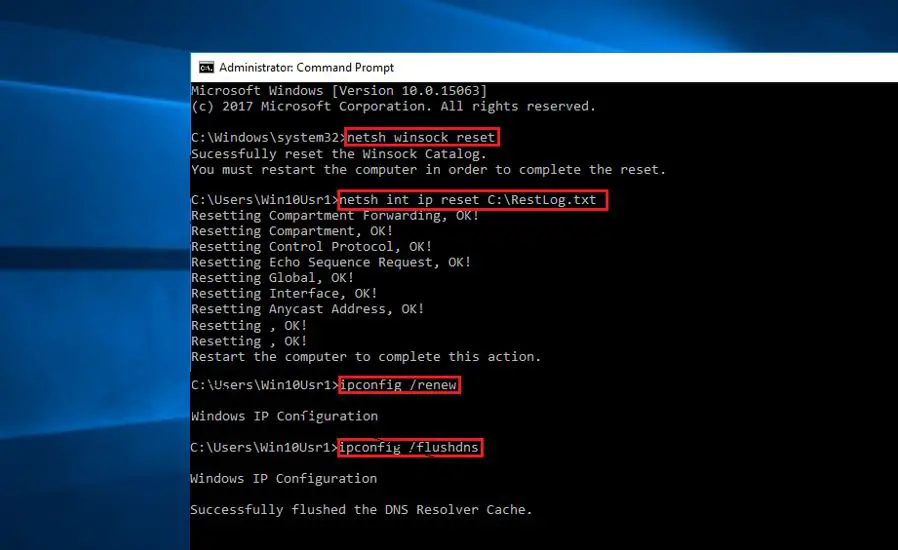
這就是關閉命令提示符並重新啟動窗口。現在檢查這是否有助於修復 Windows 10 上的 Wi-Fi 連接問題。
完全重置 Wi-Fi 適配器
另一個有效的解決方案是刪除、重新安裝所有網絡適配器並將所有網絡組件重置為其默認設置,這有助於解決速度緩慢或嘗試在線連接的不同問題。
- 使用Windows + I鍵盤快捷鍵打開設置應用程序,
- 單擊網絡和 Internet,然後單擊狀態。
- 在這裡向下滾動並查找網絡重置鏈接 如下圖所示,單擊它。
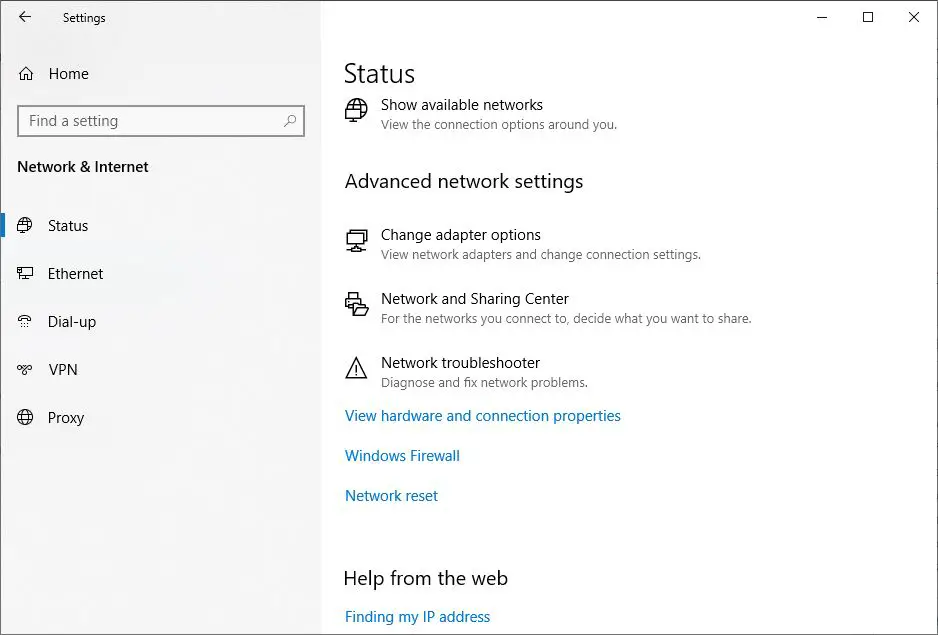
- 一個新的網絡重置 Windows 將打開
- 在這裡單擊立即重置按鈕 如下圖所示,將網絡適配器設置完全重置為默認設置。
- 之後重新啟動 Windows 要使更改生效,現在檢查 Internet 或 Wi-Fi 連接問題已解決。
注意:網絡重置後您需要手動重新連接到任何Wi-Fi 網絡,這可能需要輸入密碼。
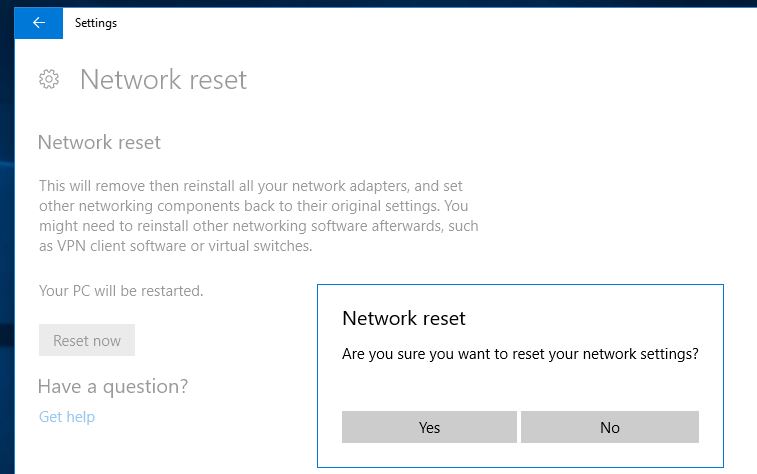
更新 Wi-Fi 適配器驅動程序
您的 WiFi 適配器的驅動程序文件可能會損壞,從而導致連接間歇性和其他問題。下載並安裝最新的驅動程序文件應該可以解決問題。
- 按 Windows + X 選擇設備管理器,
- 右鍵單擊您的網絡適配器,然後從上下文菜單中選擇“更新驅動程序”。
- 選擇“自動搜索更新的驅動程序軟件”並等待該過程完成。
- 如果未找到驅動程序,請直接訪問您的網絡適配器製造商的官方網站。
- 下載適用於您的適配器型號的驅動程序並手動更新。
更改電源管理選項卡中的設置
此外,筆記本電腦用戶建議更改電源管理選項卡上的設置,幫助修復 WiFi 斷開連接問題。
- 打開設備管理器,並展開網絡適配器
- 右鍵單擊您的 Wi-Fi 適配器並選擇屬性。
- 這裡移動到電源管理選項卡並取消選中允許計算機關閉此設備以節省電源的選項。
- 單擊 Apply、Ok 和 Restart windows 使更改生效。
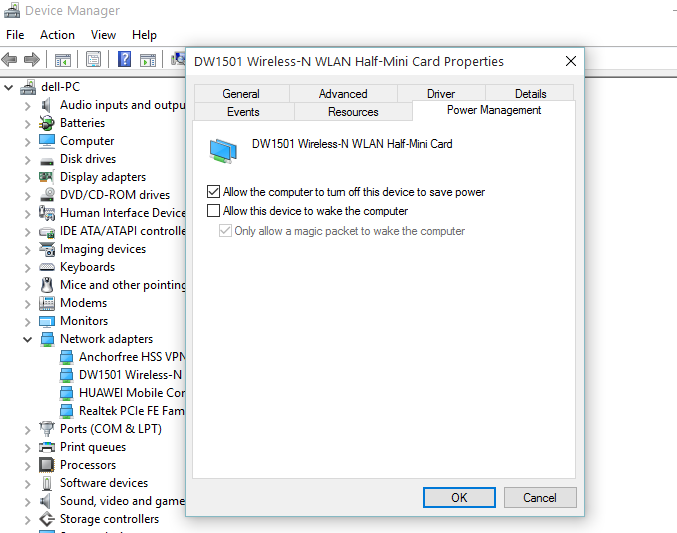
這些是修復Windows 10 筆記本電腦上的Wi-Fi 連接問題的一些最佳解決方案。你覺得這有用嗎?請在下面的評論中告訴我們。

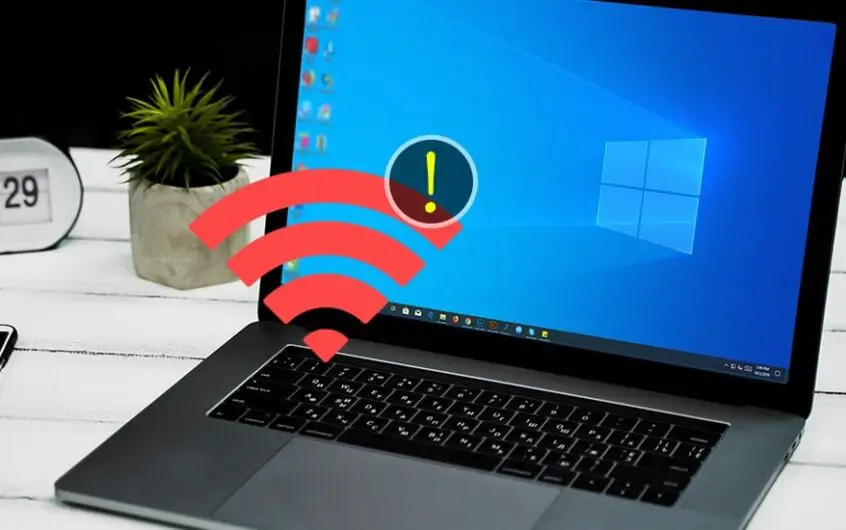
![[已修復] Microsoft Store無法下載應用程序和遊戲](https://oktechmasters.org/wp-content/uploads/2022/03/30606-Fix-Cant-Download-from-Microsoft-Store.jpg)
![[已修復] Microsoft Store無法下載和安裝應用程式](https://oktechmasters.org/wp-content/uploads/2022/03/30555-Fix-Microsoft-Store-Not-Installing-Apps.jpg)
