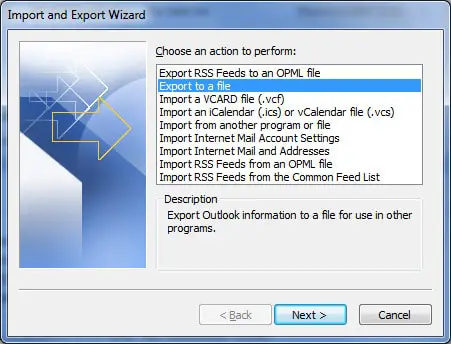Microsoft Outlook ใช้ไฟล์พิเศษที่เรียกว่า ไฟล์ PSTหรือที่เรียกว่าไฟล์โฟลเดอร์ส่วนบุคคล ใช้เพื่อเก็บข้อมูลต่างๆ เช่น เมล รายชื่อ และข้อมูลปฏิทินไว้ส่วนกลาง
ผู้ใช้ Outlook ทุกคนมีไฟล์ PST เฉพาะเพื่อเก็บข้อมูลอีเมลของตนในกรณีที่โชคร้าย อีเมลและข้อมูลสำคัญอื่นๆ ที่จัดเก็บไว้ในไฟล์ PST จะไม่สามารถเข้าถึงได้เมื่อไฟล์เสียหาย
เนื้อหา
ไฟล์ PST คืออะไร??
รูปแบบไฟล์ PST เป็นรูปแบบกรรมสิทธิ์ของ Microsoft ที่ใช้ใน Outlook เวอร์ชัน Windows เท่านั้นโปรไฟล์ Outlook แต่ละโปรไฟล์มักจะมีไฟล์ PST ของตัวเอง ซึ่งมีข้อมูลทั้งหมดที่เกี่ยวข้องกับโปรไฟล์นั้น รวมถึงข้อความ ไฟล์แนบ และรายการอื่นๆ
ไฟล์ PST สามารถสร้างและเข้าถึงได้โดยใช้ Microsoft Outlookมีการจำกัดขนาดไฟล์สูงสุดซึ่งขึ้นอยู่กับเวอร์ชันของ Outlook ที่ใช้Outlook เวอร์ชันเก่ามีขนาดไฟล์ PST สูงสุด 2 GB (รูปแบบ ANSI) ในขณะที่เวอร์ชันใหม่กว่ารองรับขนาดไฟล์ PST ที่ใหญ่ขึ้น สูงสุด 50 GB (รูปแบบ Unicode)
ไฟล์ PST มีประโยชน์สำหรับการสำรองและเก็บข้อมูล Outlook และถ่ายโอนข้อมูลระหว่างคอมพิวเตอร์เครื่องอื่นหรือการติดตั้ง Outlookสามารถนำเข้าไปยัง Outlook เพื่อกู้คืนข้อมูลหรือส่งออกเพื่อสร้างสำเนาสำรอง
เป็นที่น่าสังเกตว่าไฟล์ PST ใช้งานได้กับ Microsoft Outlook เวอร์ชัน Windows เท่านั้น ไม่ใช่ Outlook สำหรับ Mac ซึ่งใช้รูปแบบการจัดเก็บข้อมูลที่แตกต่างกัน
ทำไมต้องสำรอง Outlook Mail
สำหรับผู้ใช้ Microsoft Outlook ขอแนะนำให้สำรองข้อมูลอีเมลและที่อยู่ติดต่อเป็นประจำวิธีที่มีประสิทธิภาพที่สุดในการดำเนินการนี้คือการส่งออกข้อมูลทั้งหมดไปยังไฟล์ PSTไฟล์ Outlook PST นี้จะมีอีเมลทั้งหมดของคุณ รวมถึง Inbox, Outbox, Sent Items, Junk Mail และโฟลเดอร์อื่นๆ
นอกจากนี้ยังรวมถึงข้อมูลผู้ติดต่อและข้อมูลปฏิทินของคุณหลังจากสำรองข้อมูล Outlook แล้ว สิ่งสำคัญคือต้องจัดเก็บข้อมูลสำรองนี้แยกต่างหากจากคอมพิวเตอร์ของคุณ เช่น ในซีดี เพื่อป้องกันข้อมูลสูญหายเนื่องจากคอมพิวเตอร์ขัดข้อง
วิธีส่งออกอีเมล Outlook เป็นไฟล์สำรอง PST
การส่งออกไฟล์ PST มีขั้นตอนง่ายๆ เพียงไม่กี่ขั้นตอนตัวอย่างต่อไปนี้ได้รับการปรับแต่งสำหรับ Outlook 2016 แต่กระบวนการอาจแตกต่างกันเล็กน้อยเพื่อปกป้องข้อมูล Outlook ของคุณ โปรดทำตามขั้นตอนเหล่านี้:
1. คลิกแท็บ "ไฟล์" แล้วเลือก "เปิดและส่งออก" (หรือ "นำเข้าและส่งออก" สำหรับเวอร์ชันเก่า)
2. เลือก "นำเข้า/ส่งออก" จากนั้นเลือก "ส่งออกเป็นไฟล์" แล้วคลิก "ถัดไป"
3. เลือก "ไฟล์โฟลเดอร์ส่วนบุคคล (.pst)" จากตัวเลือกแล้วคลิก "ถัดไป"
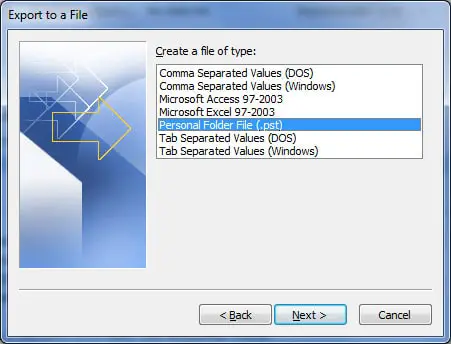
4. ภายใต้ "เลือกโฟลเดอร์ที่จะส่งออก" เลือกโฟลเดอร์ที่มีป้ายกำกับว่า "โฟลเดอร์ส่วนบุคคล" ที่ด้านบน และตรวจสอบให้แน่ใจว่าได้เลือกช่องทำเครื่องหมายสำหรับ "รวมโฟลเดอร์ย่อย"สิ่งนี้ทำให้มั่นใจได้ว่าทุกอย่างภายใต้โฟลเดอร์หลักจะถูกส่งออกหากคุณต้องการสำรองเฉพาะบางโฟลเดอร์ คุณสามารถเลือกได้ตามนั้นจากนั้นคลิก "ถัดไป"
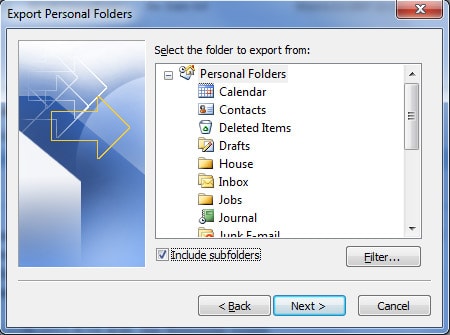
5. ในขั้นตอนถัดไป เรียกดูปลายทางที่คุณบันทึกไฟล์ PSTหากคุณวางแผนที่จะเบิร์นลงดิสก์ในภายหลัง ให้ปล่อยไว้บนเดสก์ท็อปของคุณนอกจากนี้ คุณยังสามารถระบุชื่อไฟล์ หรือคงชื่อ "backup.pst" เริ่มต้นไว้
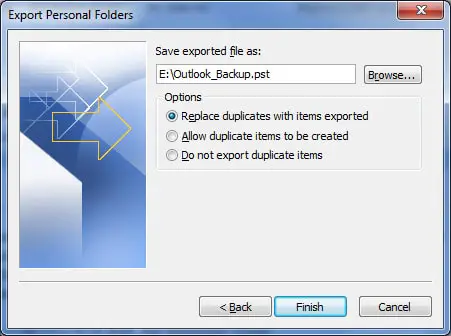
6. คุณจะพบกับสามตัวเลือก ซึ่งหนึ่งในนั้นคุณจะต้องเลือก:
"แทนที่รายการซ้ำด้วยรายการนำเข้า"– ข้อมูลที่มีอยู่จะถูกเขียนทับด้วยข้อมูลในไฟล์ที่ส่งออก
"อนุญาตให้สร้างรายการซ้ำ"– ข้อมูลที่มีอยู่จะไม่เปลี่ยนแปลง ในขณะที่ข้อมูลที่ซ้ำกันจะถูกเพิ่มไปยังไฟล์สำรอง
"ห้ามนำเข้าซ้ำ"– ข้อมูลที่มีอยู่จะไม่เปลี่ยนแปลงและข้อมูลที่ซ้ำกันในไฟล์จะไม่ถูกคัดลอกไปยังไฟล์สำรอง
7. คลิก เสร็จสิ้น และคุณจะมีตัวเลือกในการกำหนดรหัสผ่านให้กับไฟล์และบีบอัด แต่ตัวเลือกเหล่านี้เป็นทางเลือก
นำเข้าไฟล์ PST
ในการนำเข้าไฟล์ คุณจะต้องทำตามขั้นตอนเดียวกันโดยย้อนกลับไปที่ "นำเข้าและส่งออก" เลือก "นำเข้าจากโปรแกรมหรือไฟล์อื่น" เลือก "ไฟล์โฟลเดอร์ส่วนบุคคล (pst)" และทำตามคำแนะนำเพื่อกู้คืนข้อมูล
ข้อสรุป
ตอนนี้ คุณมีการสำรองข้อมูล Outlook ของคุณให้เป็นปัจจุบันและพร้อมสำหรับการเรียกคืนหากจำเป็นในอนาคตโปรดจำไว้ว่าการสำรองข้อมูลจะแสดงข้อมูลจนถึงวันที่สร้างข้อมูลสำรองคุณสามารถทำขั้นตอนนี้ได้ทุกเมื่อเพื่อเขียนทับข้อมูลสำรองก่อนหน้าหรือสร้างข้อมูลสำรองเพิ่มเติมนอกจากนี้ ตรวจสอบให้แน่ใจว่าได้จัดเก็บข้อมูลสำรองของคุณอย่างปลอดภัยในกรณีที่เกิดอุบัติเหตุที่อาจต้องติดตั้ง Outlook ใหม่และนำเข้าไฟล์ PST