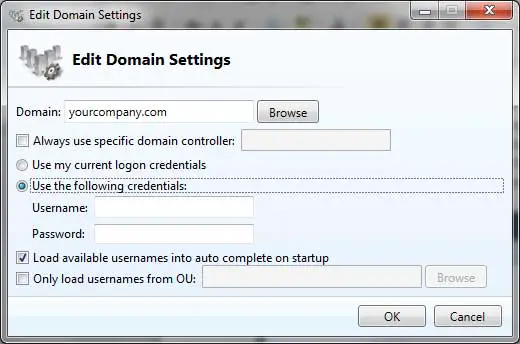ผู้ใช้ Windows ส่วนใหญ่ใช้ปุ่มขวาในการทำงานต่างๆไม่ว่าจะเป็นการคัดลอกและวางข้อความหรือลบไฟล์ ปุ่มขวามีฟังก์ชันมากมาย
ใน Windows คุณสมบัติที่ใช้กันทั่วไปคือเมนู "ส่งไปที่" ซึ่งช่วยให้ผู้ใช้สามารถคลิกขวาที่ไฟล์เพื่อส่งไปยังปลายทางเริ่มต้นได้อย่างง่ายดายปลายทางและตัวเลือกที่มีอาจแตกต่างกันไปขึ้นอยู่กับโปรแกรมที่ติดตั้งและการกำหนดค่าแต่ละรายการตัวอย่างของการถ่ายโอนไปยังปลายทาง ได้แก่ การถ่ายโอนไฟล์ไปยังโฟลเดอร์ที่บีบอัด เดสก์ท็อป หรือดิสก์แบบถอดได้
การปรับแต่งรายการส่งไปยังของคุณโดยการเพิ่มหรือลบรายการสามารถปรับปรุงประสิทธิภาพของงานประจำวันของคุณได้อย่างมาก
แม้ว่าขั้นตอนต่างๆ จะค่อนข้างสอดคล้องกันใน Windows เวอร์ชันต่างๆ แต่วิธีการเข้าถึงโฟลเดอร์ Send To อาจแตกต่างกันไป ทั้งนี้ขึ้นอยู่กับเวอร์ชันเฉพาะของคุณ
วิธีแก้ไขเมนูคลิกขวา "ส่งไปที่"
สิ่งแรกที่ต้องทำคือค้นหาโฟลเดอร์ Send To ของคุณในการดำเนินการนี้ ให้เปิด My Computer หรือ Windows Explorer แล้วไปที่ตำแหน่งที่เหมาะสมโดยขึ้นอยู่กับรุ่นของ Windows ของคุณหากคุณไม่พบโฟลเดอร์ Send To คุณอาจต้องเปิดใช้งานความสามารถในการแสดงไฟล์และโฟลเดอร์ที่ซ่อนอยู่
- สำหรับ Windows Vista และใหม่กว่า ให้ทำตามเส้นทางนี้: C:\Users\USERNAME\AppData\Roaming\Microsoft\Windows\SendTo
- สำหรับ Windows XP ให้ไปตามเส้นทางนี้: C:\Documents and Settings\USERNAME\SendTo
โปรดแทนที่ "USERNAME" ด้วยชื่อผู้ใช้สำหรับเข้าสู่ระบบจริงของคุณ
หรือคุณสามารถเข้าถึงโฟลเดอร์ Send To ได้โดยตรงโดยพิมพ์ "shell:sendto" ในช่อง Run หรือ Search
เมื่อคุณไปถึงโฟลเดอร์ "ส่งถึง" แล้ว คุณสามารถดำเนินการเพิ่มหรือลบรายการออกจากรายการได้
นี่คือตัวอย่างทั่วไปของโฟลเดอร์ "ส่งไปยัง" ที่มีรายการต่างๆ ตามโปรแกรมที่ติดตั้ง เช่น WinAce และ Skypeโปรดทราบว่าการคลิกขวาที่ไฟล์และเลือก "ส่งถึง" จะแสดงตัวเลือกสำหรับการส่งไฟล์ไปยังปลายทางต่างๆ
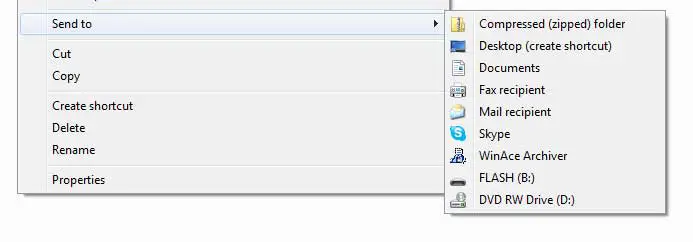
เรียกดูโฟลเดอร์ Send To เพื่อดูรายการเดียวกันที่มีอยู่ในเมนู Send To คลิกขวา
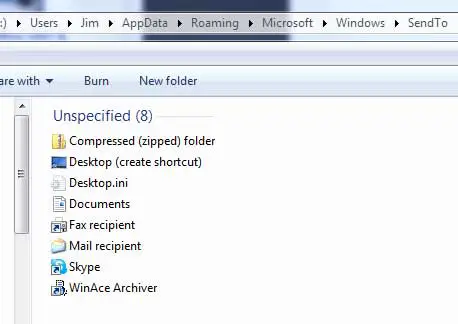
หากต้องการลบรายการออกจากรายการส่งไปยัง เพียงลบรายการออกจากโฟลเดอร์นี้แต่ระวังอย่าถอดสิ่งของที่อาจต้องใช้ในอนาคตออก
การเพิ่มรายการในโฟลเดอร์นี้จำเป็นต้องสร้างทางลัดไปยังโปรแกรมหรือดิสก์
ตัวอย่างเช่น หากคุณต้องการเพิ่ม Microsoft Word ในรายการ "ส่งไปที่" ให้หาไอคอน Word ในเมนูเริ่ม คลิกขวาที่ไอคอนนั้น แล้วเลือก "คัดลอก"จากนั้นกลับไปที่โฟลเดอร์ "ส่งถึง" คลิกขวาบนพื้นที่ว่าง แล้วเลือก "วางทางลัด"ตรวจสอบให้แน่ใจว่าคุณเลือก "วางทางลัด" และไม่ใช่แค่ "วาง"
หากต้องการเพิ่มฮาร์ดไดรฟ์ ซีดี/ดีวีดีรอม หรือแฟลชไดรฟ์ ให้คลิกขวาที่ไดรฟ์ที่ต้องการ เลือกคัดลอก แล้ววางทางลัดลงในโฟลเดอร์ส่งไปยังของคุณโปรดจำไว้ว่าเพื่อให้ไดรฟ์แบบถอดได้ปรากฏในสินค้าคงคลัง จะต้องเชื่อมต่อก่อนในตัวอย่างนี้ คุณจะเห็นว่าทางลัดไปยังดิสก์ E ในเครื่องวางอยู่ในโฟลเดอร์ "ถ่ายโอนไปยัง"
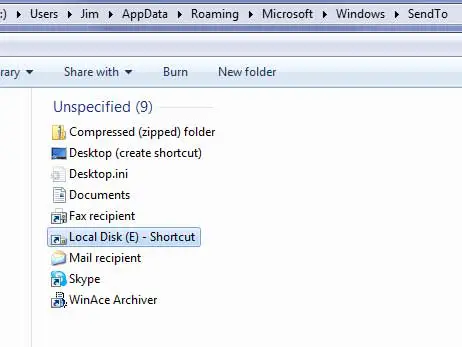
ตอนนี้ เมื่อคุณคลิกขวาที่ไฟล์และเลือก "ถ่ายโอนไปยัง" ไดรฟ์ E ในเครื่องจะปรากฏในรายการตัวเลือกคุณยังสามารถเลือกโฟลเดอร์เฉพาะในไดรฟ์ใดก็ได้ เช่น รูปภาพของฉัน และเพิ่มลงในรายการของคุณ
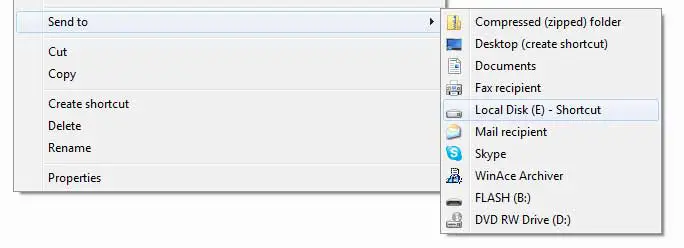
คุณสามารถเปลี่ยนชื่อทางลัดให้เป็นมิตรกับผู้ใช้มากขึ้นหากต้องการตัวอย่างเช่น หากคุณต้องการตั้งชื่อช็อตคัตดิสก์ในเครื่อง (E) ใหม่ของคุณเป็น "E Drive" เพียงคลิกขวาที่ช็อตคัต เลือก เปลี่ยนชื่อ และระบุชื่อที่ต้องการ
ข้อสรุป
การปรับเปลี่ยนเมนู Send To เป็นการเพิ่มทางลัดหรือสร้างลิงก์สัญลักษณ์ (เรียกว่าลิงก์) ไปยังตำแหน่งหรือแอปพลิเคชันเฉพาะคุณสามารถเพิ่มทางลัดไปยังโฟลเดอร์ ไดรฟ์ ตำแหน่งเครือข่าย และแม้แต่โปรแกรมเฉพาะได้สิ่งนี้ทำให้คุณสามารถถ่ายโอนไฟล์หรือโฟลเดอร์ไปยังปลายทางได้อย่างรวดเร็วโดยไม่ต้องเรียกดูหลาย ๆ โฟลเดอร์ด้วยตนเอง