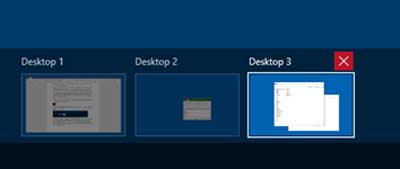Napjaink felgyorsult életében, ha egyetlen eszköztől függ, úgy érezheti, valami hiányzik, talán egy létfontosságú végtag.Sokan zsonglőrködnek az asztali számítógépek, laptopok, táblagépek és okostelefonok között, és küzdenek az állandó kapcsolat fenntartásáért.Ez az erőfeszítés azonban gyakran zsúfolt képernyőt eredményez, és sok nyitott program és dokumentum értékes helyet foglal el a tálcán.
tartalom
Miért érdemes Windows több asztalt használni?
Mivel a nyitott programok és fájlok értékes helyet foglalnak el a tálcán, az emberek gyakran több monitort használnak a munkaterületük rendszerezésére és a rendetlenség felszámolására.
De mi van akkor, ha nincs több hely az asztalon egy másik monitor számára?Vagy a költségvetése nem teszi lehetővé további monitorok és új kétportos grafikus kártya használatát?
Ne aggódjon, mert a Windows 10 megoldást kínál arra, hogy egy lépéssel a zűrzavar előtt járjon.Lehetővé teszi, hogy egyetlen számítógépen tartózkodjon egyszeri bejelentkezés mellettHozzon létre több asztali számítógépet.
A Linux évek óta használja ezt a funkciót, és most a Microsoft felismerte ennek értékét, és beépítette az operációs rendszerébe.
Mérsékelje azonban az izgalmat, mivel ezek az extra asztali számítógépek a leálláskor eltűnnek, és a következő bejelentkezéskor újra kell létrehoznia őket.Ez a korlátozás azonban nem feltétlenül olyan súlyos, mint amilyennek látszik, mivel a programokat újra kell indítani újraindítás után.
Windows Multiple Desktop használata
Ha új asztalt szeretne hozzáadni egy folyamatban lévő munkamenethez, csak keresse meg a Feladatnézet ikont a Start gomb mellett, és kattintson rá.Ezzel az összes megnyitott program panelszerű nézete jelenik meg, így könnyen válthat közöttük.

Ebben a nézetben egy „+” jel is látható „Új asztal” felirattal.Kattintson rá egy további asztal hozzáadásához a meglévők mellé.Ezt a folyamatot megismételheti annyi asztali számítógép létrehozásához, amennyire szüksége van.

Ha már annyi asztal van, amennyire szüksége van, könnyedén válthat közöttük, és megnyithat olyan programokat vagy fájlokat, amelyek csak az adott asztalon jelennek meg.Ez a funkció nagyon hasznos, ha több felhasználó ugyanazon a számítógépen osztozik, így nincs szükség független bejelentkezésre, így minden felhasználó átválthat a saját munkaasztalára.
Ne feledje azonban, hogy ők is hozzáférhetnek az asztalhoz, ha ismerik a Feladatnézet gombot.Asztal bezárásához vigye az egérmutatót az aktív asztal fölé, és kattintson a bezárni kívánt asztal melletti "X" gombra.
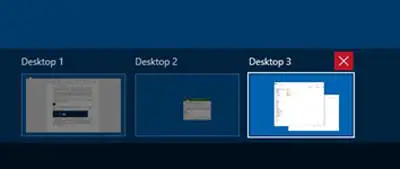
Ezen több asztali számítógép egyik figyelemre méltó jellemzője a nyitott programok és fájlok átvitelének lehetősége közöttük.Ehhez kattintson az áthelyezni kívánt programot vagy fájlt tartalmazó asztal Feladatnézet gombra, majd húzza át egy másik asztalra.
Alternatív megoldásként kattintson a jobb gombbal egy megnyitott programra, válassza a "Move to >" lehetőséget, és válassza ki a kívánt asztalt.Dönthet úgy is, hogy áthelyezi egy új asztalra.
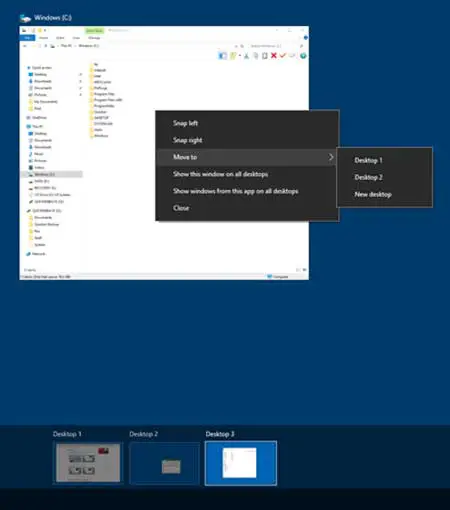
Végső gondolatok
Összefoglalva, a Windows 10 több asztali számítógépe kényelmet kínál, bár más funkciók is hasznot húzhatnak a hasznosság növelése érdekében.A javítani kívánt funkciók közé tartozik az asztal visszaállítása újraindítás vagy kijelentkezés után, egyedi asztali ikonok minden munkaterülethez, valamint az asztal háttérképének testreszabásának lehetősége.