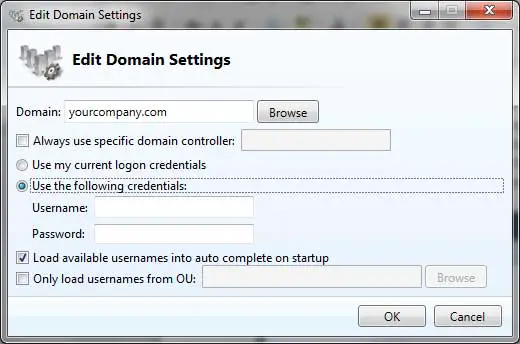A legtöbb Windows-felhasználó a jobb gombjára támaszkodik különféle feladatokhoz.Legyen szó szöveg másolásáról és beillesztéséről vagy fájlok törléséről, a jobb oldali gomb számos funkciót biztosít.
A Windows rendszerben egy gyakran használt funkció a "Küldés" menü, amely lehetővé teszi a felhasználók számára, hogy a jobb gombbal egy fájlra kattintsanak, hogy könnyen elküldhessék azt az alapértelmezett célhelyre.Az elérhető célhelyek és opciók a telepített programoktól és az egyedi konfigurációktól függően változhatnak.Az átviteli célhelyekre példák a fájlok átvitele tömörített mappába, asztalra vagy cserélhető lemezre.
Ha személyre szabja a küldési listát elemek hozzáadásával vagy eltávolításával, nagyban javíthatja napi feladatai hatékonyságát.
Bár a lépések viszonylag egységesek a Windows különböző verzióiban, az adott verziótól függően, a Küldés mappa elérésének módja eltérő lehet.
Hogyan lehet módosítani a "Küldés" menü jobb gombjával
Először keresse meg a Küldés mappát.Ehhez nyissa meg a Sajátgépet vagy a Windows Intézőt, és navigáljon a megfelelő helyre a Windows verziójától függően.Ha nem találja a Küldés mappát, előfordulhat, hogy engedélyeznie kell a rejtett fájlok és mappák megjelenítésének lehetőségét.
- Windows Vista és újabb esetén kövesse ezt az elérési utat: C:\Users\USERNAME\AppData\Roaming\Microsoft\Windows\SendTo
- Windows XP esetén kövesse a következő útvonalat: C:\Documents and Settings\USERNAME\SendTo
Kérjük, cserélje ki a "USERNAME"-t a tényleges bejelentkezési felhasználónevére.
Alternatív megoldásként a Küldés mappát közvetlenül is elérheti, ha beírja a „shell:sendto” parancsot a Futtatás vagy a Keresés mezőbe.
Miután elérte a „Küldés” mappát, folytathatja az elemek hozzáadását vagy eltávolítását a listáról.
Ez egy tipikus példa a "Küldés" mappára, amely különféle elemeket tartalmaz a telepített programok, például a WinAce és a Skype alapján.Ne feledje, hogy a jobb gombbal egy fájlra kattintva, és a „Küldés” lehetőséget választva megjelennek a fájl különböző célállomásokra történő elküldésének lehetőségei.
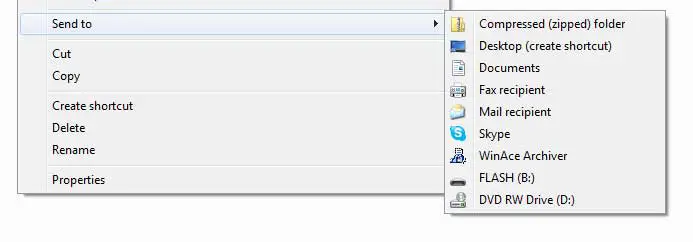
Böngésszen a Küldés mappában, hogy megtekinthesse ugyanazokat az elemeket, amelyek elérhetők a Küldés jobb gombbal kattintva menüjében.
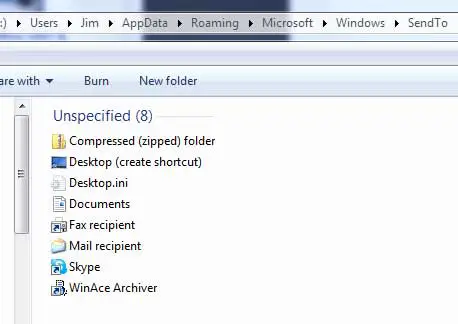
Egy elem eltávolításához a Küldés listáról egyszerűen törölje az elemet ebből a mappából.De ügyeljen arra, hogy ne távolítsa el azokat a tárgyakat, amelyekre a jövőben szükség lehet.
Ha elemeket szeretne hozzáadni ehhez a mappához, létre kell hoznia egy parancsikont a programhoz vagy a lemezhez.
Például, ha hozzá szeretné adni a Microsoft Word programot a "Küldés" listához, keresse meg a Word ikont a Start menüben, kattintson rá jobb gombbal, és válassza a "Másolás" lehetőséget.Ezután lépjen vissza a "Küldés" mappába, kattintson jobb gombbal egy üres helyre, és válassza a "Parancsikon beillesztése" lehetőséget.Ügyeljen arra, hogy a „Parancsikon beillesztése” lehetőséget válassza, ne csak a „Beillesztés” lehetőséget.
Merevlemez, CD/DVD-ROM vagy flash meghajtó hozzáadásához kattintson a jobb gombbal a megfelelő meghajtóra, válassza a Másolás lehetőséget, és illessze be a parancsikont a Küldés mappába.Ne feledje, hogy ahhoz, hogy egy cserélhető meghajtó megjelenjen a készletben, először csatlakoztatnia kell.Ebben a példában láthatja, hogy a helyi E lemez parancsikonja az „Átvitel” mappába került.
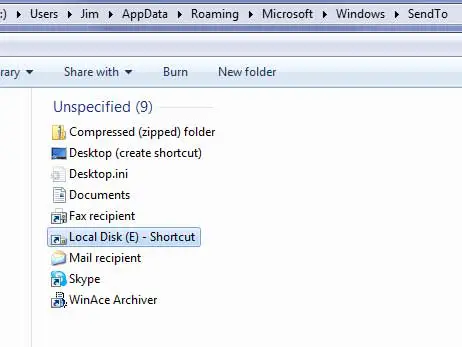
Most, amikor jobb gombbal kattint egy fájlra, és kiválasztja az „Átvitel” lehetőséget, a helyi E meghajtó megjelenik a lehetőségek listájában.Kiválaszthat adott mappákat bármely meghajtón, például a Saját képek mappában, és hozzáadhatja azokat a listához.
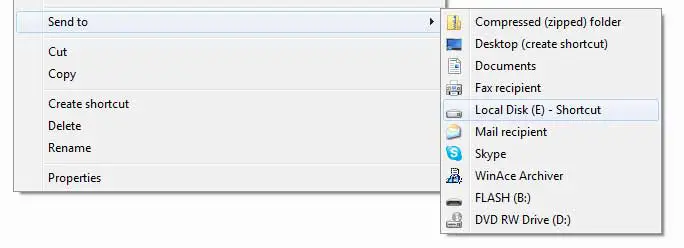
Ha szükséges, átnevezheti a parancsikont valami felhasználóbarátabbra.Ha például az új helyi lemez (E) parancsikonját "E Drive"-nak szeretné nevezni, egyszerűen kattintson a jobb gombbal a parancsikonra, válassza az Átnevezés lehetőséget, és adja meg a kívánt nevet.
következtetés
A Küldés menü módosítása magában foglalja parancsikonok hozzáadását vagy szimbolikus hivatkozások (úgynevezett hivatkozások) létrehozását meghatározott helyekre vagy alkalmazásokra.Hozzáadhat parancsikonokat mappákhoz, meghajtókhoz, hálózati helyekhez és akár meghatározott programokhoz is.Ez lehetővé teszi a fájlok vagy mappák gyors átvitelét a rendeltetési helyükre anélkül, hogy manuálisan kellene böngészni több mappában.