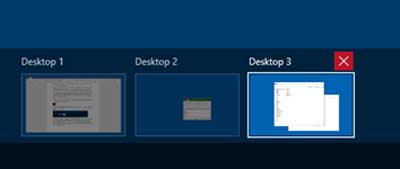Im heutigen schnelllebigen Leben kann die Abhängigkeit von einem einzigen Gerät das Gefühl hervorrufen, dass etwas fehlt, vielleicht ein lebenswichtiges Glied.Viele Menschen jonglieren zwischen Desktops, Laptops, Tablets und Smartphones und haben Mühe, eine ständige Verbindung aufrechtzuerhalten.Allerdings führt dieser Aufwand häufig zu einem überfüllten Bildschirm, da viele geöffnete Programme und Dokumente wertvollen Platz in der Taskleiste beanspruchen.
Inhalte
Warum mehrere Windows-Desktops verwenden?
Da geöffnete Programme und Dateien wertvollen Platz in der Taskleiste beanspruchen, verwenden Benutzer häufig mehrere Monitore, um ihren Arbeitsbereich zu organisieren und Ordnung zu schaffen.
Was aber, wenn Sie auf Ihrem Schreibtisch keinen zusätzlichen Platz für einen weiteren Monitor haben?Oder Ihr Budget lässt keine zusätzlichen Monitore und eine neue Dual-Port-Grafikkarte zu?
Machen Sie sich keine Sorgen, denn Windows 10 bietet eine Lösung, mit der Sie diesem Schlamassel immer einen Schritt voraus sind.Es ermöglicht Ihnen, sich mit Single Sign-On auf einem einzigen Computer zu befindenErstellen Sie mehrere Desktops.
Linux nutzt diese Funktion seit Jahren, und jetzt hat Microsoft ihren Wert erkannt und sie in ihr Betriebssystem integriert.
Halten Sie Ihre Aufregung jedoch in Grenzen, da diese zusätzlichen Desktops beim Herunterfahren verschwinden und Sie sie bei der nächsten Anmeldung neu erstellen müssen.Allerdings ist diese Einschränkung möglicherweise nicht so schwerwiegend, wie es scheint, da Programme nach einem Neustart erneut geöffnet werden müssen.
So verwenden Sie mehrere Windows-Desktops
Um einer laufenden Sitzung einen neuen Desktop hinzuzufügen, suchen Sie einfach das Symbol „Aufgabenansicht“ neben der Schaltfläche „Start“ und klicken Sie darauf.Dadurch wird eine Panel-ähnliche Ansicht aller geöffneten Programme angezeigt, sodass Sie problemlos zwischen ihnen wechseln können.

In dieser Ansicht sehen Sie auch ein „+“-Zeichen mit der Bezeichnung „Neuer Desktop“.Klicken Sie darauf, um zusätzlich zu den vorhandenen Desktops einen zusätzlichen Desktop hinzuzufügen.Sie können diesen Vorgang wiederholen, um so viele Desktops zu erstellen, wie Sie benötigen.

Sobald Sie über so viele Desktops verfügen, wie Sie benötigen, können Sie problemlos zwischen diesen wechseln und Programme oder Dateien öffnen, die nur auf diesem Desktop angezeigt werden.Diese Funktion ist sehr nützlich, wenn mehrere Benutzer denselben Computer verwenden. Dadurch entfällt die Notwendigkeit einer unabhängigen Anmeldung, sodass jeder Benutzer zum Arbeiten auf seinen eigenen Desktop wechseln kann.
Bedenken Sie jedoch, dass sie auch auf Ihren Desktop zugreifen können, wenn sie die Schaltfläche „Aufgabenansicht“ kennen.Um einen Desktop zu schließen, bewegen Sie den Mauszeiger über Ihren aktiven Desktop und klicken Sie auf die Schaltfläche „X“ neben dem Desktop, den Sie schließen möchten.
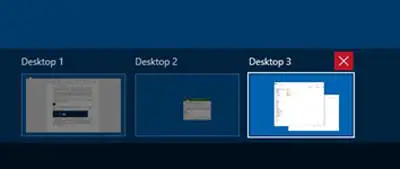
Ein bemerkenswertes Merkmal dieser mehreren Desktops ist die Möglichkeit, geöffnete Programme und Dateien zwischen ihnen zu übertragen.Klicken Sie dazu auf dem Desktop, der das Programm oder die Datei enthält, die Sie verschieben möchten, auf die Schaltfläche „Aufgabenansicht“ und ziehen Sie sie dann auf einen anderen Desktop.
Alternativ können Sie auch mit der rechten Maustaste auf ein geöffnetes Programm klicken, „Verschieben nach >“ wählen und den gewünschten Desktop auswählen.Sie können es auch auf einen neuen Desktop verschieben.
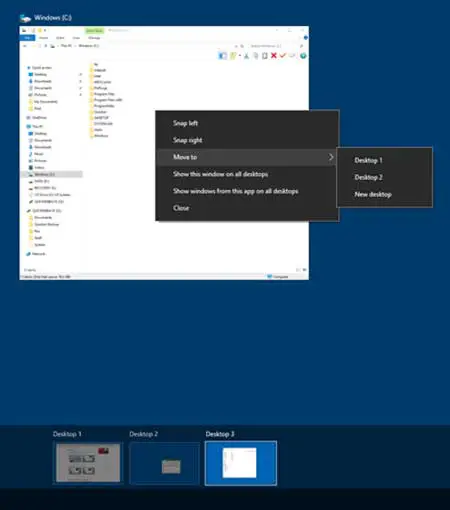
Abschließende Gedanken
Zusammenfassend lässt sich sagen, dass die mehreren Desktops von Windows 10 Komfort bieten, obwohl es von anderen Funktionen profitieren könnte, um seinen Nutzen zu erhöhen.Zu den Funktionen, die wir verbessern möchten, gehören die Wiederherstellung des Desktops nach einem Neustart oder Abmelden, eindeutige Desktopsymbole für jeden Arbeitsbereich und die Möglichkeit, das Desktop-Hintergrundbild anzupassen.