Im Microsoft Store können Sie Apps und Spiele auf Ihrem Windows-PC installieren.Aber manchmal können Sie aus verschiedenen Gründen nicht aus dem Microsoft Store herunterladen.
Andere ähnliche Fehler sind, dass der Microsoft Store keine Apps installiert oder der Microsoft Store keine Apps installiert, der Microsoft Store keine Apps herunterlädt oder Apps aus dem Microsoft Store und der Microsoft Store keine Spiele installiert.Manchmal können Sie nicht aus dem Microsoft Store herunterladen, aber wir haben eine Lösung für dieses Problem.
Wir bringen Ihnen eine perfekte Anleitung, die Ihnen hilft, alle Probleme zu beheben, wenn der Microsoft Store keine Apps installiert.
Hier sind einige mögliche Gründe für dieses Problem.
- Ausfall der Internetverbindung
- beschädigter Cache
- nicht genügend Speicherplatz
- veraltetes Betriebssystem
Wir haben eine Liste von Möglichkeiten zusammengestellt, die Ihnen bei der Problembehandlung von Apps helfen, die nicht aus dem Microsoft Store heruntergeladen werden.Befolgen Sie diese Methoden in der gleichen Reihenfolge, um die besten Ergebnisse zu erzielen.
Inhalte
- 0.1 Grundlegende Tipps zur Fehlerbehebung
- 0.2 Methode XNUMX: Starten Sie den Microsoft Store neu
- 0.3 Methode 2: Deaktivieren Sie getaktete Verbindungen
- 0.4 Methode 3: Führen Sie die Problembehandlung für Windows Store-Apps aus
- 0.5 Methode 4: Löschen Sie den Windows-Speichercache
- 0.6 Methode 5: Starten Sie den Windows Update-Dienst neu
- 0.7 Methode 6: Ändern Sie die DNS-Adresse
- 0.8 Methode 7: Registrierungsschlüssel ändern
- 0.9 Methode 8: Windows Update-Komponenten zurücksetzen
- 0.10 Methode 9: Microsoft Store zurücksetzen
- 0.11 Methode 10: Registrieren Sie sich erneut für den Microsoft Store
- 0.12 Methode 11: Microsoft Store neu installieren
- 0.13 Methode 12: Erstellen Sie ein neues Benutzerprofil
- 0.14 Methode 13: Führen Sie einen sauberen Neustart durch
- 0.15 Methode 14: Führen Sie eine Systemwiederherstellung durch
- 1 Häufig gestellte Fragen: Zum Problem, dass der Download aus dem Microsoft Store nicht möglich ist
- 2 Oh, hallo, schön dich kennenzulernen.
Grundlegende Tipps zur Fehlerbehebung
Dies sind einige grundlegende Möglichkeiten, wie Sie dieses Problem beheben können.Probieren Sie diese vor anderen Methoden aus, sie müssen das Problem beheben
- Starte deinen Computer neu.Es wird alle Störungen beheben.
- Wenn Sie netzwerkbezogene Probleme haben, beheben Sie Probleme mit der Netzwerkverbindung
- Deaktivieren Sie Sicherheitssoftware und VPNs und Proxys
- Grafikkartentreiber aktualisieren
- Stellen Sie sicher, dass Datum und Uhrzeit von Windows korrekt sind.Wenn nicht, ändern Sie bitte das Datum und die Uhrzeit.
- Geben Sie Festplattenspeicher frei
- Stellen Sie sicher, dass die Windows Defender-Firewall aktiviert ist, wenn Sie Anwendungen oder Programme installieren.
- Überprüfen Sie die Internetverbindung.Um den Microsoft Store zu verwenden, ist eine ordnungsgemäße Internetverbindung erforderlich, um Daten von Microsoft-Servern zu senden und zu empfangen.Sie können Ihre Internetverbindung überprüfen, indem Sie 8.8.8.8 anpingen.Dies ist der Haupttest für die Internetverbindung. Wenn die gesendeten und empfangenen Pakete gleich sind, funktioniert Ihre Internetverbindung einwandfrei.Bitte befolgen Sie die folgenden Schritte.
1. Drücken SieWindows-TasteUnd geben Sie eincmd.Klicke aufAls Administrator ausführen.
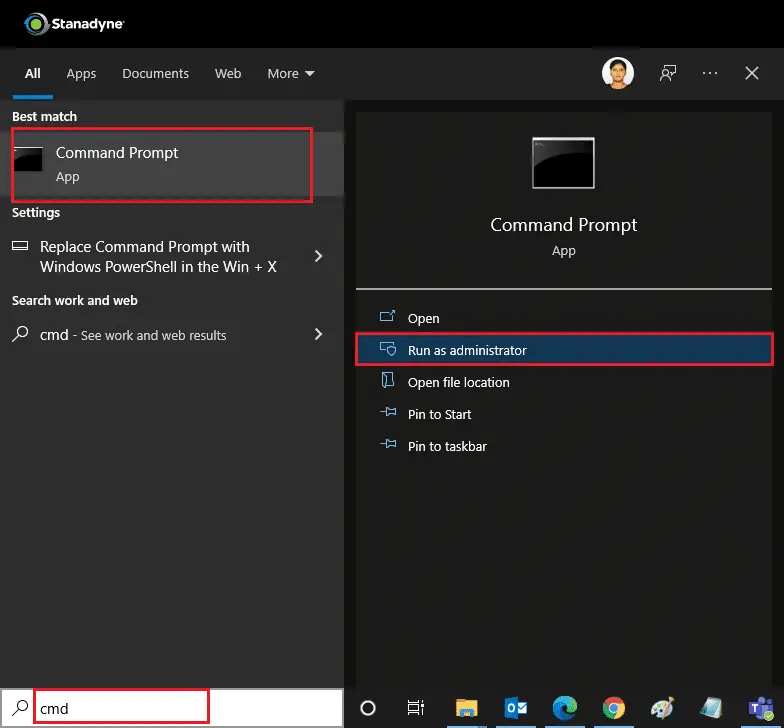
2. Geben Sie im Befehlsfenster einPing 8.8.8.8 Und drückeEnter-Taste.
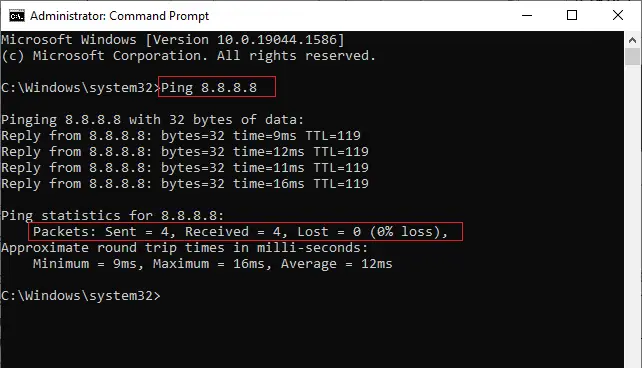
3. Warten Sie einige Sekunden und prüfen SiePaket: Gesendet = X,bereitsErhalten = X,verloren = XLinie.HierXVariiert je nach Verbindung.
- 如果VerlorenWert ist Null, das heißtVerloren = 0, Ihre Verbindung funktioniert.
- 如果Verlorenpositiv oder negativ ist, liegt ein Problem mit Ihrer Verbindung vor.Versuchen Sie es in diesem FallNeustart, wechseln zuEthernet-Verbindungoder kontaktierenInternetanbieterum das Problem zu lösen.
Methode XNUMX: Starten Sie den Microsoft Store neu
Wenn Sie immer noch nicht aus dem Microsoft Store herunterladen können, versuchen Sie, die Microsoft Store-App manuell zu schließen und sie gemäß den nachstehenden Anweisungen neu zu starten.
1. Gleichzeitig drückenStrg + Umschalt + Esc-Tasteneinschalten TaskmanagerOptionen.
2ProzessRegisterkarte, klicken Sie aufMicrosoft Store , Dann klickTask beendenTaste.
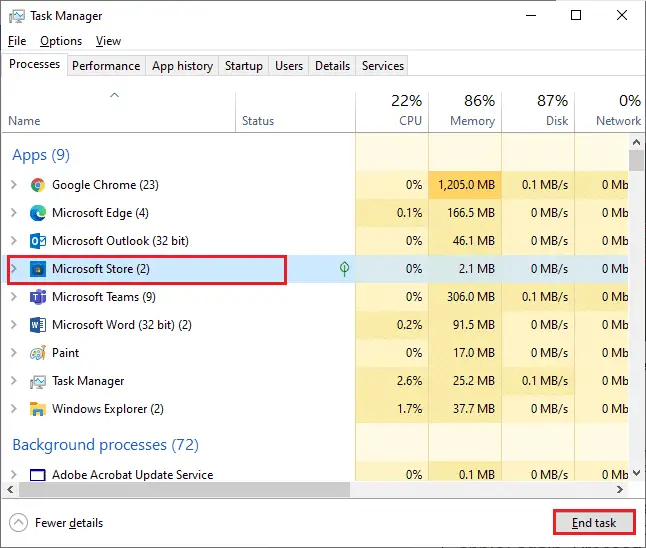
3. Wieder öffnenMicrosoft-Store.
Methode 2: Deaktivieren Sie getaktete Verbindungen
Gemessene Verbindungen werden verwendet, um zu verhindern, dass Apps und Programme unnötig Daten verbrauchen, indem Datenlimits festgelegt werden.Wenn Ihr Netzwerk für eine getaktete Verbindung konfiguriert ist, kann dies dazu führen, dass der Microsoft Store keine Apps installieren kann.Sie können getaktete Verbindungen deaktivieren, indem Sie die folgenden Anweisungen befolgen.
1. Klicken Sie mit der rechten MaustasteIn der unteren rechten Ecke des BildschirmsWi-Fi或Ethernet-Symbol und wählen Sie dann ausÖffnen Sie die Netzwerk- und Interneteinstellungen.
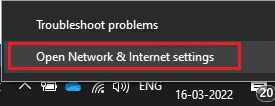
2. Klicken Sie im rechten Bereich aufAttributeOptionen.
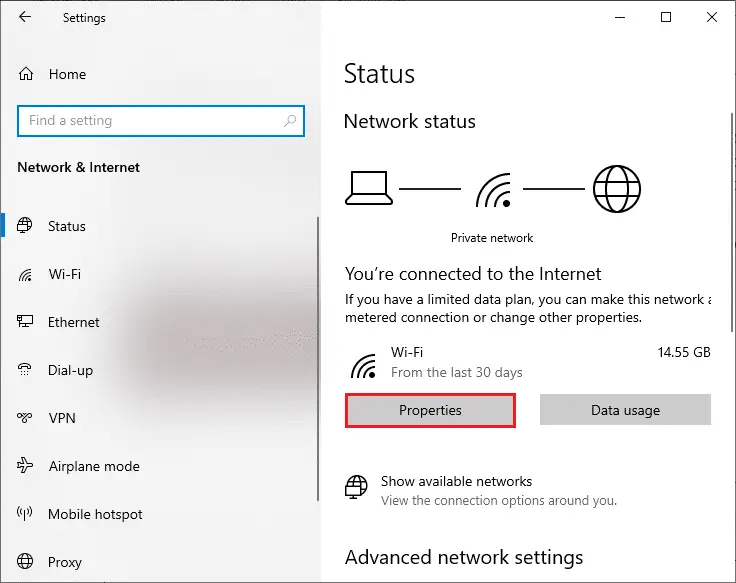
3. Scrollen Sie nach unten und schalten Sie unter Getaktete Verbindungen ausauf dosiert stellenverbindenOptionen.
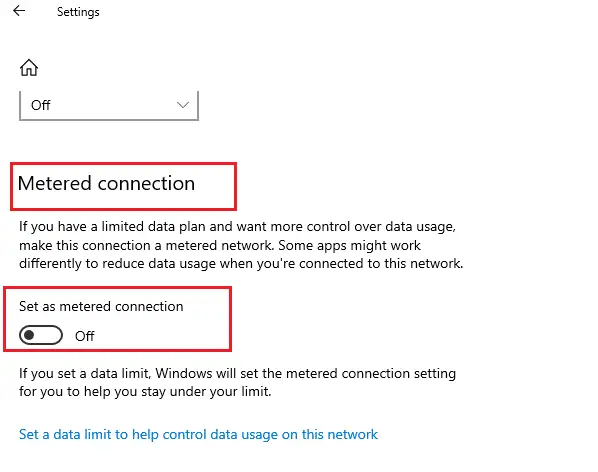
返回Microsoft Storeund versuchen Sie, eine App oder ein Spiel zu installieren.
Methode 3: Führen Sie die Problembehandlung für Windows Store-Apps aus
Wenn Sie immer noch feststellen, dass das Spiel nicht im Microsoft Store installiert ist, können Sie die integrierten Tools zur Problembehandlung verwenden, um das Problem zu identifizieren und zu beheben.Bitte befolgen Sie die folgenden Schritte.
1. In der Windows-SuchleisteTypFehlerbehebungseinstellungen.點擊einschalten.
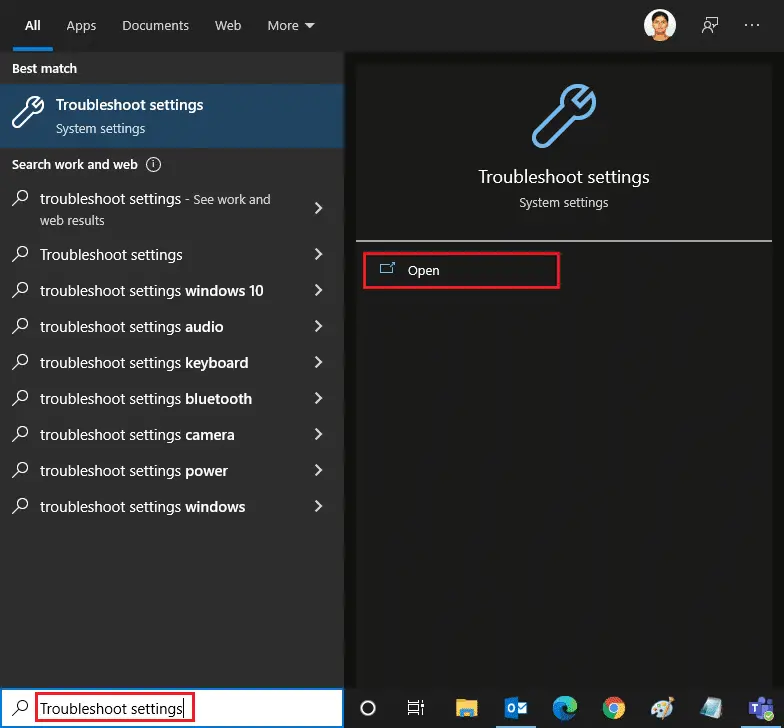
2. Klicken Sie aufZusätzliche Fehlerbehebung,Wie nachfolgend dargestellt.
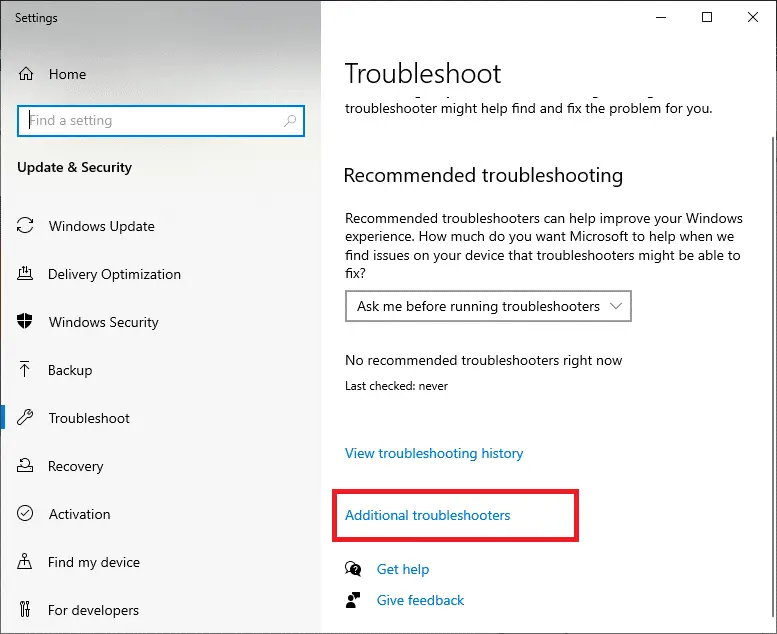
3. Wählen SieWindows Store-Apps > Führen Sie die Problembehandlung aus.
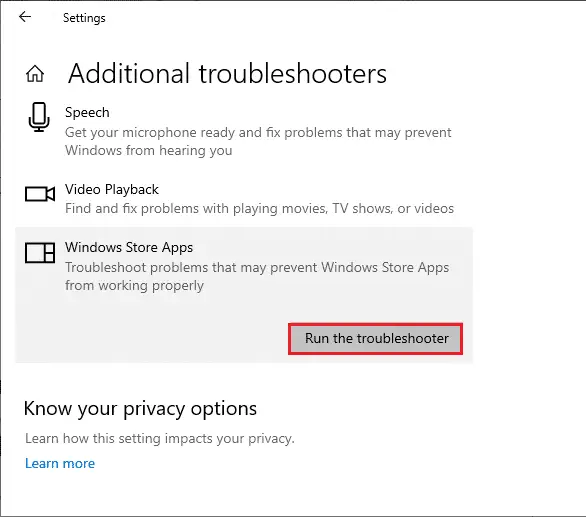
4. Wenn das Tool nach dem Fehlerbehebungsprozess Probleme findet, klicken Sie aufWenden Sie dieses Update an.
5. Befolgen Sie die Anweisungen in der fortlaufenden EingabeaufforderungNeustart dein PC.
Methode 4: Löschen Sie den Windows-Speichercache
Wenn Sie immer noch nicht aus dem Microsoft Store herunterladen können, kann dies daran liegen, dass eine beschädigte Cache-Datei den Prozess stört.Gehen Sie folgendermaßen vor, um den Microsoft Store-Cache zu löschen.
1. Gleichzeitig klickenWindows + R-Taste zum ÖffnenLaufDialogbox.
2. Geben Sie einwsreset.exeUnd drückeEnter.
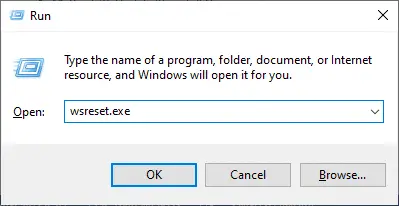
Methode 5: Starten Sie den Windows Update-Dienst neu
Viele Benutzer haben vorgeschlagen, dass das Problem, dass der Microsoft Store keine Apps installiert, gelöst werden kann, indem der Windows Update-Dienst neu gestartet wird, der die von Microsoft veröffentlichten Updates verwaltet.Hier ist, wie Sie es tun.
1. StartenLaufDialogbox.
2. Geben Sie einservices.mscUnd drückeEnter-TasteStarten Sie服务Fenster.
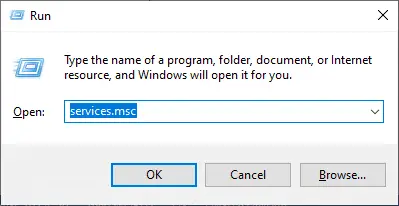
3. Scrollen Sie auf dem Bildschirm nach unten und klicken Sie mit der rechten MaustasteWindows Update.
Hinweis:Wenn der aktuelle StandIst nicht Laufen, können Sie die folgenden Schritte überspringen.
4. Wenn der aktuelle Status zeigt, dass dieLauf, KlickenHör auf.
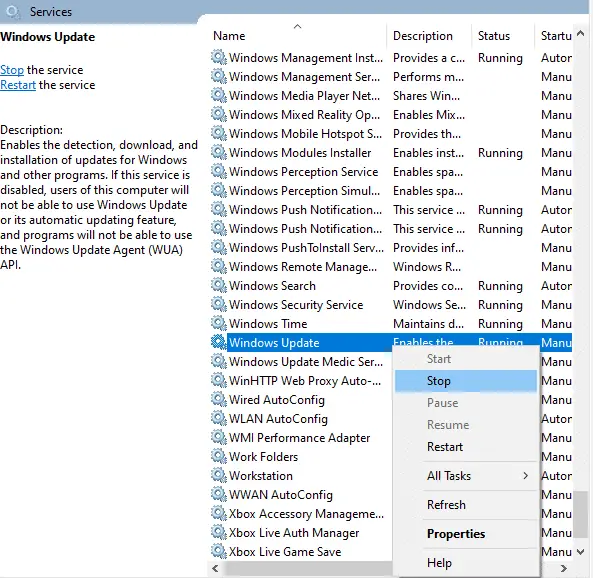
5. Sie erhalten eine Eingabeaufforderung;Windows versucht, die folgenden Dienste auf dem lokalen Computer zu stoppen...Warten Sie, bis die Eingabeaufforderung abgeschlossen ist.Es dauert etwa 3 bis 5 Sekunden.
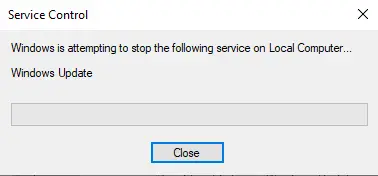
6. Jetzt gleichzeitig drückenWindows + E 鍵Starten SieDateimanagerund navigieren Sie zu
C: \ Windows \ Softwareverteilung \ DataStore
7. Drücken SieStrg + A-TastenWählen Sie alle Dateien und Ordner aus.Klicken Sie dann mit der rechten Maustaste auf >löschen,Wie nachfolgend dargestellt.
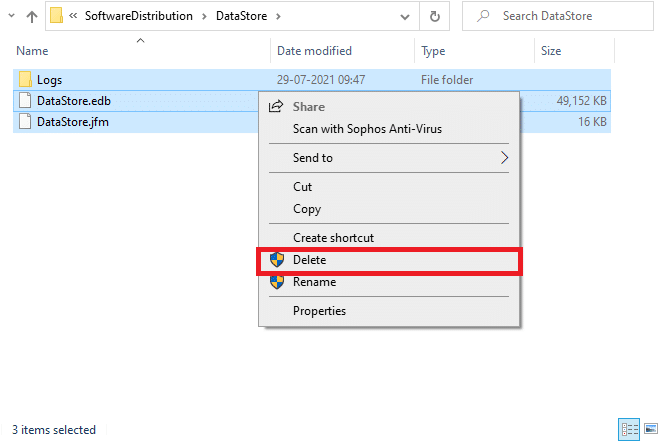
8. Navigieren Sie zu FolgendemWegundebenso von hierAlle Daten löschen.
C: \ Windows \ SoftwareDistribution \ Download
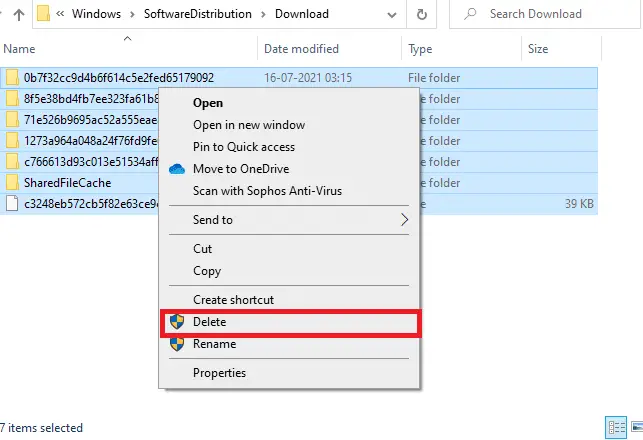
9. Zurück服务Fenster und RechtsklickWindows Update.選擇StartenOptionen.
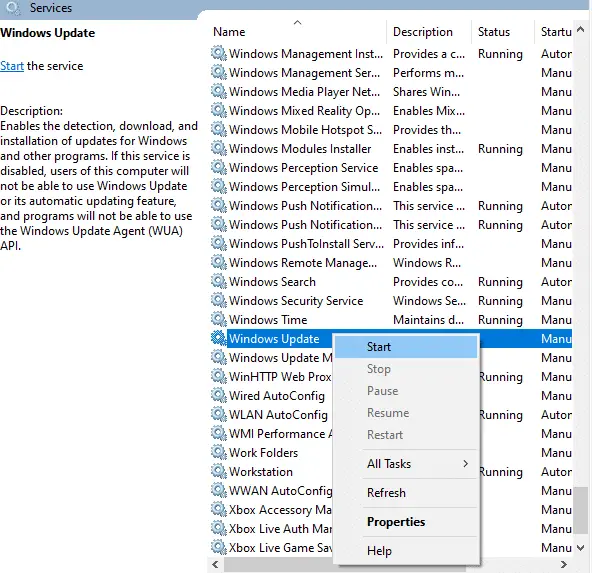
10. Warten Sie, bis der Vorgang abgeschlossen ist.
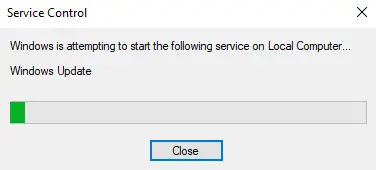
Methode 6: Ändern Sie die DNS-Adresse
Der Wechsel zu einer Google-DNS-Adresse hilft vielen Benutzern, wenn sie nicht aus dem Microsoft Store herunterladen können.Der DNS-Server erhält die IP-Adresse der angeforderten Website zur Anzeige.Sie können Ihre DNS-Adresse ändern oder zu Google DNS wechseln, indem Sie unserer Anleitung zu 10 Möglichkeiten zum Ändern der DNS-Einstellungen unter Windows 3 folgen.Überprüfen Sie nach dem Ändern Ihrer DNS-Adresse, ob Sie sie aus dem Microsoft Store herunterladen können.
Methode 7: Registrierungsschlüssel ändern
In Ihrem Registrierungseditor gibt es eine Funktion namens Alle untergeordneten Objektberechtigungseinträge durch vererbbare Berechtigungseinträge von diesem Objekt ersetzen.Wenn Sie es für einen bestimmten Ordner aktivieren, werden alle Berechtigungen des übergeordneten Ordners auf alle seine Unterordner übertragen.Es könnte das Problem lösen, Sie können die folgenden Schritte ausführen.
1. Gehen Sie zum Suchmenü und geben Sie einRegistierungseditor, Dann klickAls Administrator ausführen.
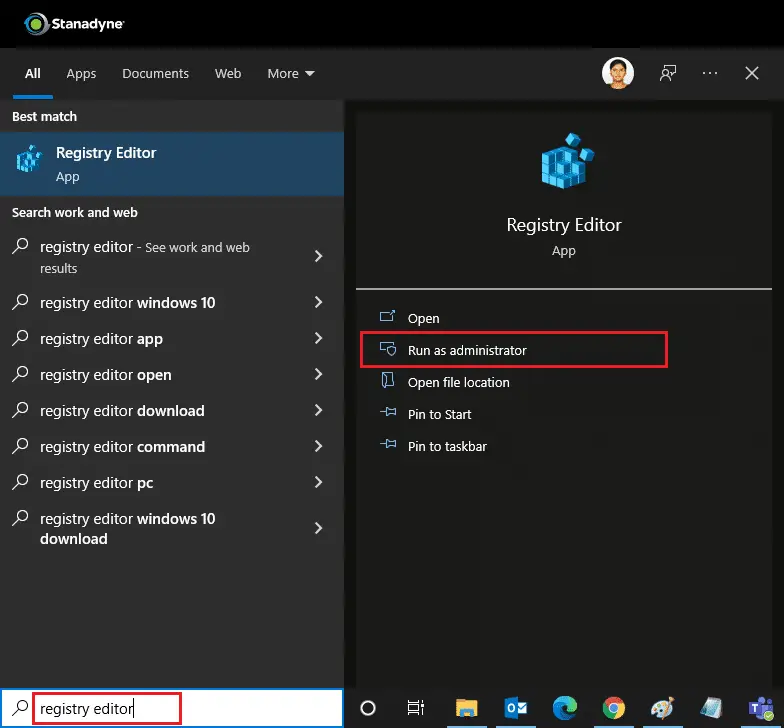
2. Navigieren Sie nun im Windows-Registrierungseditor zu folgendem Pfad.
HKEY_LOCAL_MACHINESOFTWARE\Microsoft\WindowsNT\CurrentVersion\NetworkList\Profiles
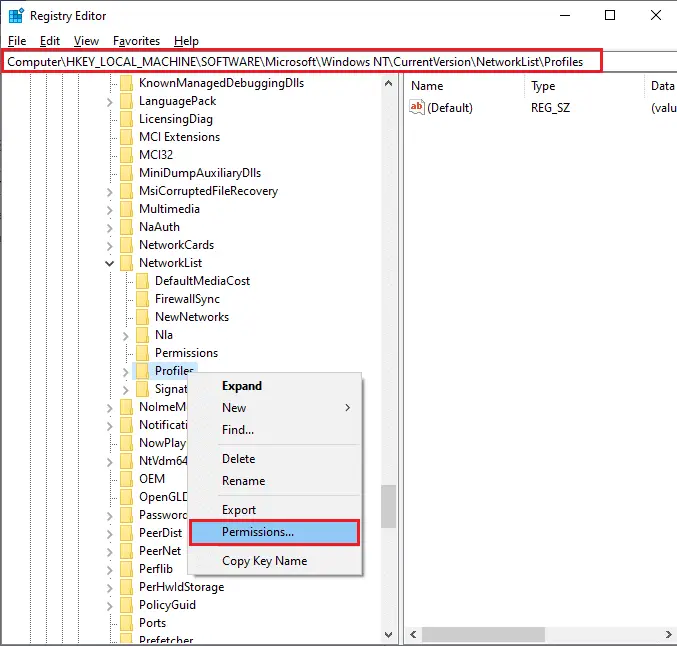
3. Klicken Sie mit der rechten MaustasteProfilOrdner, und klicken Sie dann aufBerechtigungen…
4Berechtigungen für KonfigurationsdateienFenster, klickLuxus.
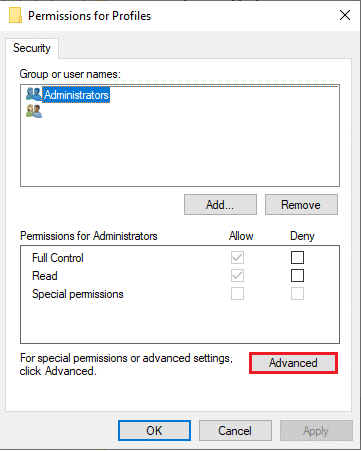
5. Markieren Sie alsErsetzen Sie alle Berechtigungseinträge für untergeordnete Objekte durch vererbbare Berechtigungseinträge für dieses ObjektKasten.

6. Klicken Sie aufAnwenden > OKundStarten Sie Ihren PC neu.
Methode 8: Windows Update-Komponenten zurücksetzen
Beschädigte Dateien in Windows Update-Komponenten können mehrere Microsoft Store-bezogene Fehler verursachen.Probleme mit dem Update-Cache können auch verhindern, dass Apps aus dem Microsoft Store heruntergeladen werden.Durch das Zurücksetzen von Windows Update-Komponenten werden wichtige Windows-Dienste wie BITS, MSI Installer, Verschlüsselung und Windows Update-Dienste neu gestartet.Sie können dasselbe tun, indem Sie unserer Anleitung zum Zurücksetzen von Windows Update-Komponenten unter Windows 10 folgen
Hinweis:Oder du kannst verwendenAuto-Reparatur-Toolum die Windows Update-Komponente zurückzusetzen.
Methode 9: Microsoft Store zurücksetzen
Das Zurücksetzen des Microsoft Store ist eine extreme Option, es entfernt Ihre Anmeldedaten, Einstellungen und Einstellungen von Ihrem Computer, aber es funktioniert, wenn Sie nicht aus dem Microsoft Store herunterladen können.Befolgen Sie diese Anweisungen.
1. Drücken Sie Windows-Taste, Typ Microsoft Store Und wähle Anwendungseinstellungen Optionen.
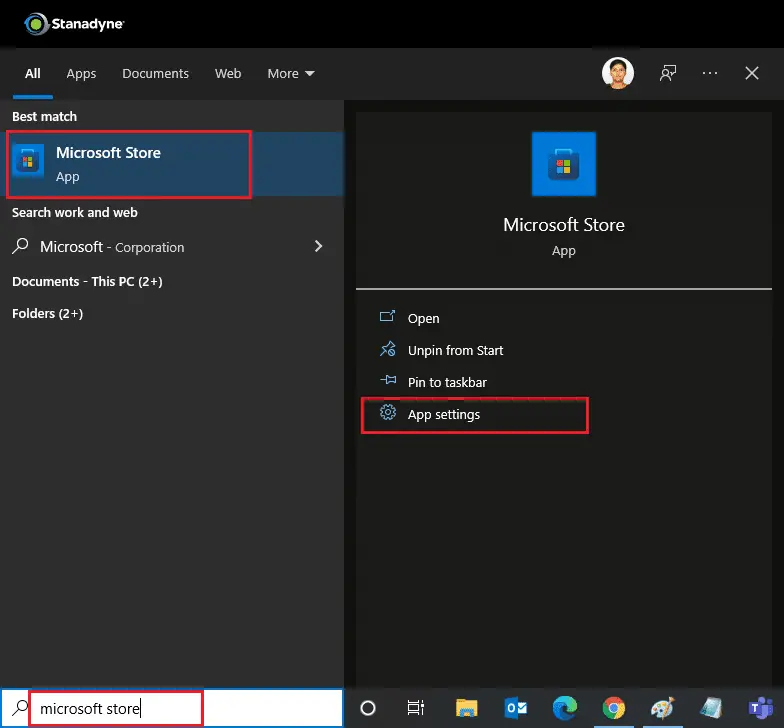
2. Scrollen Sie nach unten設置Bildschirm und klicken Sie auf das hervorgehobeneZurücksetzenTaste.
Hinweis:Wenn Sie den Microsoft Store zurücksetzen, werden Ihre App-Daten gelöscht.
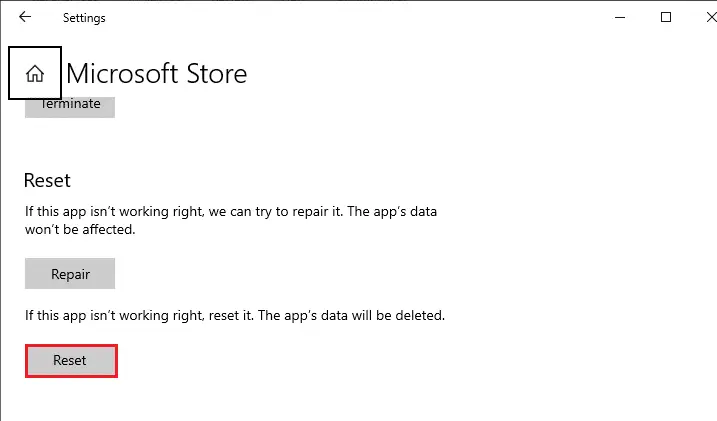
3. In der BestätigungsaufforderungKlicke aufZurücksetzen.
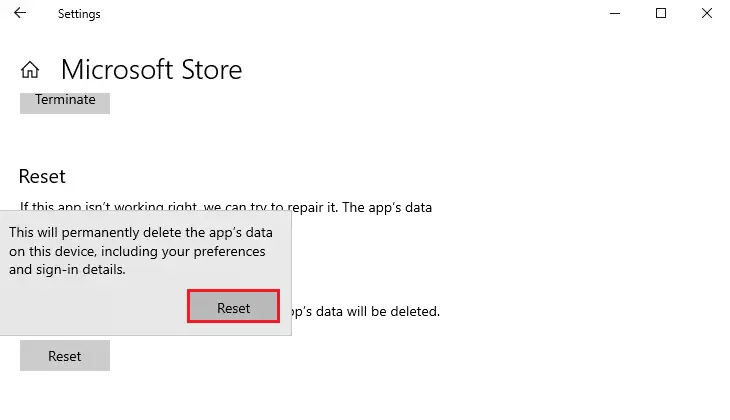
4. Nachdem der Vorgang abgeschlossen ist,PC neu starten.
Methode 10: Registrieren Sie sich erneut für den Microsoft Store
Wenn Sie nach dem Zurücksetzen immer noch nicht aus dem Microsoft Store herunterladen können, kann das Problem möglicherweise durch eine erneute Registrierung der App behoben werden.Folge den Anweisungen unten.
1. Drücken Sie Windows-Taste, Typ Windows Powershell Und klick Als Administrator ausführen.
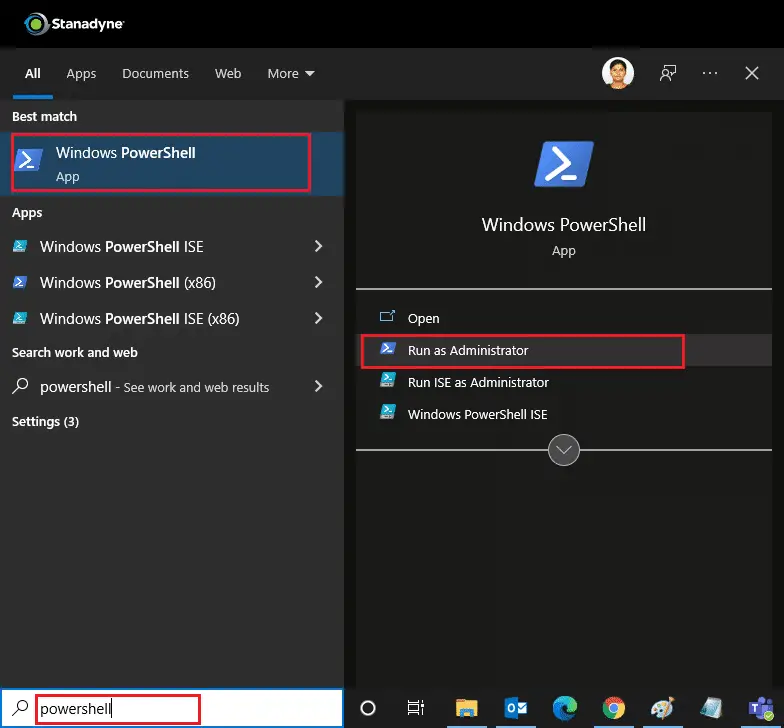
2. Fügen Sie nun die folgende Befehlszeile in Windows PowerShell ein und drücken SieEnter-Taste.
PowerShell -ExecutionPolicy Unrestricted -Command "& {$manifest = (Get-AppxPackage Microsoft.WindowsStore).InstallLocation + 'AppxManifest.xml' ; Add-AppxPackage -DisableDevelopmentMode -Register $manifest}
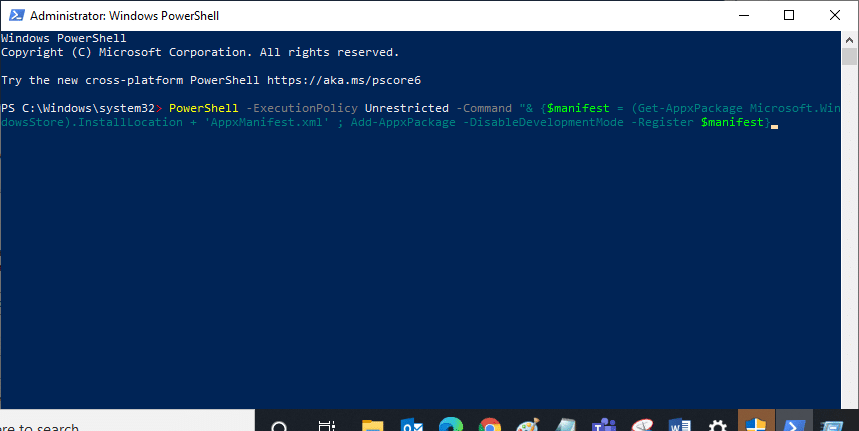
3. Warten Sie, bis der Befehl ausgeführt wird, und versuchen Sie dann erneut, den Microsoft Store zu öffnen.
Methode 11: Microsoft Store neu installieren
Wenn die anderen Optionen für Sie nicht funktionieren, versuchen Sie, den Microsoft Store neu zu installieren.Dies kann nicht über die Systemsteuerung oder die Einstellungen erfolgen, aber Sie können den Microsoft Store mithilfe von PowerShell-Befehlen wie unten beschrieben neu installieren.
1. Befolgen Sie die obigen Anweisungen mit AdministratorrechtenStarten Sie Windows Power Shell.
2. Eingabeget-appxpackage --allusersBefehl und drückeEnter-Taste.
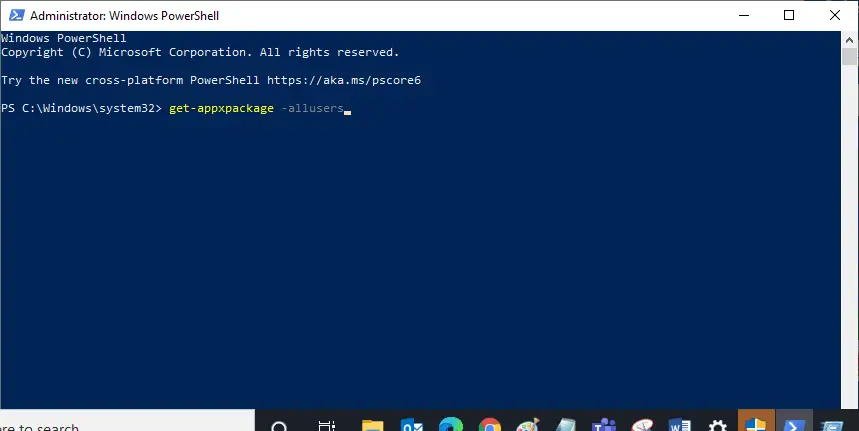
3. SuchenMicrosoft. WindowsStoreUnd geh zuPaketFullNameundKopierenZeile daneben.In diesem Fall ist es:
Microsoft.WindowsStore_22202.1402.2.0_x64__8wekyb3d8bbwe
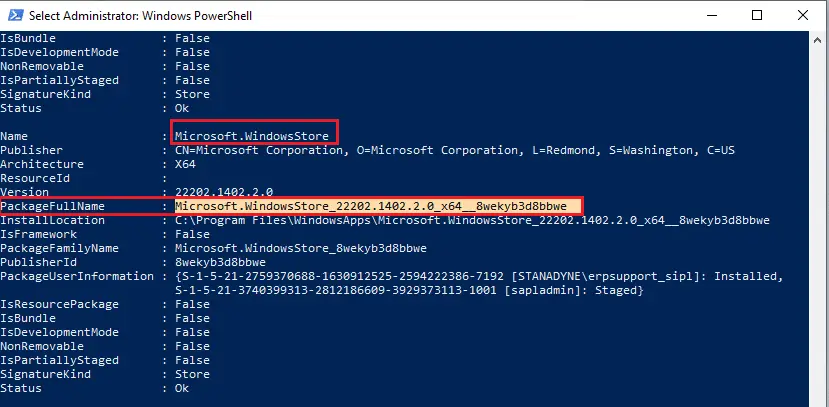
4. Gehen Sie zu einer neuen Zeile im PowerShell-Fenster und geben Sie einappxpackage entfernengefolgt von einem Leerzeichen und Ihremin den obigen Schrittenin der kopierten Zeile.In diesem Fall wäre es:
remove-appxpackage Microsoft.WindowsStore_22202.1402.2.0_x64__8wekyb3d8bbwe
Hinweis:Der Befehl kann je nach Windows-PC-Version leicht variieren.
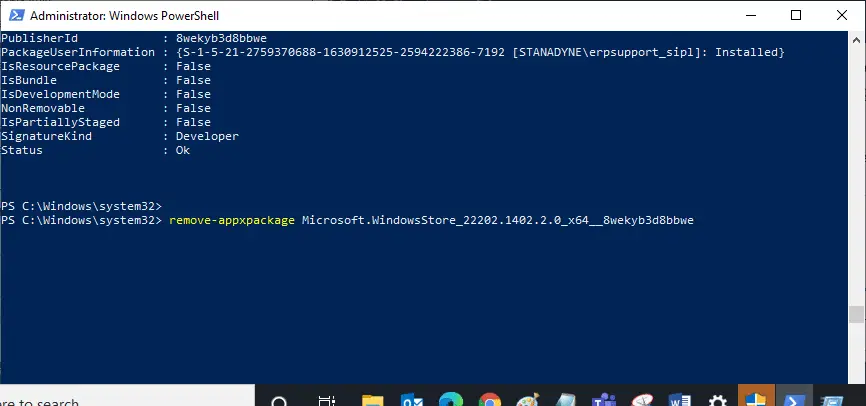
5. Der Microsoft Store wird entfernt.starte deinen Computer neu.
6. Um es erneut zu installieren, öffnen Sie Windows PowerShell als Administrator und geben Sie den folgenden Befehl ein.
Add-AppxPackage -register „C:Program FilesWindowsAppsMicrosoft.WindowsStore_11804.1001.8.0_x64__8wekyb3d8bbweAppxManifest.xml“ –DisableDevelopmentMode
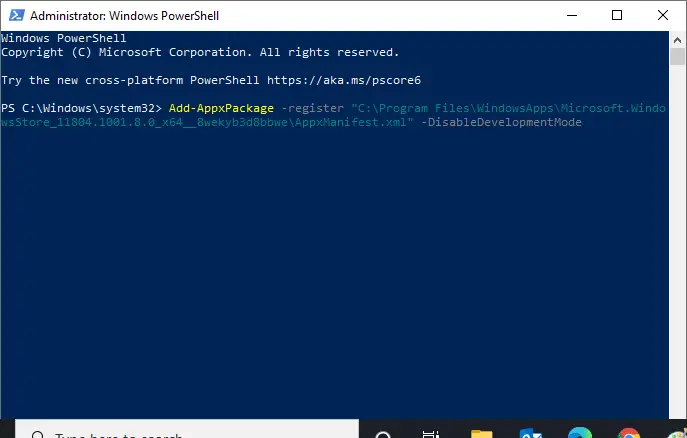
Methode 12: Erstellen Sie ein neues Benutzerprofil
Manchmal kann Ihr Benutzerprofil beschädigt werden und den Microsoft Store daran hindern, etwas herunterzuladen.Sie können eine neue Konfigurationsdatei erstellen, um das Problem zu lösen.Befolgen Sie die nachstehende Anleitung, um ein lokales Benutzerkonto unter Windows 10 zu erstellen
Methode 13: Führen Sie einen sauberen Neustart durch
Wenn das Problem weiterhin besteht, können Sie einen sauberen Neustart Ihres Computers durchführen.Es startet Windows nur mit den erforderlichen Treibern und Programmen und wird verwendet, um Ihre Windows-Probleme zu beheben.Sie können unserer Anleitung folgen, um einen sauberen Neustart in Windows 10 durchzuführen.prüfenLädt der Microsoft Store gerade Apps und Spiele herunter?.
Methode 14: Führen Sie eine Systemwiederherstellung durch
Wenn keine dieser Methoden für Sie funktioniert, ist dies Ihr letzter Ausweg.Tun Sie dies nur, wenn es absolut notwendig ist.Die Systemwiederherstellung stellt Ihren Computer auf eine frühere Version wieder her und kann dabei helfen, Anwendungen wie zuvor auszuführen.Es kann Microsoft Store-Fehler beheben, Sie können unserer Anleitung zur Verwendung der Systemwiederherstellung unter Windows 10 folgen.Sie sollten jetzt Apps und Spiele aus dem Microsoft Store herunterladen können.
Häufig gestellte Fragen: Zum Problem, dass der Download aus dem Microsoft Store nicht möglich ist
Die zu zahlenden Gebühren hängen vom Antrag selbst ab.Einige Apps sind kostenlos, während andere kostenpflichtig sind.Wenn Sie auf eine kostenpflichtige Anwendung stoßen, werden Sie vom System vor dem Herunterladen aufgefordert, dies zu bestätigen und die Zahlung vorzunehmen.
Wenn Sie eine App im Microsoft Store nicht finden können, liegt das möglicherweise daran, dass die App auf Ihrem Gerät, Ihrer Region oder Ihrer Betriebssystemversion nicht unterstützt wird.Es wird empfohlen, die Systemanforderungen der Anwendung zu überprüfen oder sich für weitere Informationen an den Entwickler der Anwendung zu wenden.

![[Behoben] Der Microsoft Store kann keine Apps herunterladen und installieren](https://oktechmasters.org/wp-content/uploads/2022/03/30555-Fix-Microsoft-Store-Not-Installing-Apps.jpg)
![[Behoben] Microsoft Store kann keine Apps und Spiele herunterladen [Behoben] Microsoft Store kann keine Apps und Spiele herunterladen](https://oktechmasters.org/wp-content/uploads/2022/03/30606-Fix-Cant-Download-from-Microsoft-Store-150x150.jpg)



![[Behoben] Microsoft Store kann keine Apps und Spiele herunterladen](https://oktechmasters.org/wp-content/uploads/2022/03/30606-Fix-Cant-Download-from-Microsoft-Store.jpg)


