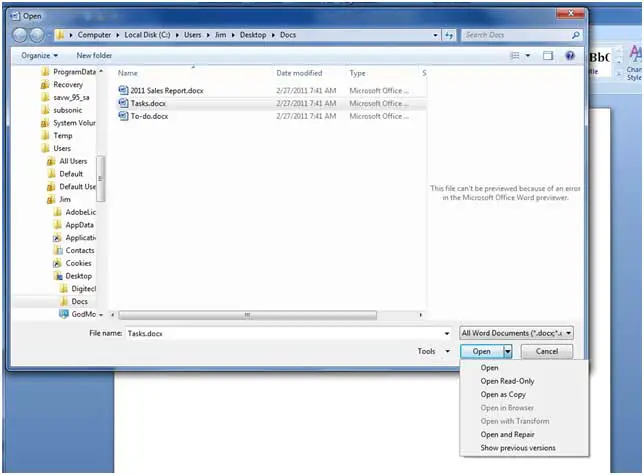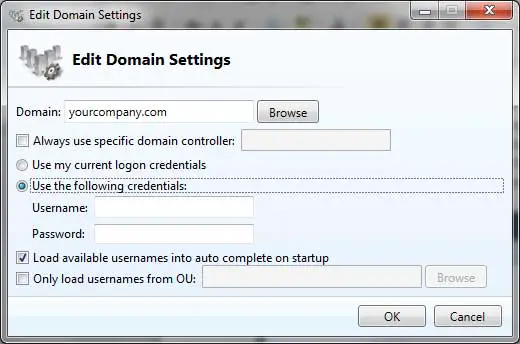Im Windows-Betriebssystem gibt es eine nützliche Funktion, mit der Sie Archive duplizieren und so mehrere Kopien desselben Archivs erhalten können.Es gibt verschiedene Gründe, warum Sie diese Funktion verwenden könnten, z. B. um Änderungen an einem Archiv vorzunehmen und dabei die Originalversion beizubehalten.
Darüber hinaus sind Sie möglicherweise auf bestimmte Dateien gestoßen, die als „schreibgeschützt“ festgelegt waren.Schreibgeschützte Dateien können geöffnet, aber nicht geändert oder gespeichert werden.Diese Funktion soll unerwünschte Änderungen am Archiv verhindern.
Inhalte
Was ist der schreibgeschützte Modus von Word?
In Microsoft Word,"schreibgeschützt"Der Begriff bezieht sich auf eine Dateiberechtigungseinstellung, die Benutzer daran hindert, Änderungen an einer Datei vorzunehmen.Wenn ein Word-Dokument auf „schreibgeschützt“ gesetzt ist, kann das Dokument angezeigt, kopiert und gedruckt werden, Änderungen am Dokument können jedoch im Allgemeinen nicht bearbeitet oder gespeichert werden.
Normalerweise wird ein Dokument schreibgeschützt gemacht, um die Integrität der Datei zu schützen oder versehentliche Änderungen zu verhindern.Es wird häufig beim Teilen von Dateien verwendet, die vom Empfänger nicht geändert werden sollen, oder beim Verteilen von Vorlagen oder Formularen, die ausgefüllt werden sollen, ohne den ursprünglichen Inhalt zu ändern.
So aktivieren Sie den schreibgeschützten Modus für Dokumente in Microsoft Word
So aktivieren Sie ein Dokument in Microsoft WordNur-Lese-Modus, können Sie diesen Schritten folgen:
- Öffnen Sie das Dokument, das Sie schreibgeschützt machen möchten.
- Klicken Sie auf die Registerkarte „Datei“ in der oberen linken Ecke des Word-Fensters.
- Wählen Sie „Dokument schützen“ aus dem Dropdown-Menü und dann „Als endgültig markieren“ aus.
- Es erscheint ein Dialog, der Sie darüber informiert, dass das Dokument als endgültig markiert und gespeichert wird.Klicken Sie auf OK, um fortzufahren.
- Das Dokument ist nun auf den schreibgeschützten Modus eingestellt.Sie können es schließen und erneut öffnen, um die Änderungen anzuzeigen.
So öffnen Sie eine Word-Datei im schreibgeschützten Modus
In einigen Fällen müssen Sie möglicherweise eine Word-Datei in einem anderen Modus als dem Standard-Lese-/Schreibmodus öffnen, um eine bestimmte Aufgabe auszuführen.Beispielsweise möchten Sie möglicherweise Änderungen an der Datei vornehmen, ohne die Originaldatei zu überschreiben, und sie unter einem anderen Namen speichern.
Im Wesentlichen ähnelt dies einem „Speichern unter“-Vorgang und der manuellen Auswahl eines neuen Namens.Durch Auswahl der Option „Als Kopie öffnen“ wird die Datei automatisch mit dem Präfix „Kopie(1)“ umbenannt.
Das schreibgeschützte Öffnen einer Datei ist besonders praktisch, wenn Sie möchten, dass andere Personen an der Datei arbeiten, ohne Änderungen an der Originaldatei zu speichern.Die einzige Möglichkeit, die Datei zu speichern, besteht darin, sie unter einem anderen Namen zu speichern.
Um eine Datei schreibgeschützt oder als Kopie zu öffnen, gehen Sie folgendermaßen vor: Navigieren Sie zunächst zum Menü „Datei“ oder suchen Sie das Symbol „Öffnen“ und klicken Sie einmal, um die gewünschte Datei zu markieren.Wählen Sie als Nächstes Ihre bevorzugte Methode zum Öffnen der Datei aus dem angezeigten Dropdown-Menü.
Dieses Programm funktioniert mit anderen Office-Programmen wie Excel und PowerPoint und bietet Ihnen die gleichen Funktionen.
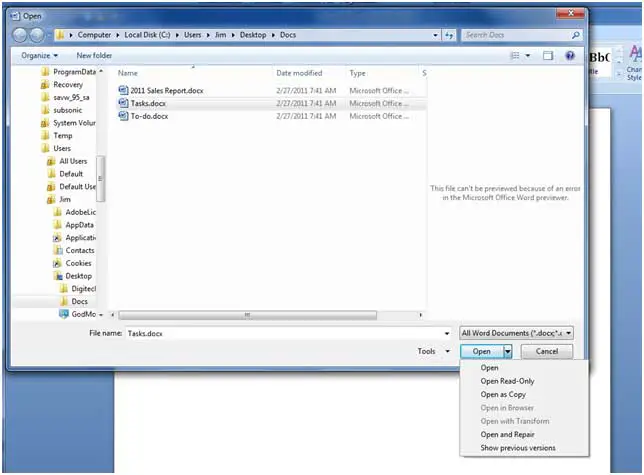
Abschließende Gedanken
Es ist zu beachten, dass der schreibgeschützte Modus in Microsoft Word keine XNUMX % zuverlässige Sicherheitsmaßnahme darstellt.Obwohl dies die meisten Benutzer daran hindert, Änderungen vorzunehmen, finden einige Personen mit größeren technischen Kenntnissen möglicherweise dennoch eine Möglichkeit, das Dokument zu ändern.Wenn Sie daher einen stärkeren Dokumentenschutz benötigen, sollten Sie den Einsatz anderer Sicherheitsmaßnahmen oder Dateiverschlüsselung in Betracht ziehen.