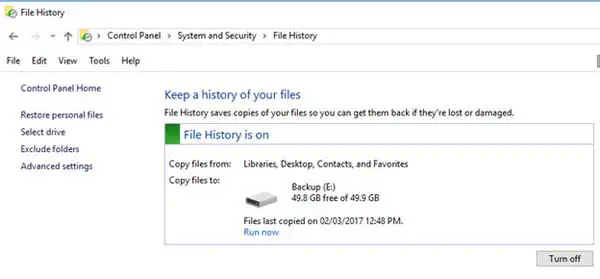Wenn Sie wie viele andere Menschen sind, hat die regelmäßige Sicherung Ihrer Dateien oder Ihres Computers wahrscheinlich keine Priorität.Dies könnte daran liegen, dass Sie das Problem ignorieren, nicht wissen, was Sie tun sollen, oder einfach keinen Sinn darin sehen, es zu tun.Wenn Ihr Computer jedoch abstürzt oder Sie versehentlich eine Datei löschen, bereuen Sie eher, dass Sie kein Backup haben, auf das Sie sich verlassen können, als dass Sie das schmerzhafte Gefühl verspüren, eine wichtige Datei zu verlieren.
Inhalte
Was ist Dateiversionsverlauf?
Windows 10-Dateiversionsverlaufist eine integrierte Sicherungsfunktion, mit der Sie Ihre persönlichen Dateien automatisch und regelmäßig auf einem externen Speichergerät, beispielsweise einer externen Festplatte oder einem Netzwerkspeicherort, sichern können.Es wurde entwickelt, um Ihre wichtigen Dateien vor versehentlichem Löschen, Dateibeschädigung oder Hardwarefehlern zu schützen.
File Journey erstellt Kopien Ihrer Dateien und speichert sie an einem von den Originaldateien getrennten Ort.Wenn Sie ein Profil versehentlich löschen, es aufgrund eines Hardwarefehlers verlieren oder unerwünschte Änderungen vornehmen, können Sie auf diese Weise problemlos eine frühere Version des Profils wiederherstellen.
Wenn die Dateiweiterleitung aktiviert ist, überwacht es die von Ihnen ausgewählten Ordner und sichert automatisch alle an diesen Dateien vorgenommenen Änderungen.Es erfasst regelmäßig frühere Versionen des Archivs und erstellt standardmäßig stündlich Snapshots. Sie können die Sicherungshäufigkeit jedoch nach Ihren Wünschen anpassen.
Warum Sie die Wiederherstellung des Dateiverlaufs benötigen
Windows 10 bietet im Vergleich zu früheren Versionen erhebliche Verbesserungen und bietet verbesserte Sicherungs- und Wiederherstellungsfunktionen, um Ihren PC und Ihre Dateien zu schützen.Eine der Funktionen ist „File History Record“, mit der Ihre wichtigen Dateien regelmäßig und nach dem von Ihnen gewählten Zeitplan automatisch gesichert werden.
Das Einrichten und Verwenden des Dateiversionsverlaufs ist relativ einfach und erfordert lediglich einen sekundären Sicherungsspeicherort, z. B. einen USB-Stick, eine USB-Festplatte, ein Netzlaufwerk oder eine zusätzliche Festplatte.Wählen Sie in der Systemsteuerung „System und Sicherheit“ und dann „Dateiversionsverlauf“, um auf den Dateiversionsverlauf zuzugreifen.
So verwenden Sie die Dateiversionsverlaufswiederherstellung von Windows 10
Stellen Sie dort sicher, dass der Profilverlauf aktiviert ist. Falls er noch nicht aktiviert ist, verwenden Sie die Schaltfläche unten rechts, um ihn zu aktivieren.
Klicken Sie anschließend auf „Datenträger auswählen“, um einen Datenträger als Sicherungsspeicherort auszuwählen.Alle verfügbaren Geräte für die Sicherung werden angezeigt, oder Sie können einen Netzwerkstandort hinzufügen, falls verfügbar.
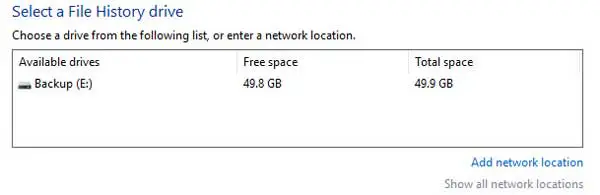
Wenn Sie weitere Anpassungen benötigen, können Sie im Abschnitt „Erweiterte Einstellungen“ eine Feinabstimmung vornehmen.Passen Sie die Häufigkeit der Archivsicherungen an und legen Sie fest, wie lange gespeicherte Versionen aufbewahrt werden sollen.Bei Bedarf kann das Ereignisprotokoll eingesehen werden, um den Archivspeichervorgang zu verfolgen.
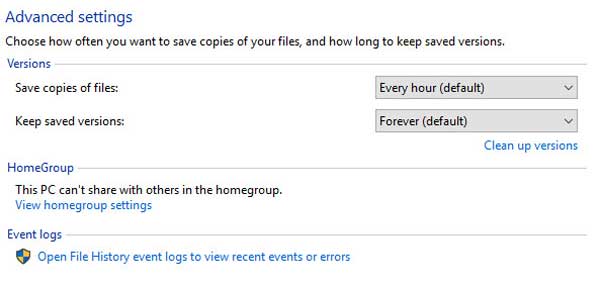
Um bestimmte Dateien oder Ordner vom Kopieren auszuschließen, fügen Sie sie der Ausschlussliste im Abschnitt „Ordner ausschließen“ hinzu.
Sobald der Dateiverlauf eingerichtet und aktiviert ist, wird er automatisch gemäß Ihrem vorgegebenen Zeitplan gesichert.Bei Bedarf können Sie auch ein sofortiges Backup starten, indem Sie im Hauptbereich auf „Jetzt ausführen“ klicken.
Um Ihre Dateien wiederherzustellen, gehen Sie zum Abschnitt „Ihr Profil wiederherstellen“.Hier finden Sie eine Liste der Dateien sowie das Datum und die Uhrzeit, zu der sie am Sicherungsort gespeichert wurden.Verwenden Sie die Weiter-Pfeilschaltfläche, um nachfolgende Versionen des kopierten Archivs anzuzeigen.Um die Datei an ihrem ursprünglichen Speicherort wiederherzustellen, klicken Sie auf die grüne Schaltfläche „Wiederherstellen“.Wenn an diesem Speicherort bereits eine Kopie der Datei vorhanden ist, werden Sie aufgefordert, auszuwählen, ob die Datei ersetzt oder übersprungen werden soll.Darüber hinaus können Sie die beiden Archive vergleichen und auswählen, welche Version Sie behalten möchten.
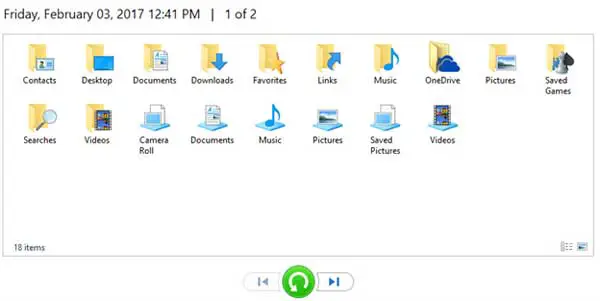
Sie können den Sicherungsspeicherort manuell durchsuchen, um bei Bedarf bestimmte Dateien zu finden und wiederherzustellen.Beachten Sie, dass im Dateiverlauf ein Datum an den Dateinamen angehängt wird, um anzuzeigen, wann die Datei gespeichert wurde.
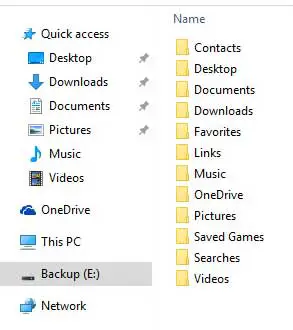
Zusammenfassung
Die Dateiwiederherstellungsfunktion für den Dateiversionsverlauf von Windows 10 ist ein leistungsstarkes Tool, das Abhilfe schaffen kann, wenn Dateien verloren gehen oder versehentlich gelöscht werden.Durch die nahtlose Integration in das Betriebssystem ist es sowohl für Anfänger als auch für erfahrene Benutzer einfach, darauf zuzugreifen und es zu bedienen.