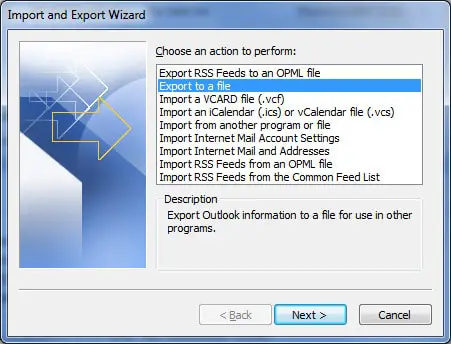Microsoft Outlook verwendet eine spezielle Datei namens PST-Datei, auch als persönliche Ordnerdatei bekannt, wird zum zentralen Speichern verschiedener Daten wie E-Mails, Kontakte und Kalenderinformationen verwendet.
Jeder Outlook-Benutzer verfügt über eine eigene PST-Datei zum Speichern seiner E-Mail-Daten.In unglücklichen Fällen kann auf E-Mails und andere wichtige Daten, die in PST-Dateien gespeichert sind, nicht mehr zugegriffen werden, wenn die Datei beschädigt wird.
Inhalte
Was ist eine PST-Datei?
Das PST-Dateiformat ist ein proprietäres Microsoft-Format, das nur in der Windows-Version von Outlook verwendet wird.Jedes Outlook-Profil verfügt normalerweise über eine eigene PST-Datei, die alle mit diesem Profil verbundenen Daten enthält, einschließlich Nachrichten, Anhänge und andere Elemente.
PST-Dateien können mit Microsoft Outlook erstellt und abgerufen werden.Sie haben eine maximale Dateigrößenbeschränkung, die von der verwendeten Outlook-Version abhängt.Ältere Outlook-Versionen hatten eine maximale PST-Dateigröße von 2 GB (ANSI-Format), während neuere Versionen größere PST-Dateigrößen von bis zu 50 GB (Unicode-Format) unterstützen.
PST-Dateien eignen sich zum Sichern und Archivieren von Outlook-Daten sowie zum Übertragen von Daten zwischen verschiedenen Computern oder Outlook-Installationen.Sie können in Outlook importiert werden, um Daten wiederherzustellen, oder exportiert werden, um Sicherungskopien zu erstellen.
Beachten Sie, dass PST-Dateien nur mit der Windows-Version von Microsoft Outlook funktionieren, nicht mit Outlook für Mac, das ein anderes Datenspeicherformat verwendet.
Warum Outlook Mail sichern?
Für Benutzer von Microsoft Outlook wird dringend empfohlen, regelmäßig E-Mails und Kontakte zu sichern.Der effizienteste Weg, dies zu tun, besteht darin, alle Informationen in eine PST-Datei zu exportieren.Diese Outlook-PST-Datei enthält Ihre gesamten E-Mails, einschließlich Posteingang, Postausgang, gesendete Elemente, Junk-Mail und andere Ordner.
Darüber hinaus sind Ihre Kontakte und Kalenderdaten enthalten.Nach der Sicherung von Outlook ist es wichtig, diese Sicherung getrennt von Ihrem Computer zu speichern, beispielsweise auf einer CD, um einen möglichen Datenverlust aufgrund eines Computerabsturzes zu verhindern.
So exportieren Sie Outlook-E-Mails als PST-Dateisicherung
Der Export einer PST-Datei erfordert nur wenige einfache Schritte.Die folgenden Beispiele sind für Outlook 2016 angepasst, der Prozess kann jedoch geringfügig variieren.Um Ihre Outlook-Informationen zu schützen, befolgen Sie bitte diese Schritte:
1. Klicken Sie auf die Registerkarte „Datei“ und wählen Sie „Öffnen und Exportieren“ (oder „Importieren und Exportieren“ für ältere Versionen).
2. Wählen Sie „Importieren/Exportieren“, dann „In Datei exportieren“ und klicken Sie auf „Weiter“.
3. Wählen Sie „Persönliche Ordnerdatei (.pst)“ aus den Optionen und klicken Sie auf „Weiter“.
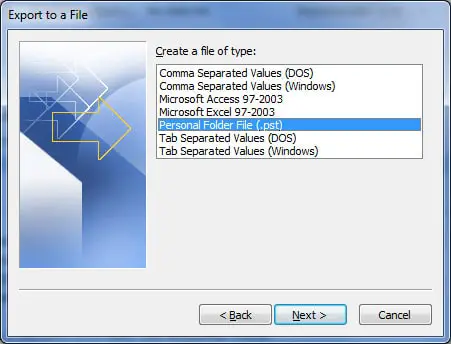
4. Wählen Sie unter „Zu exportierende Ordner auswählen“ oben den Ordner mit der Bezeichnung „Persönliche Ordner“ aus und stellen Sie sicher, dass das Kontrollkästchen „Unterordner einbeziehen“ aktiviert ist.Dadurch wird sichergestellt, dass alles im Hauptordner exportiert wird.Wenn Sie nur bestimmte Ordner sichern möchten, können Sie diese entsprechend auswählen.Klicken Sie dann auf „Weiter“.
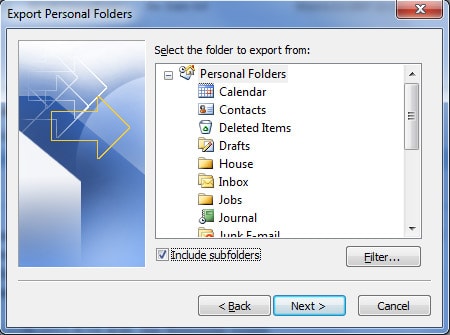
5. Navigieren Sie im nächsten Schritt zu dem Ziel, an dem Sie die PST-Datei gespeichert haben.Wenn Sie es später auf Disc brennen möchten, lassen Sie es einfach auf Ihrem Desktop.Sie können auch einen Dateinamen angeben oder den Standardnamen „backup.pst“ beibehalten.
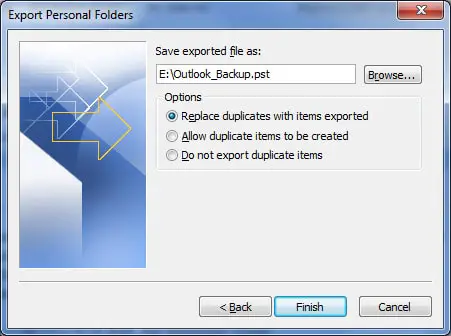
6. Ihnen werden drei Optionen angezeigt, von denen Sie eine auswählen müssen:
„Doppelte Artikel durch importierte Artikel ersetzen“– Vorhandene Daten werden mit Informationen in der exportierten Datei überschrieben.
„Erstellung doppelter Elemente zulassen“– Vorhandene Daten bleiben unverändert, während doppelte Informationen zur Sicherungsdatei hinzugefügt werden.
„Keine Duplikate importieren“– Vorhandene Daten bleiben unverändert und doppelte Informationen in der Datei werden nicht in die Sicherungsdatei kopiert.
7. Klicken Sie auf „Fertig stellen“ und Sie haben die Möglichkeit, der Datei ein Kennwort zuzuweisen und sie zu komprimieren. Diese Auswahl ist jedoch optional.
PST-Datei importieren
Um eine Datei zu importieren, gehen Sie grundsätzlich in umgekehrter Reihenfolge vor.Gehen Sie zu „Importieren und Exportieren“, wählen Sie „Aus anderen Programmen oder Dateien importieren“, wählen Sie „Persönliche Ordnerdatei (pst)“ und befolgen Sie die Anweisungen, um die Daten wiederherzustellen.
Fazit
Sie verfügen nun über eine aktuelle Sicherung Ihrer Outlook-Informationen, die bei Bedarf wiederhergestellt werden kann.Denken Sie daran, dass Backups Daten bis zu dem Datum widerspiegeln, an dem das Backup erstellt wurde.Sie können diesen Vorgang jederzeit durchführen, um frühere Backups zu überschreiben oder zusätzliche Backups zu erstellen.Stellen Sie außerdem sicher, dass Sie Ihre Backups für den Fall eines Unfalls sicher aufbewahren, der eine Neuinstallation von Outlook und den Import der PST-Datei erforderlich machen könnte.