Text to Columns ist eine erstaunliche Funktion in Excel, die mehr Anerkennung verdient, als sie normalerweise bekommt.
Wie der Name schon sagt, wird es verwendet, um Text in mehrere Spalten aufzuteilen.Wenn Sie beispielsweise Vor- und Nachnamen in derselben Zelle haben, können Sie sie damit schnell in zwei verschiedene Zellen aufteilen.
Dies ist nützlich, wenn Sie Daten aus einer Datenbank abrufen oder Daten aus anderen Dateiformaten wie Text oder CSV importieren.
In diesem Tutorial lernen Sie viele nützliche Dinge kennen, die Sie mit Textspalten in Excel machen können.
Inhalte
- 1 Wo finde ich Text in Spalten in Excel?
- 1.1 Beispiel 1 - Name in Vor- und Nachname aufteilen
- 1.2 Beispiel 2 – E-Mail-ID in Benutzernamen und Domänennamen aufteilen
- 1.3 Beispiel 3 – Root-Domain von URL abrufen
- 1.4 Beispiel 4 – Konvertieren Sie ein ungültiges Datumsformat in ein gültiges Datumsformat
- 1.5 Beispiel 5 – Konvertieren von Text in Zahlen
- 1.6 Beispiel 6 – Extrahieren Sie die ersten fünf Zeichen einer Zeichenfolge
- 1.7 Beispiel 7 – Wandeln Sie eine Zahl mit einem nachgestellten Minuszeichen in eine negative Zahl um
- 2 Oh, hallo, schön dich kennenzulernen.
Wo finde ich Text in Spalten in Excel?
Um auf Text zu Spalten zuzugreifen, wählen Sie den Datensatz aus und gehen Sie zu Daten → Datenwerkzeuge → Text zu Spalten.
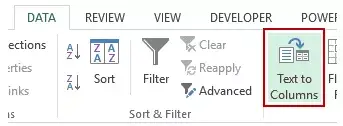
Dadurch wird der Assistent zum Konvertieren von Text in Spalten geöffnet.
Dieser Assistent besteht aus drei Schritten und akzeptiert einige Benutzereingaben, bevor er den Text in Spalten aufteilt (in den Beispielen unten sehen Sie, wie Sie diese verschiedenen Optionen verwenden).
Um auf Text-zu-Spalte zuzugreifen, können Sie auch verwendenTastatürkürzel – ALT+A+E.
Lassen Sie uns nun einen tiefen Einblick in einige der erstaunlichen Dinge nehmen, die Sie mit Text in Spalten in Excel tun können.
Beispiel 1 - Name in Vor- und Nachname aufteilen
Angenommen, Sie haben einen Datensatz, der so aussieht:
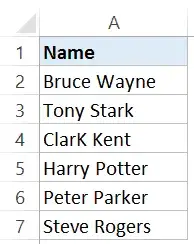
Führen Sie die folgenden Schritte aus, um Vor- und Nachnamen schnell aufzuteilen und in separaten Zellen zu platzieren:
Dadurch erhalten Sie sofort die Ergebnisse für Vornamen in einer Spalte und Nachnamen in einer anderen.
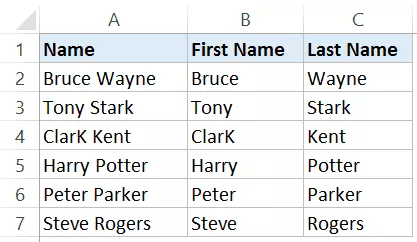
Anmerkungen:
- Diese Technik funktioniert gut, wenn Ihr Name nur aus Vor- und Nachnamen besteht.Wenn es einen Anfangs- oder zweiten Vornamen gibt, funktioniert dies möglicherweise nicht. Klicke hier Erhalten Sie detaillierte Anleitungen zum Umgang mit Fällen mit unterschiedlichen Namenskombinationen.
- Das mit der Funktion „Text in Spalten“ erhaltene Ergebnis ist statisch.Das bedeutet, dass Sie bei einer Änderung der Originaldaten den Vorgang wiederholen müssen, um aktualisierte Ergebnisse zu erhalten.
Beispiel 2 – E-Mail-ID in Benutzernamen und Domänennamen aufteilen
Mit Text to Columns können Sie Ihr eigenes Trennzeichen auswählen, um Text zu teilen.
Dies kann verwendet werden, um E-Mail-Adressen in Benutzernamen und Domänennamen aufzuteilen, da sie durch das @-Symbol getrennt sind.
Dies sind die fiktiven E-Mail-IDs einiger cooler Superhelden (außer mir selbst bin ich nur eine regelmäßige Zeitverschwendung auf Netflix).
Verwenden Sie die Funktion „Text in Spalten“, um diese Benutzernamen und Domänennamen aufzuteilen.
Dadurch wird die E-Mail-Adresse aufgeteilt und Sie erhalten den Vor- und Nachnamen in separaten Zellen.
Beispiel 3 – Root-Domain von URL abrufen
Wenn Sie Web-URLs verwenden, müssen Sie manchmal die Gesamtzahl der eindeutigen Root-Domains kennen.
Beispiel: http://www.google.com/example1 und http://google.com/example2, die Root-Domain ist dieselbe, nämlich www.google.com
Angenommen, Sie haben einen Datensatz, der so aussieht:
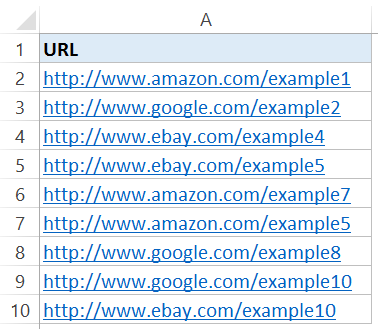
Hier sind die Schritte, um die Root-Domain von diesen URLs abzurufen:
Dadurch wird die URL geteilt und Sie erhalten die Root-Domain (in der dritten Spalte, weil sie zwei Schrägstriche davor hat).
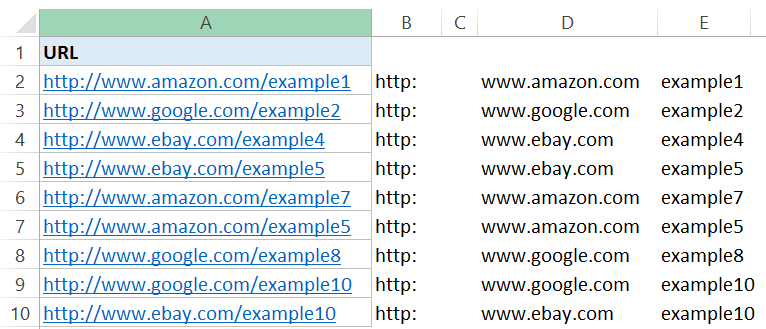
Wenn Sie nun die Anzahl der eindeutigen Domänen ermitteln möchten, entfernen Sie einfach die Duplikate.
Hinweis: Dies funktioniert gut, wenn alle URLs mit http:// beginnen.Wenn nicht, erhalten Sie die Root-Domain in der ersten Spalte.Es empfiehlt sich, diese URLs konsistent zu machen, bevor Sie Text in Spalten verwenden.
Beispiel 4 – Konvertieren Sie ein ungültiges Datumsformat in ein gültiges Datumsformat
Wenn Sie Daten aus einer Datenbank wie SAP/Oracle/Capital IQ abrufen oder Daten aus einer Textdatei importieren, ist das Datumsformat möglicherweise nicht korrekt (dh Excel erkennt es nicht als Datumsformat).
Es gibt nur wenige Formate, die Excel versteht, jedes andere Format muss in ein gültiges Format konvertiert werden, um in Excel verwendet zu werden.
Angenommen, Sie haben ein Datum im folgenden Format (kein gültiges Excel-Datumsformat).
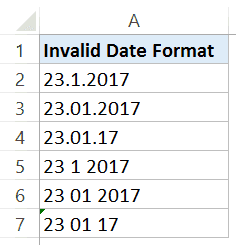
Hier sind die Schritte, um diese in ein gültiges Datumsformat zu konvertieren:
Dadurch werden diese ungültigen Datumsformate sofort in gültige Datumsformate konvertiert, die Sie in Excel verwenden können.
Beispiel 5 – Konvertieren von Text in Zahlen
Manchmal werden Zahlen in Text umgewandelt, wenn Sie Daten aus einer Datenbank oder einem anderen Dateiformat importieren.
Dies kann auf verschiedene Weise geschehen:
- Vor der Zahl steht ein Apostroph.Dadurch werden Zahlen als Text behandelt.
- Erhalten Sie Zahlen über Textfunktionen wie LINKS, RECHTS oder MITTE.
Das Problem dabei ist, dass diese Zahlen (im Textformat) angezeigt werdenExcel-Funktionen (zB SUM und AVERAGE) ignoriert.
Angenommen, Sie haben einen Datensatz wie den folgenden, bei dem die Zahlen im Textformat vorliegen (beachten Sie, dass die Zahlen linksbündig ausgerichtet sind).
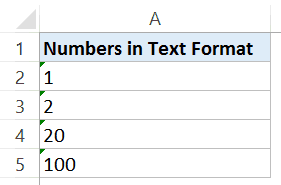
Hier sind die Schritte zum Konvertieren von Text in Zahlen mit Text in Spalten
Dadurch werden diese Zahlen wieder in ein gemeinsames Format konvertiert, das jetzt in Formeln verwendet werden kann.
Beispiel 6 – Extrahieren Sie die ersten fünf Zeichen einer Zeichenfolge
Manchmal müssen Sie möglicherweise die ersten paar Zeichen einer Zeichenfolge extrahieren.Dies kann passieren, wenn Sie Transaktionsdaten haben und die ersten fünf Zeichen (oder eine beliebige andere Anzahl von Zeichen) eine eindeutige Kennung darstellen.
In dem unten gezeigten Datensatz sind beispielsweise die ersten fünf Zeichen eindeutig für eine Produktlinie.
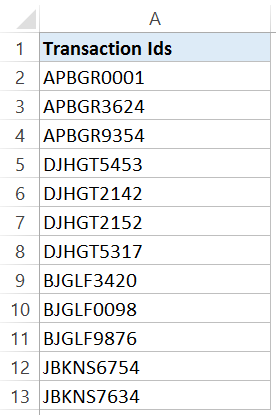
Hier sind die Schritte zum schnellen Extrahieren der ersten fünf Zeichen aus diesen Daten mit Text to Columns:
Dadurch wird Ihr Datensatz aufgeteilt und die ersten fünf Zeichen jeder Transaktions-ID in einer Spalte und alle Zeichen in der zweiten Spalte platziert.
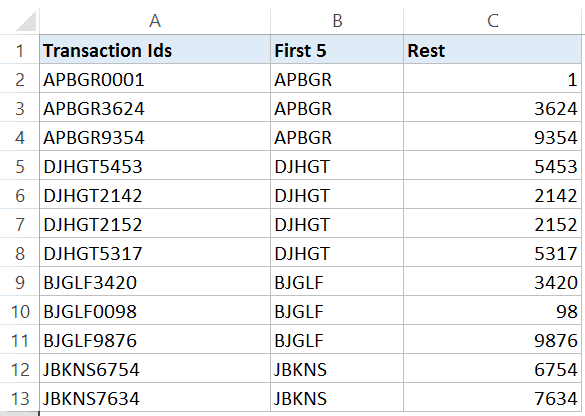
Hinweis: Sie können auch mehrere vertikale Linien festlegen, um die Daten in mehr als 2 Spalten zu unterteilen.Klicken Sie einfach irgendwo in den Datenvorschaubereich und ziehen Sie den Cursor, um die Trennlinie festzulegen.
Beispiel 7 – Wandeln Sie eine Zahl mit einem nachgestellten Minuszeichen in eine negative Zahl um
Obwohl dies nicht häufig vorkommt, können Sie manchmal feststellen, dass Sie Zahlen mit einem nachgestellten Minuszeichen korrigieren und diese Zahlen negativ machen.
Text to Columns ist die perfekte Methode zum Sortieren.
Angenommen, Sie haben einen Datensatz, der so aussieht:
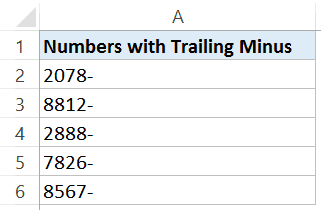
Hier sind die Schritte, um diese nachgestellten Minuszeichen in negative Zahlen umzuwandeln:
Dadurch wird sofort das Minuszeichen am Ende der Nummer platziert, mit der es beginnt.Jetzt können Sie diese Zahlen ganz einfach in Formeln und Berechnungen verwenden.




