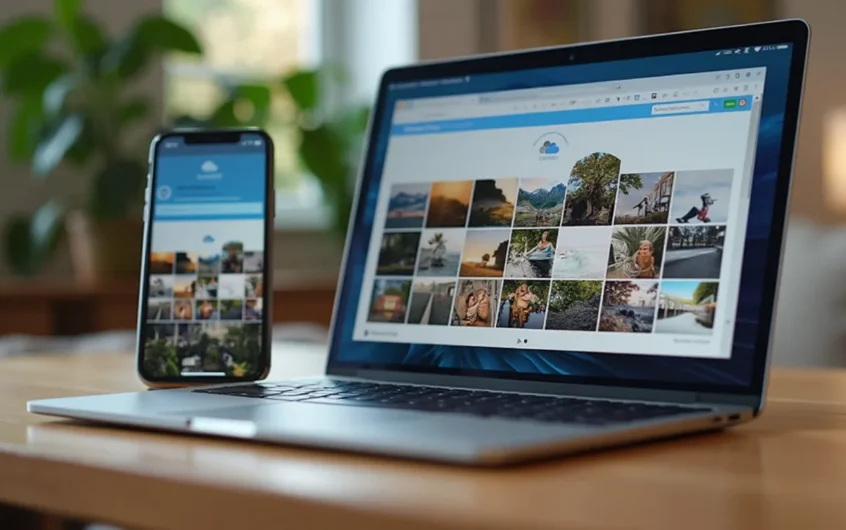iCloud 是 Apple 裝置的雲端儲存和同步平台。它提供 5GB 的免費儲存空間,您也可以以合理的月費購買額外的空間。當您在 Windows 11 電腦和 Apple 裝置(如 Mac、iPhone 或 iPad)之間傳輸照片時,可能會感到麻煩。幸運的是,Apple 為 Windows 提供了 iCloud 應用程式,您可以使用它在 Windows 11 的「相片」應用程式中檢視所有 iCloud 照片。
Contents
在 Windows 11 中安裝 iCloud 應用程式
在您的 Windows 11 電腦中開啟「Microsoft 相片」應用程式,然後點擊側邊欄上顯示的「iCloud 相片」圖示。點擊「取得 iCloud for Windows」按鈕以開啟 Microsoft Store。
如果您在側邊欄上沒有看到「iCloud 相片」圖示,請點擊頂部標題列上的齒輪「設定」圖示。在「個人化」部分下開啟「顯示 iCloud 相片」選項。
點擊「取得」按鈕以下載並安裝 iCloud 應用程式到您的電腦上。
iCloud 同步選項
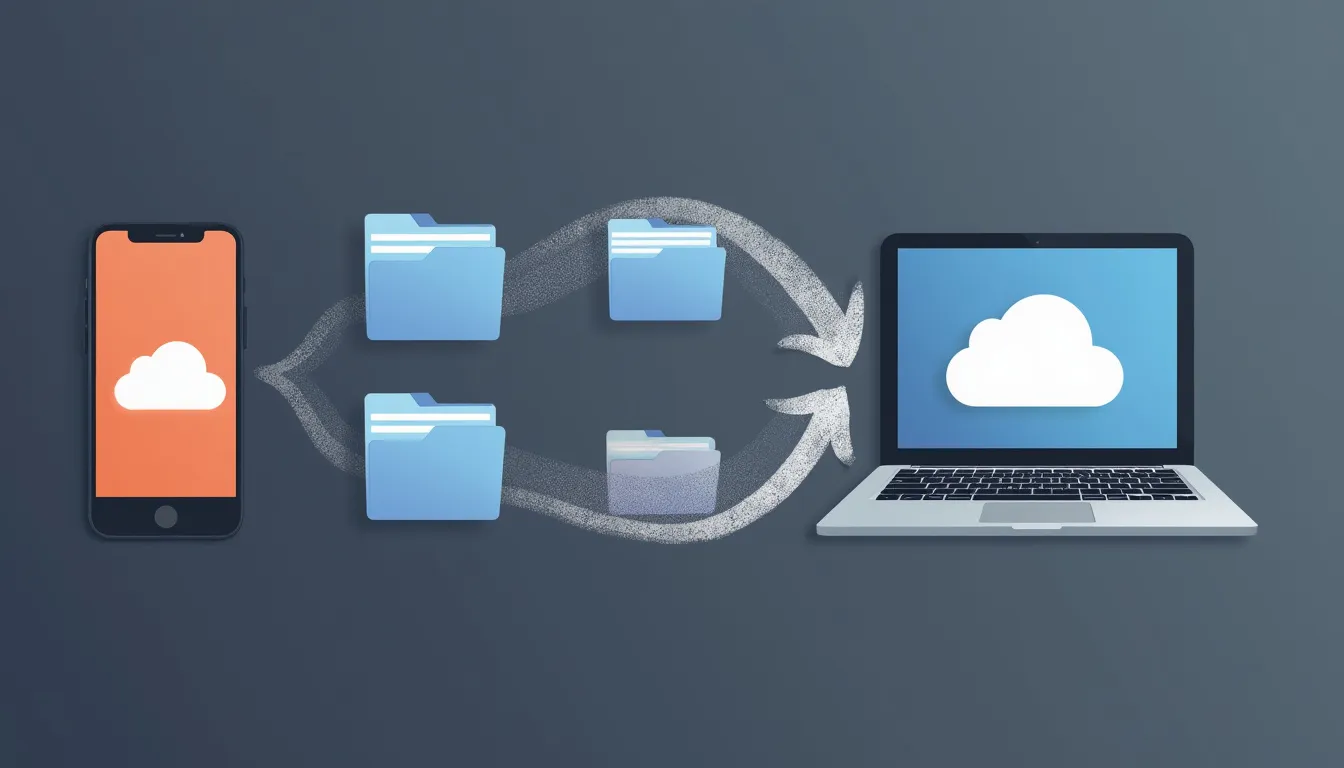
安裝完成後,啟動 iCloud 應用程式。您將看到一則訊息,提到以下項目將從您的 Apple 帳戶同步到 Windows 電腦:
- iCloud 雲碟內容同步到「檔案總管」應用程式
- iCloud 相片同步到「Microsoft 相片」應用程式
- 從 Safari 匯入密碼和書籤到 Edge 瀏覽器
- 同步行事曆和聯絡人到 Outlook
點擊「開始使用」按鈕,系統會提示您使用 Apple iCloud 帳戶登入。輸入您的電子郵件、密碼,然後點擊「登入」按鈕。
您將在 Apple 裝置上收到兩步驟驗證的通知,點擊「允許」以使用登入。
記下驗證碼,然後在 Windows 電腦中輸入相同的驗證碼以確認使用您的 iCloud 帳戶登入。
啟用 iCloud 相片同步
成功登入後,您將看到一個精靈,顯示同步選項。這些選項取決於您在 iCloud 帳戶中啟用的項目。要同步照片,請在第一步中點擊「同步相片」按鈕。
點擊「進階設定」連結以檢視同步的照片將儲存在 Windows 電腦中的位置。
如果您不想同步 iCloud 雲碟和其他項目,只需點擊「現在不要」連結即可跳過該步驟。
在 Windows 相片應用程式中檢視照片
現在您已啟用照片同步,請前往「Windows 相片」應用程式。點擊「iCloud 相片」圖示,即可檢視來自 Apple 裝置的所有照片。
管理 iCloud 同步和應用程式
啟動 iCloud 應用程式以檢視您選擇同步的項目清單。如前所述,這些項目取決於您在 Mac 或 iPhone 中的 iCloud 設定。點擊任何項目以開啟或關閉同步。
根據您的同步設定,iCloud 應用程式將安裝一些其他附加應用程式:
您可以登出 iCloud 帳戶,然後刪除應用程式以從 Windows 電腦中移除所有同步的內容。解除安裝主要的 iCloud 應用程式也會移除大多數其他應用程式。您可以前往「設定 > 應用程式 > 已安裝的應用程式」部分,找到任何剩餘的應用程式並視需要解除安裝。
總結
透過在 Windows 11 中安裝 iCloud 應用程式,您可以輕鬆地在 Apple 裝置和 Windows 電腦之間同步和檢視照片。iCloud 應用程式提供了各種同步選項,讓您可以自訂要同步的內容。無論您是想在不同裝置之間無縫共享照片,還是想在 Windows 電腦上檢視 iCloud 相片,這個應用程式都能滿足您的需求。立即嘗試,體驗 iCloud 和 Windows 11 之間的無縫整合!