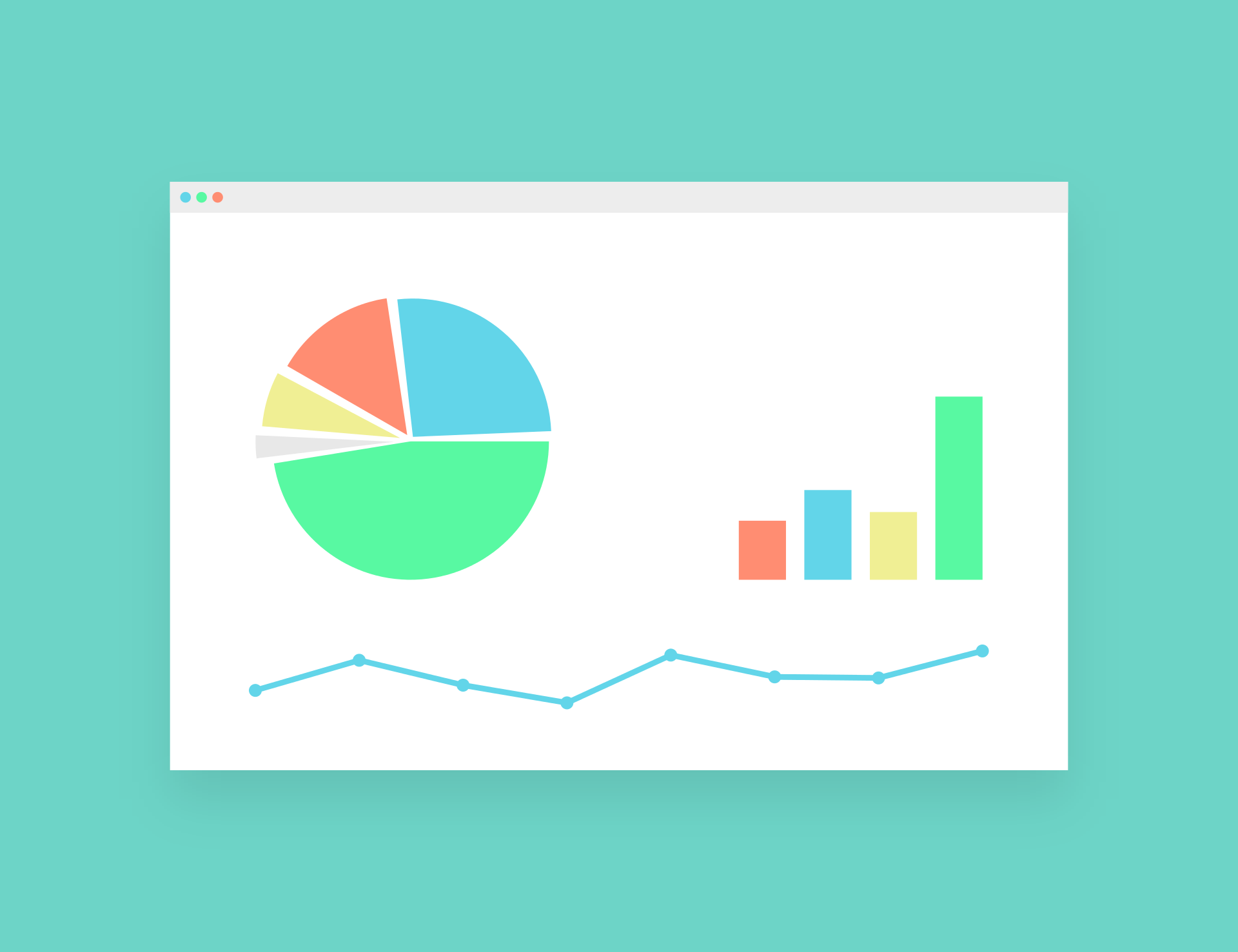默認情況下,當您在 Excel 中插入圖表時,它會在您擁有源數據集的同一個工作表中創建。
但在許多情況下,您可能希望將圖表從創建它的工作表移動到另一個工作表(或圖表工作表 – 只有圖表)。
這在您創建儀表板時很有用,其中數據可以分散在整個工作簿中,但您可以在具有儀表板的工作表中獲取所有重要圖表。
將圖表移動到另一個工作表時,您可以:
- 將其作為圖表對像從一張工作表移動到另一張工作表
- 將圖表移動到圖表工作表,您只有圖表
在本教程中,我將展示將圖表移動到 Excel 中的新工作表的分步過程。
所以讓我們開始吧!
Contents
圖表對象與圖表工作表
在我進入將圖表移動到 Excel 中的新工作表的步驟之前,讓我快速解釋一下圖表對象和圖表工作表之間的區別。
當您在已經包含數據的工作表中創建圖表時,您會得到一個圖表對象(它是位於工作表上方的圖表,您可以像對像一樣移動它)。
相反,圖表工作表是專用於單個圖表的完全不同的工作表。因此,當您將現有的 excel 圖表移動到新的圖表工作表中時,您只會在該工作表中擁有圖表(並且不會像常規工作表那樣有任何單元格或表格)。
在本教程中,我將向您展示如何將現有圖表移動到新工作表(作為對象)或新圖表工作表中。
將圖表移動到新工作表(或另一個現有工作表)
假設您有如下所示的數據集,並且您已經使用它創建了一個圖表。
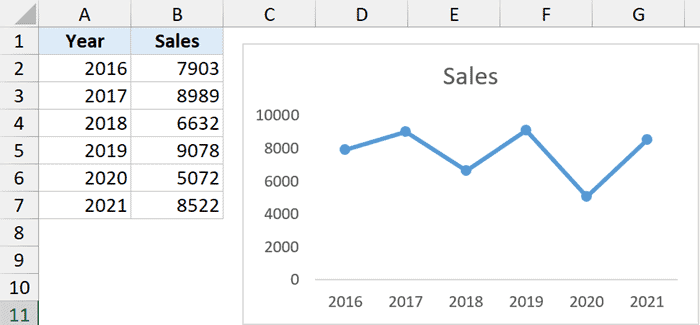
現在,我想將此圖表移動到同一工作簿中的不同工作表(此工作表——我要將圖表移動到其中——應該已經存在於工作簿中)。
以下是執行此操作的步驟:
- 單擊要移動的圖表對象
- 單擊圖表設計選項卡(這是一個上下文選項卡,僅在您選擇任何圖表時才會出現)

- 在位置組中,單擊“移動圖表”圖標

- 在“移動圖表”對話框中,確保選中“對像在”選項。
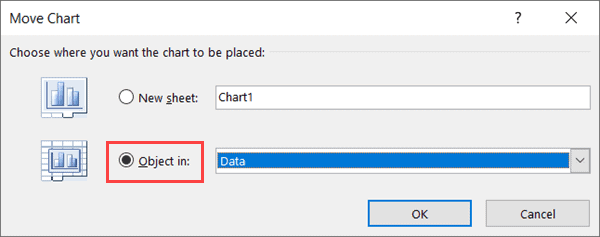
- 從下拉列表中,選擇要將所選圖表移動到的工作表。在此示例中,我將圖表移動到名為“摘要”的工作表中
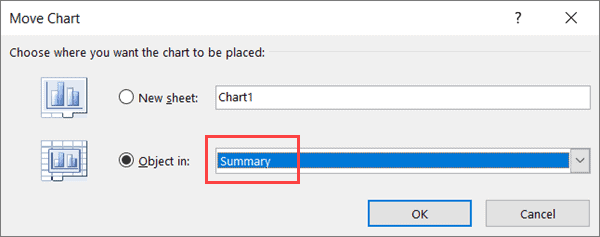
- 點擊確定
上述步驟會將所選圖表從現有工作表移動到您在步驟 5 中選擇的工作表。
如果您想將此圖表移動到一個全新的空白工作表,您首先必須添加該新工作表,然後重複該過程(以便此新工作表的名稱顯示在步驟 5 中)
請注意,上述步驟將從源工作表中刪除圖表並將其移動到目標工作表。
如果您想將圖表保留在源工作表中並在新工作表中獲取它的副本,您需要首先創建圖表的副本(使用簡單的 Control C 和 Control V),然後移動其中一個圖表到目標工作表。
通過複製粘貼移動圖表
將圖表移動到新工作表的另一種非常快速的方法是簡單地複製圖表並將其粘貼到新工作表中。
這樣做會在新工作表中創建圖表的副本。因此,如果您想完全移動圖表而不將其放在您擁有數據的位置,您可以簡單地保留副本並刪除原始圖表(或使用剪切粘貼而不是複制粘貼)。
以下是使用簡單複制粘貼移動圖表的步驟:
- 在要移動圖表的位置創建一個新工作表(如果您還沒有)
- 激活您要移動的圖表所在的工作表
- 右鍵單擊圖表並選擇複製(或選擇圖表並使用 Control + C)
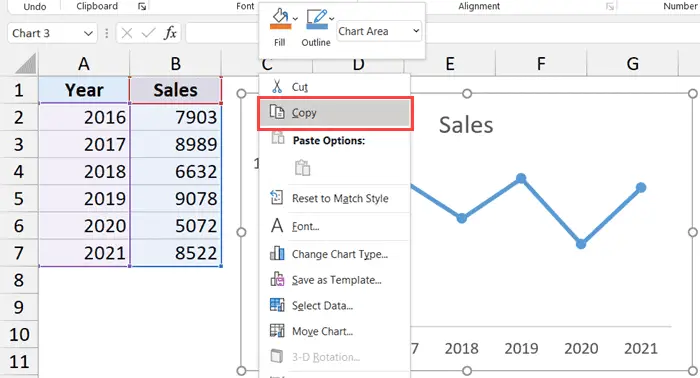
- 轉到要獲取圖表副本的工作表
- 右鍵單擊並在選擇性粘貼選項中,單擊“使用目標主題”圖標(或使用鍵盤快捷鍵 Control + V 進行粘貼)
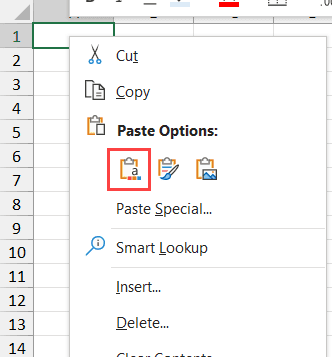
上述步驟將在當前工作表中創建圖表的副本。
將圖表移動到新圖表表
如果要將特定圖表移動到其自己的圖表表中(這意味著只包含圖表),您可以使用以下步驟:
- 單擊要移動到新圖表工作表的圖表對象
- 單擊圖表設計選項卡

- 在位置組中,單擊“移動圖表”圖標

- 在“移動圖表”對話框中,選擇“新工作表”
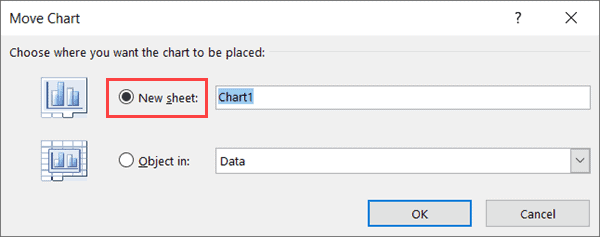
- 為要移動此圖表的工作表命名(或保留默認的 Chart1 名稱)
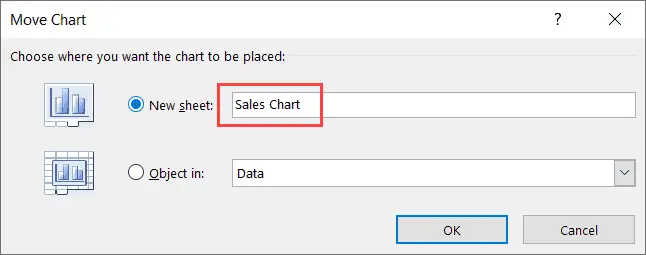
- 點擊確定
上述步驟將從當前工作表中刪除圖表,創建一個新的圖表工作表,並將圖表移動到這個新的圖表工作表。
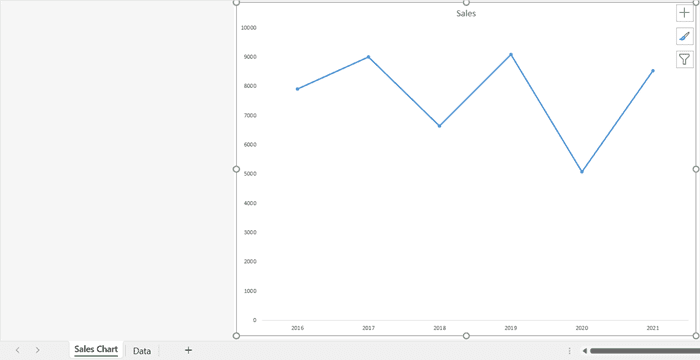
您可以對圖表對象執行的所有自定義操作也可以使用圖表工作表中的圖表完成(調整大小和在圖表周圍移動除外)。
請注意,您也可以將其他圖表移動到這個新插入的圖表表中,但您首先插入的圖表將保留在背景中,並且所有其他圖表將被視為浮動在該圖表上的對象。
將工作簿中的所有圖表移動到新工作表
雖然將圖表移動到另一個工作表或圖表工作表的手動方式非常簡單,但如果您有很多要移動的圖表,它可能會變得非常乏味。
想像一下 20 個工作表,每個工作表中有一個圖表,您希望將其移動到摘要或儀表板工作表。
在這種情況下,您可以使用一個簡單的 VBA 代碼來遍歷工作簿中的所有圖表並將這兩個圖表移動到指定的工作表中。
下面是將所有圖表從所有工作表移動到一個目標工作表的 VBA 代碼(在此示例中,它是帶有“儀表板”的工作表)
Sub MoveCharts() Dim chartObject As Object Dim SheetwithCharts As Worksheet For Each SheetwithCharts In Application.ActiveWorkbook.Worksheets If SheetwithCharts.Name <> "Dashboard" Then For Each chartObject In SheetwithCharts.ChartObjects chartObject.Chart.Location xlLocationAsObject, "Dashboard" Next chartObject End If Next SheetwithCharts End Sub
在上面的代碼中,我硬編碼了要移動圖表的目標工作表的名稱(使用的目標工作表名稱是“儀表板”)。
如果您想將這些圖表移動到任何其他工作表,只需將 Dashboard 一詞替換為該工作表的名稱。
以下是在 Excel 中運行此 VBA 宏代碼的步驟:
- 單擊功能區中的“開發人員”選項卡(如果您看不到“開發人員”選項卡,請閱讀本指南以啟用它)
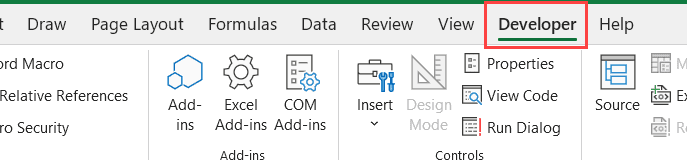
- 單擊 Visual Basic 圖標。這將打開 VB 編輯器

- 在項目資源管理器中,選擇具有圖表的工作簿的任何對象(如果您沒有看到項目資源管理器,請單擊菜單中的“查看”選項,然後單擊項目資源管理器)
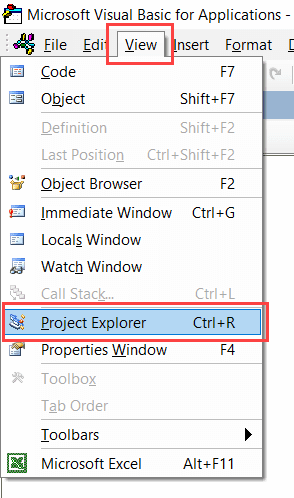
- 單擊菜單中的“插入”選項,然後單擊“模塊”。這將為工作簿插入一個新模塊
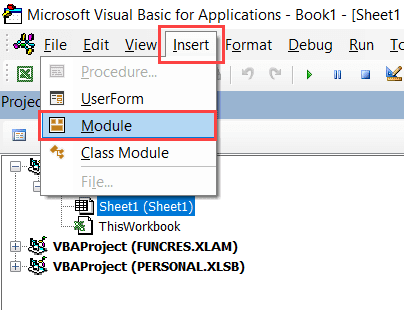
- 將上述代碼複製粘貼到模塊代碼窗口中(您可以隨時在項目資源管理器中雙擊模塊名稱打開模塊代碼窗口)
- 選擇代碼中的任意行
- 按 F5 鍵(或單擊工具欄中的綠色播放按鈕)

上述步驟會將工作簿中所有工作表中的所有圖表移動到名為“儀表板”的工作表中。
代碼是如何工作的——一個簡單的解釋
上面的代碼使用 For Next 循環遍歷工作簿中的所有工作表。然後它使用 if 條件檢查工作表的名稱是否為“儀表板”。
如果工作表的名稱是“儀表板”,則不會發生任何事情,如果不是,則代碼將遍歷該工作表中的每個圖表(這再次使用 For Next 循環完成)。
然後將工作表中的每個圖表移動到儀表板工作表(並從最初存在的工作表中刪除)。
專業提示:我強烈建議您在運行此代碼之前創建原始文件的副本(因為 VBA 代碼所做的更改無法撤消)
因此,您可以使用這些簡單的方法將圖表移動到工作簿中的任何特定工作表(或新的圖表工作表)。
我希望您發現本教程很有用。