在 Excel 工作簿中使用多個工作表是保持數據井井有條的簡單方法。
例如,您可以為不同的地區、不同的月份/年份或不同的項目提供不同的工作表等。
在處理多張工作表時,您有時可能需要更改它們的名稱。
在本 Excel 教程中,我將向您展示一些在 Excel 中重新命名工作表的簡單方法(包括鍵盤快捷鍵)。
如果您想一次性重新命名所有工作表(例如為所有工作表添加前綴或後綴),請查看使用 VBA 執行此操作的部分(並不復雜)。
所以讓我們開始吧!
Contents
只需雙擊即可重新命名工作表
使用鼠標是在 Excel 中更改工作表名稱的最簡單方法。
以下是使用鼠標雙擊重命名工作表的步驟:
- 將光標放在要重命名的工作表選項卡上
- 雙擊它。這會將工作表名稱置於編輯模式
- 輸入您想要的工作表名稱
- 按 Enter 鍵(或單擊工作表中的任意位置)
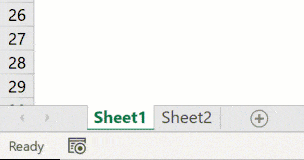
如果要重新命名多個工作表,則需要對所有工作表執行上述步驟。
此外,如果您想為工作表名稱添加前綴/後綴,當您處於選項卡中的編輯模式時,您可以使用箭頭鍵移動光標。找到要添加文本的光標後,手動輸入。
使用鍵盤快捷鍵重新命名工作表
如果您更喜歡使用鍵盤並且不想切換到鼠標只是為了重新命名工作表,您還可以使用以下鍵盤快捷鍵(適用於 Windows)。
ALT + O + H + R
您需要一個接一個地按這些鍵。
雖然這不是簡單的鍵盤快捷鍵之一,但一旦習慣了它,您可能會發現它是在 Excel 中重新命名工作表的更好方法。
專業提示:如果您想移動到下一張紙,可以使用鍵盤快捷鍵 Control + PageUp/PageDown(按住 Control 鍵然後按 PageUP 鍵移動到下一張紙或 PageDown 鍵移動到上一張床單。
使用功能區中的格式選項重新命名圖紙
您還可以通過 Excel 功能區訪問重新命名工作表的選項:
- 單擊主頁選項卡
- 在單元格組中,單擊“格式”選項
- 單擊重新命名工作表選項。這將使工作表名稱進入編輯模式
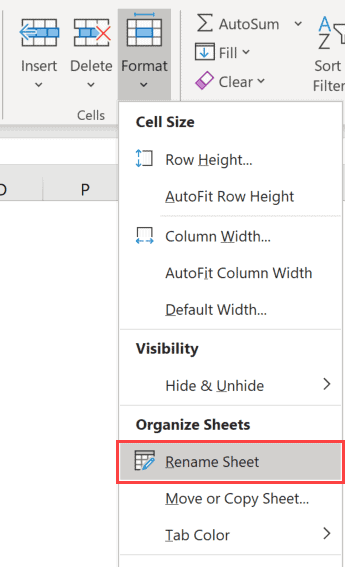
- 輸入您想要的工作表名稱
此方法只允許您更改當前工作表的名稱。要更改其他工作表的名稱,您首先需要激活它,然後使用上述步驟。
雖然存在這種方法,但我總是更喜歡使用鼠標雙擊技術來更改工作表的名稱。
使用 VBA 重新命名工作表 – 一次性為所有工作表名稱添加前綴/後綴
有時,您可能需要為工作簿中的所有工作表添加前綴或後綴。
如果您只有幾個工作表,則可以手動執行此操作(使用上面顯示的方法)。但如果你有很多,這可能是乏味且容易出錯的。
在這種情況下,您可以在即時窗口中使用簡單的 VBA 代碼來快速完成此操作。
下面是 VBA 代碼,它將在所有工作表名稱前添加前綴“ 2020 – ”:
For Each sh In Worksheets: sh.Name = "2020 - " & sh.Name: Next sh
上面的代碼使用 VBA 循環(For Next 循環)遍歷工作簿中的每個工作表,並通過添加指定的前綴來更改名稱。
以下是在 Excel 中使用此 VBA 宏代碼的步驟:
- 右鍵單擊任何工作表選項卡
- 點擊查看代碼。這將打開 Visual Basic 編輯器後端
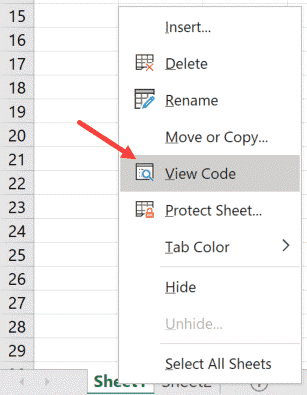
- 在 VB 編輯器窗口中,單擊菜單中的“查看”選項,然後單擊立即窗口。這將顯示即時窗口。如果即時窗口已經可見,則無需執行此操作。
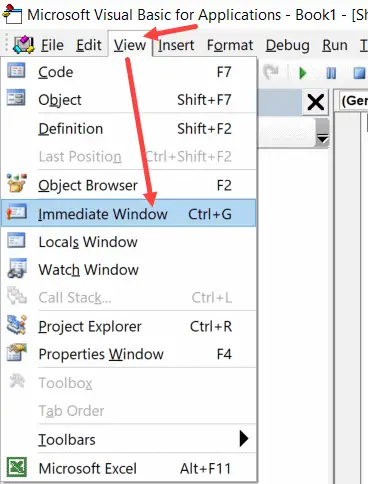
- 將上面的代碼行複制並粘貼到即時窗口中
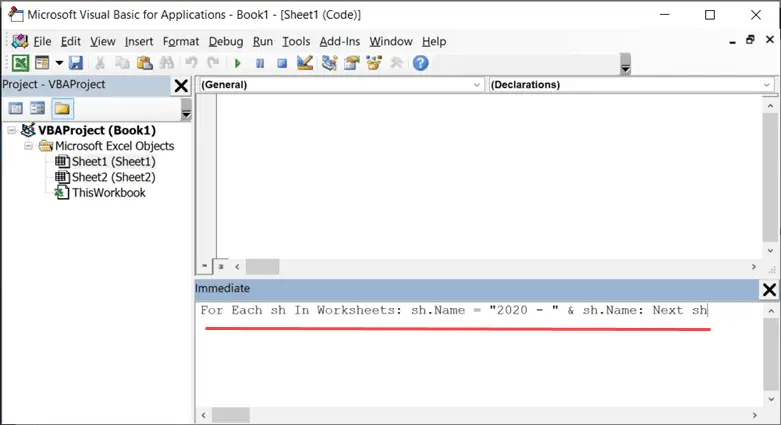
- 將光標放在行尾
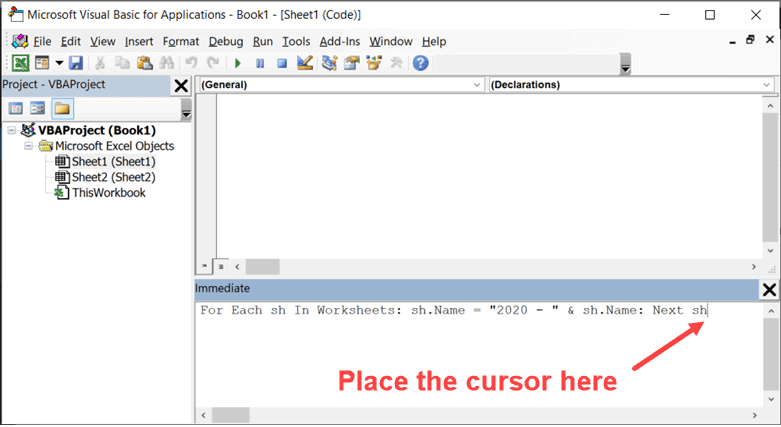
- 按 Enter 鍵
只要您按下 Enter 鍵,代碼就會執行,並在所有工作表名稱中添加指定的前綴。
請注意,這將重新命名所有工作表 – 可見和隱藏。
同樣,如果要為所有工作表名稱添加後綴,可以使用以下代碼:
For Each sh In Worksheets: sh.Name = sh.Name & " - 2020": Next sh
您甚至可以更進一步,還可以更改某些特定工作表的名稱(我們只說出現文本 2020 的工作表)。這可以通過編輯代碼輕鬆完成。
Excel 中的工作表命名規則
在 Excel 中重新命名工作表時,需要遵循一些命名規則:
- 工作表名稱的最大長度為 31 個字符。
- 您不能將工作表名稱留空。
- 不能有兩張同名的工作表。
- 您不能以撇號 (‘) 開始或結束工作表名稱。但是,您可以在工作表名稱的中間某處使用它
- 在 Excel 中重新命名工作表時不能使用以下字符:[ ] / ? : *
- 這意味著您不能擁有帶有使用正斜杠的日期的工作表名稱。例如,01/01/2020 不是有效的工作表名稱,但 01-01-2020 是有效的。
- 您不能命名工作表歷史記錄(因為它在 Excel 內部使用)
我希望你發現這個 Excel 教程很有用。




