許多人對 Excel 中的前導零愛恨交加。有時你想要它,有時你不想要。
雖然 Excel 的編程方式是自動刪除數字中的任何前導零,但在某些情況下您可能會遇到這些情況。
在本 Excel 教程中,我將向您展示如何在 Excel 中刪除數字中的前導零。
所以讓我們開始吧!
Contents
Excel 中出現前導零的可能原因
正如我所提到的,Excel 會自動從數字中刪除所有前導零。例如,如果您在 Excel 的單元格中輸入 00100,它會自動將其轉換為 100。
在大多數情況下,這是有道理的,因為這些前導零並不真正有意義。
但在某些情況下,您可能需要它。
以下是一些可能導致您的數字保留前導零的原因:
- 如果數字已被格式化為文本(主要是在數字前添加撇號),它將保留前導零。
- 單元格可能已被格式化為始終顯示一定長度的數字。如果數字較小,則會添加前導零以彌補它。例如,您可以將單元格格式化為始終顯示 5 位數字(如果數字小於 5 位數字,則會自動添加前導零)
我們選擇刪除前導零的方法取決於導致它的原因。
因此,第一步是確定原因,以便我們可以選擇正確的方法來刪除這些前導零。
如何從數字中刪除前導零
您可以使用多種方法從數字中刪除前導零。
在本節中,我將向您展示五種這樣的方法。
使用錯誤檢查選項將文本轉換為數字
如果出現前導數字的原因是有人在這些數字前添加了撇號(將這些數字轉換為文本),您可以使用錯誤檢查方法將這些數字轉換回數字,只需單擊一下即可。
這可能是擺脫前導零的最簡單方法。
在這裡,我有一個數據集,其中有在這些數字之前帶有撇號的數字以及前導零。這也是您看到這些數字向左對齊(而默認數字向右對齊)並且還有前導 0 的原因。
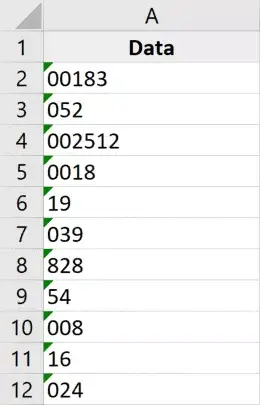
以下是從這些數字中刪除這些前導零的步驟:
- 選擇要從中刪除前導零的數字。您會注意到選擇的右上角有一個黃色圖標。
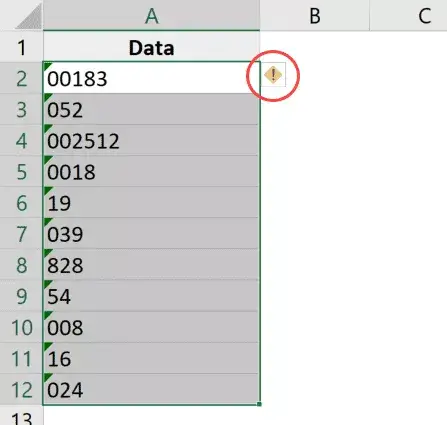
- 點擊黃色錯誤檢查圖標
- 點擊“轉換為數字”
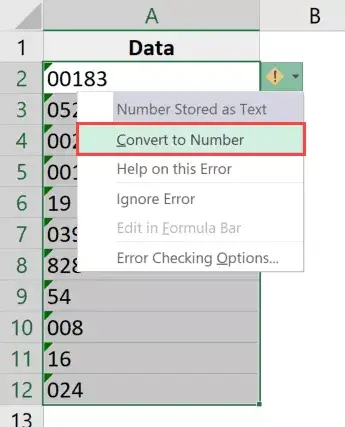
而已!上述步驟將刪除撇號並將這些文本值轉換回數字。
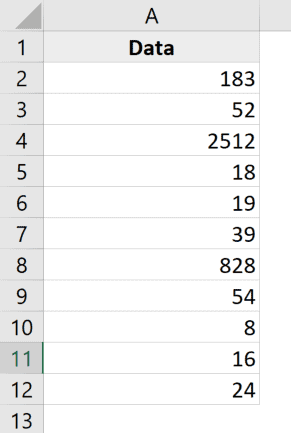
而且由於 Excel 被編程為默認情況下從任何數字中刪除前導空格,因此您會看到這樣做會自動刪除所有前導零。
注意:如果前導零已添加為單元格的自定義數字格式的一部分,則此方法將不起作用。要處理這些情況,請使用接下來介紹的方法。
更改單元格的自定義數字格式
另一個可能使您的數字顯示前導零的真正常見原因是,當您的單元格已格式化為始終在每個數字中顯示特定數量的數字時。
很多人想讓數字看起來一致且長度相同,因此他們通過更改單元格的格式來指定數字的最小長度。
例如,如果您希望所有數字顯示為 5 位數字,如果您有一個只有三位數字的數字,Excel 會自動為其添加兩個前導零。
下面我有一個數據集,其中應用了自定義數字格式以始終在單元格中顯示至少五位數字。
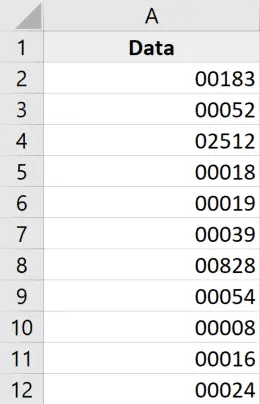
擺脫這些前導零的方法只是從單元格中刪除現有格式。
以下是執行此操作的步驟:
- 選擇具有前導零數字的單元格
- 單擊主頁選項卡
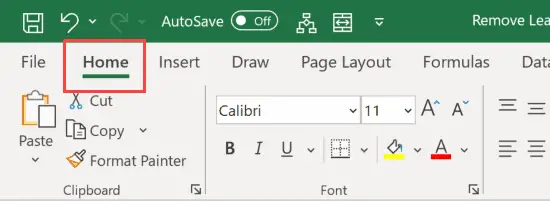
- 在數字組中,單擊數字格式下拉菜單
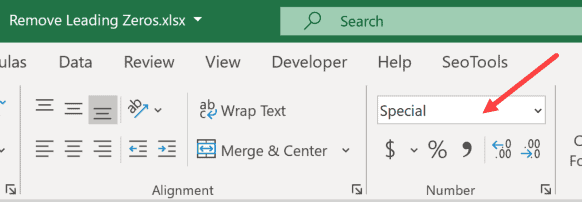
- 選擇“常規”
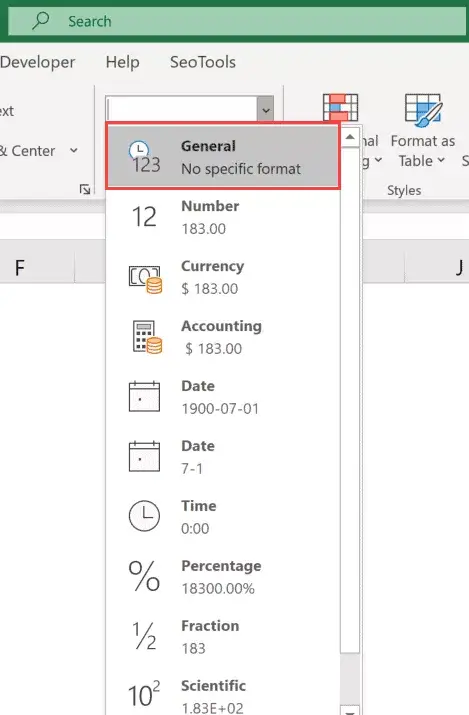
上述步驟將更改單元格的自定義數字格式,現在數字將按預期顯示(其中沒有前導零)。
請注意,此技術僅在前導零的原因是自定義數字格式時才有效。如果使用撇號將數字轉換為文本,它將不起作用(在這種情況下,您應該使用以前的方法)
乘以 1(使用特殊粘貼技術)
此技術適用於兩種情況(其中數字已通過使用撇號轉換為文本或已將自定義數字格式應用於單元格)。
假設您有一個如下所示的數據集,並且您想從中刪除前導零。
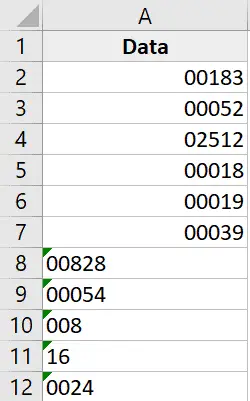
以下是執行此操作的步驟
- 複製工作表中的任何空單元格
- 選擇具有要從中刪除前導零的數字的單元格
- 右鍵單擊選擇,然後單擊選擇性粘貼。這將打開選擇性粘貼對話框
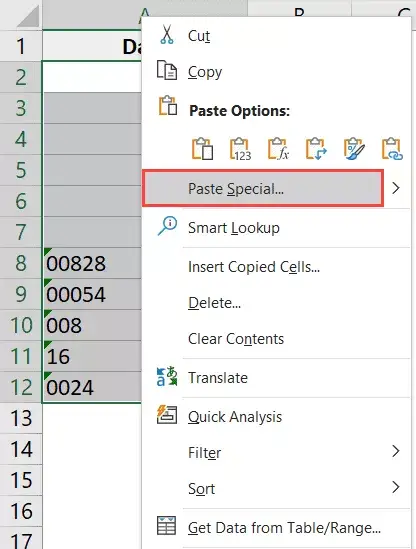
- 單擊“添加”選項(在操作組中)
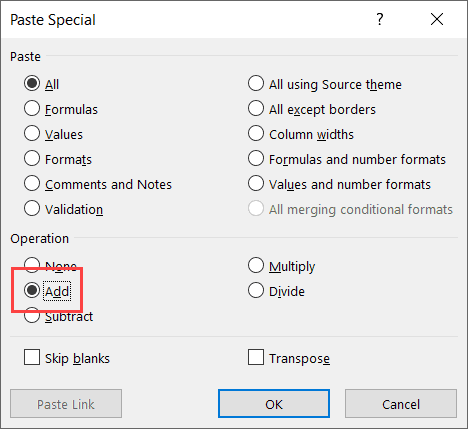
- 點擊確定
上述步驟將 0 添加到您選擇的單元格範圍,並刪除所有前導零和撇號。
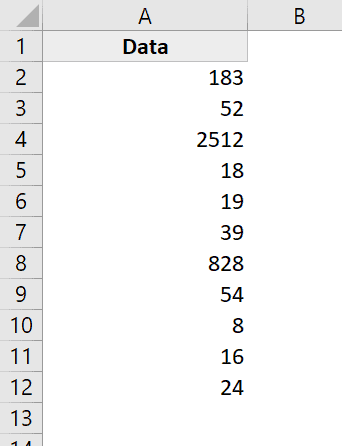
雖然這不會更改單元格的值,但它會將所有文本值轉換為數字,並從您複製的空白單元格中復制格式(從而替換使前導零出現的現有格式)。
此方法僅影響數字。如果單元格中有任何文本字符串,它將保持不變。
使用 VALUE 函數
刪除前導零的另一種快速簡便的方法是使用值函數。
此函數接受一個參數(可以是文本或具有文本的單元格引用)並返回數值。
這也適用於前導數字是撇號(用於將數字轉換為文本)或自定義數字格式的結果的兩種情況。
假設我有一個如下所示的數據集:

以下是刪除前導零的公式:
=VALUE(A1)
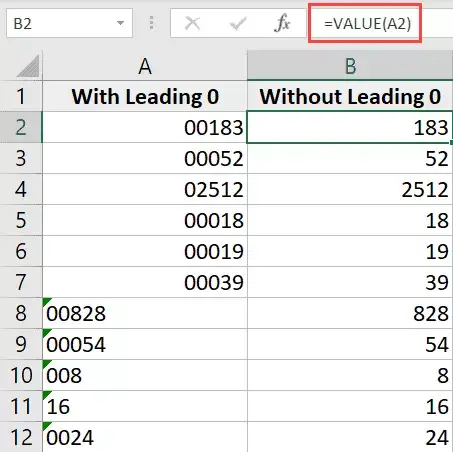
注意:如果您仍然看到前導零,您需要轉到主頁選項卡並將單元格格式更改為常規(從數字格式下拉菜單中)。
使用文本到列
雖然文本到列功能用於將單元格拆分為多列,但您也可以使用它來刪除前導零。
假設您有一個如下所示的數據集:

以下是使用 Text to Columns 刪除前導零的步驟:
- 選擇具有數字的單元格範圍
- 單擊“數據”選項卡
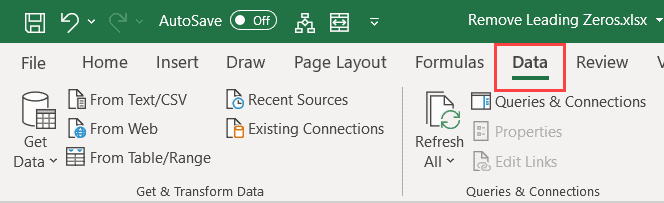
- 在數據工具組中,單擊“文本到列”
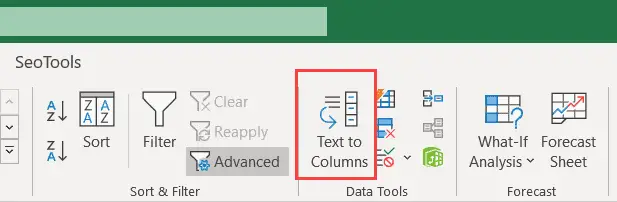
- 在“將文本轉換為列”嚮導中,進行以下更改:
- 第 1 步(共 3 步):選擇“分隔”並單擊“下一步”
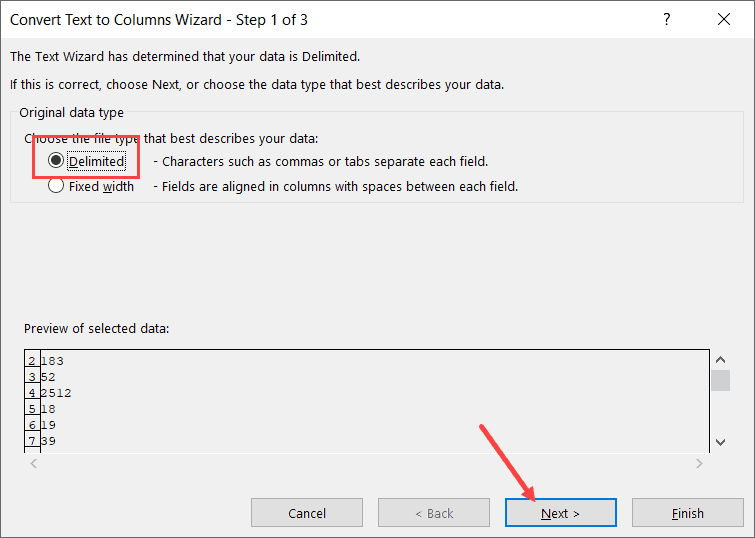
- 第 2 步(共 3 步):取消選擇所有分隔符,然後單擊下一步
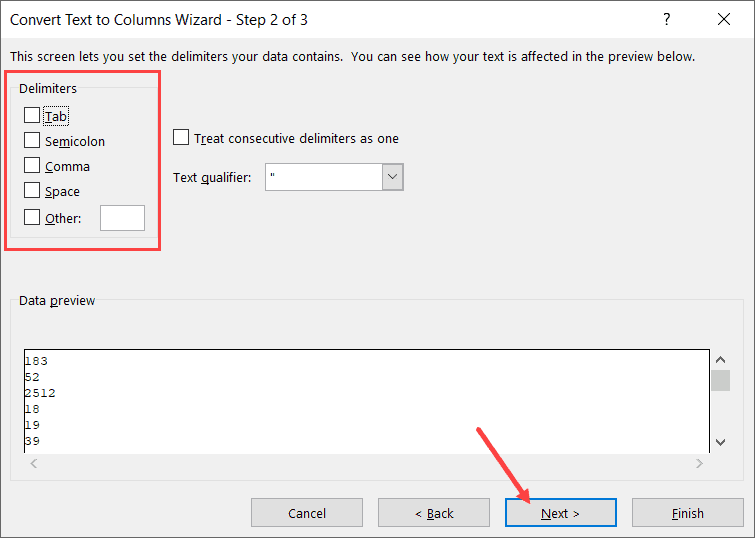
- 第 3 步,共 3 步:選擇一個目標單元格(在本例中為 B2),然後單擊完成
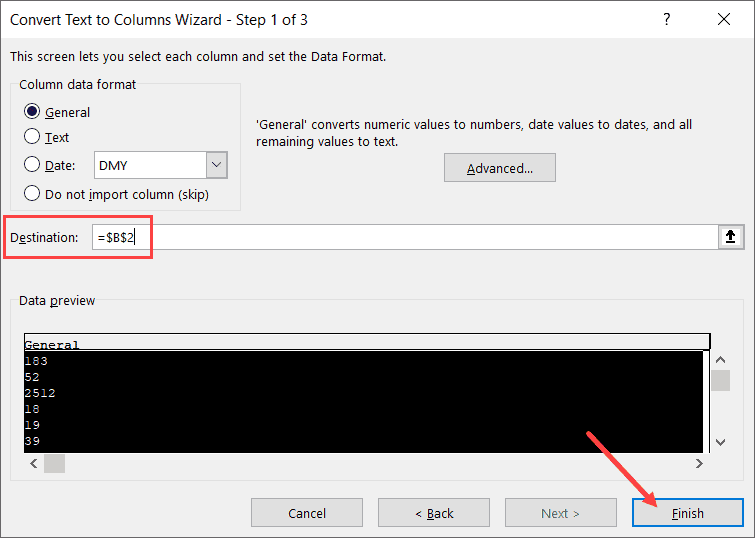
- 第 1 步(共 3 步):選擇“分隔”並單擊“下一步”
上述步驟應刪除所有前導零並僅提供數字。如果您仍然看到前導零,您需要將單元格的格式更改為常規(這可以從主頁選項卡完成)
如何從文本中刪除前導零
雖然上述所有方法都很好用,但這些方法僅適用於那些具有數值的單元格。
但是,如果您的字母數字或文本值也恰好有一些前導零,該怎麼辦。
在這種情況下,上述方法將不起作用,但感謝 Excel 中令人驚嘆的公式,您仍然可以得到這個時間。
假設您有一個如下所示的數據集,並且您想從中刪除所有前導零:
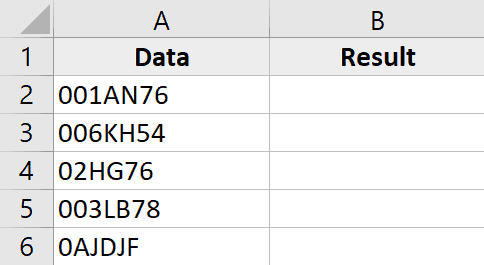
以下是執行此操作的公式:
=RIGHT(A2,LEN(A2)-FIND(LEFT(SUBSTITUTE(A2,"0",""),1),A2)+1)
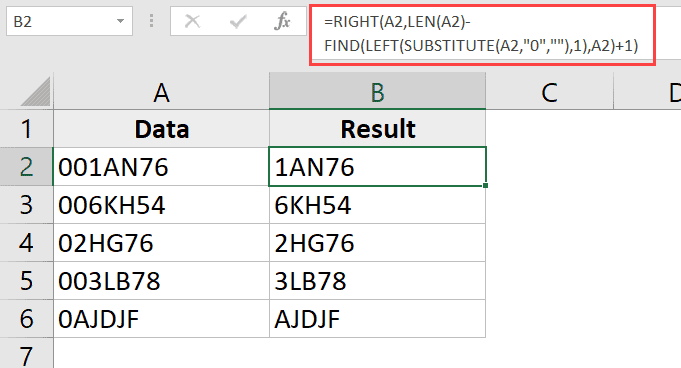
讓我解釋一下這個公式是如何工作的
公式的 SUBSTITUTE 部分將零替換為空白。因此對於值 001AN76,替換公式給出的結果為 1AN76
然後,LEFT 公式提取此結果字符串的最左側字符,在本例中為 1。
FIND 公式然後查找由 LEFT 公式給出的最左邊的字符並返回其位置。在我們的示例中,對於值 001AN76,它將給出 3(即 1 在原始文本字符串中的位置)。
1 被添加到 FIND 公式的結果中,以確保我們提取了整個文本字符串(前導零除外)
然後從 LEN 公式的結果(用於給出整個文本字符串的長度)中減去 FIND 公式的結果。這給了我們沒有前導零的文本環的長度。
然後將該值與 RIGHT 函數一起使用以提取整個文本字符串(前導零除外)。
如果您的單元格中可能存在前導或尾隨空格,最好對每個單元格引用使用 TRIM 函數。
因此,添加了 TRIM 函數的新公式如下所示:
=RIGHT(TRIM(A2),LEN(TRIM(A2))-FIND(LEFT(SUBSTITUTE(TRIM(A2),"0",""),1),TRIM(A2))+1)
因此,您可以使用這些簡單的方法從 Excel 中的數據集中刪除前導零。
我希望您發現本教程很有用!

![如何在 Excel 中刪除前導零 [5 種簡單方法]](https://oktechmasters.org/wp-content/uploads/2022/01/Excel-刪除前導零.png)


