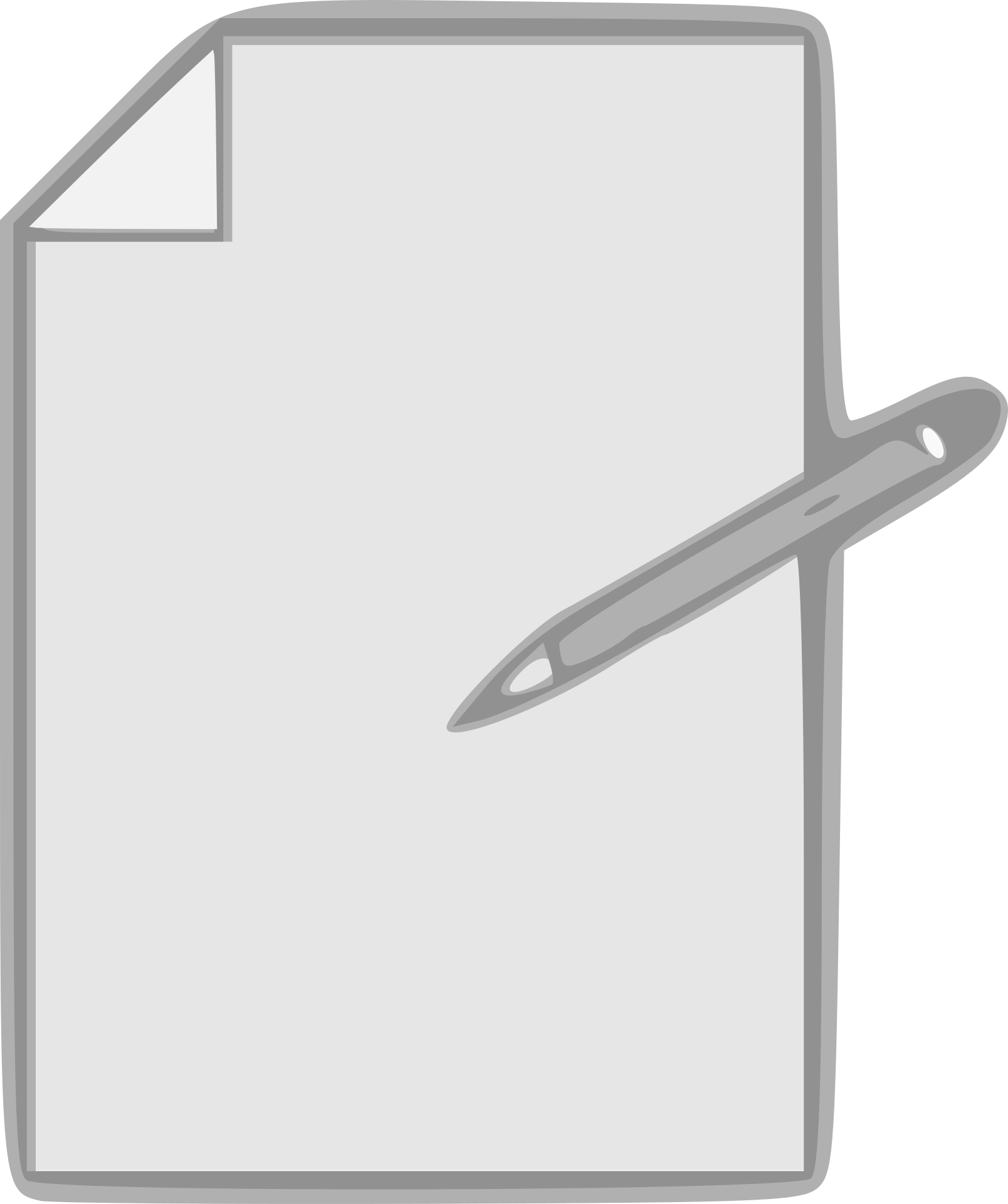使用 MS Excel 意味著在 Excel 中的工作表中工作。
工作表是一個包含所有單元格的區域,您可以在其中存儲數據、輸入公式、插入圖表以及創建報告和儀表板。
當您打開一個新的 Excel 工作簿文件時,默認情況下只有一個工作表。早期版本的 Excel(2013 或 2016 過去默認有 3 個工作表)
有一些簡單的快捷方式和技術可用於在 Excel 的同一工作簿中快速插入新工作表。
在本教程中,我將向您展示幾種可用於在同一工作簿中插入新工作表的方法(一次一個)。
我還將向您展示一種快速批量插入工作表的方法,以防您想一次性添加 5、10 或 20 個工作表(使用簡單的 VBA 代碼)。
所以讓我們開始吧!
Contents
插入新工作表的鍵盤快捷鍵
如果您是鍵盤快捷鍵的粉絲,這可能是在 Excel 中已打開的工作簿中插入新工作表的最快方法。
下面是插入新工作表的鍵盤快捷鍵
SHIFT + F11
對於此快捷方式,請按住 SHIFT 鍵,然後按 F11 鍵。
完成相同工作的另一個鍵盤快捷鍵是ALT + SHIFT + F1(按住 ALT 和 SHIFT 鍵並按 F1 鍵)
就個人而言,我發現使用鍵盤快捷鍵是在 Excel 中插入新工作表的最佳方式。即使我必須插入多個工作表(比如 3 個或 5 個或 10 個),我仍然可以很快地做到這一點
使用加號圖標插入新工作表
如果您不是鍵盤快捷鍵的忠實粉絲並且更喜歡使用鼠標,那麼此方法適合您。
在工作表的底部(在具有所有工作表名稱的區域中),您將看到加號圖標。
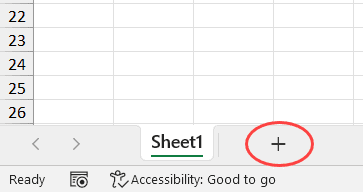
單擊此加號圖標將立即插入一個新工作表。
使用插入對話框插入新工作表
在 Excel 中插入新工作表的另一種方法是使用“插入”對話框。
以下是執行此操作的步驟:
- 右鍵單擊任何工作表
- 單擊插入選項
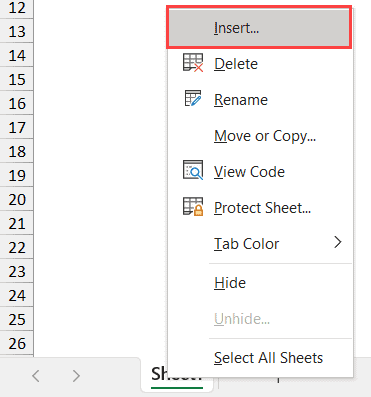
- 在“插入”對話框中,確保已選擇“工作表”(這也是默認選項)。
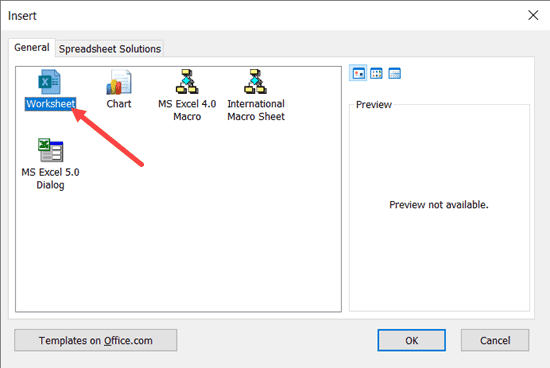
- 點擊確定
雖然這不是在 Excel 工作簿中添加新工作表的最快方法,但很高興知道它還可以讓您訪問其他一些內容。
除了插入常規工作表外,您還可以使用插入對話框插入“圖表”或“宏表”。
如果您想知道,圖表工作表就像工作表,但僅用於保存圖表。宏表是在 VBA 時代之前使用過的東西,現在不再使用。
在大多數情況下,您不需要這些,但很高興知道。
還有包含一些模板的電子表格解決方案選項卡。您還可以在此處創建和獲取自己的模板。所以下次需要快速插入模板時,可以從這裡進行。
使用功能區中的插入選項卡添加新工作表
最後,您還可以在 Excel 功能區中選擇添加新工作表。
去做這個:
- 單擊主頁選項卡
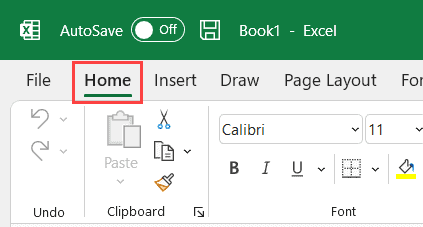
- 在單元格組中,單擊插入選項
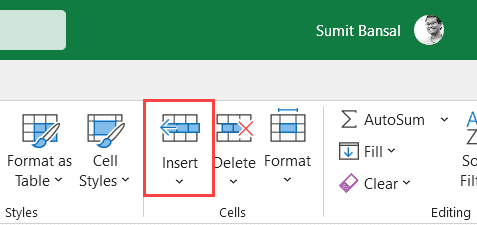
- 單擊插入工作表選項。
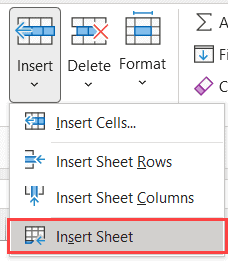
這將在打開的工作簿中插入一個新工作表。
如何一次性插入多個工作表(一行 VBA 代碼)
到目前為止,我向您展示的方法一次插入一個新工作表。
如果要插入多個工作表,則必須一次又一次地使用這些方法(即多次使用鍵盤快捷鍵或多次使用加號圖標)。
雖然這在大多數情況下都可以正常工作,但如果您必須批量插入工作表,比如一次插入 10 個或 20 個或 30 個工作表,那麼這可能既耗時又容易出錯。
因此,讓我向您展示一種一次性插入多個新工作表的更好方法。
這可以使用簡單的單行 VBA 代碼輕鬆完成:
Sheets.Add Count:=10
上面的代碼會立即在運行它的工作簿中添加 10 個新工作表(如果要添加任何其他數量的工作表,只需更改代碼中的值)
以下是運行此宏代碼的步驟:
- 單擊開發人員選項卡(或使用鍵盤快捷鍵 ALT + F11),然後單擊 Visual Basic
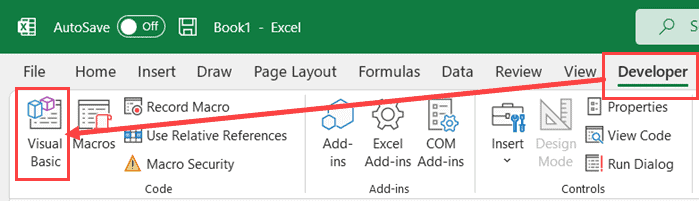
- 如果在 VB 編輯器中看不到即時窗口,請單擊查看選項,然後單擊即時窗口
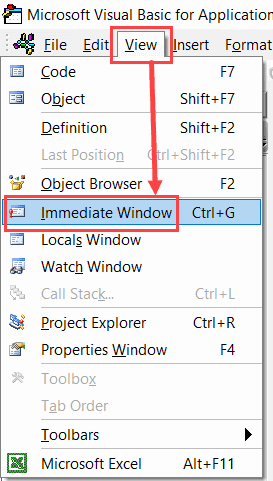
- 將上述代碼複製並粘貼到即時窗口中
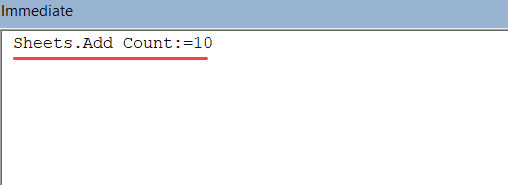
- 將光標放在 VBA 代碼行的末尾,然後按 Enter
一旦你按下 Enter,它會立即在工作簿中插入 10 個新工作表。如果您想插入更多(比如 20 或 30),只需更改代碼中的數字
使用此代碼的好處是您可以確定它會插入正確數量的工作表(如果代碼執行時沒有任何錯誤,則不會出現人為錯誤)。
如果您需要經常這樣做,您可以使用下面的代碼並將其粘貼到我們的個人宏工作簿中。
Sub AddSheets() Sheets.Add Count:=10 End Sub
進入個人宏工作簿後,您可以將其添加到快速訪問工具欄,以便您始終可以在工作簿中訪問它。
這樣,您只需單擊一下即可輕鬆添加 10 或 20 張紙。
使用新 Excel 工作簿更改默認工作表數
如果您總是需要在工作簿中添加更多工作表,您可以更改打開新 Excel 文件時獲得的默認工作表數量。
例如,您可以更改設置,以便在每個新打開的工作簿默認情況下始終獲得 5 或 10 張工作表。
以下是更改此默認設置的步驟:
- 打開任何 Excel 工作簿
- 單擊文件選項卡
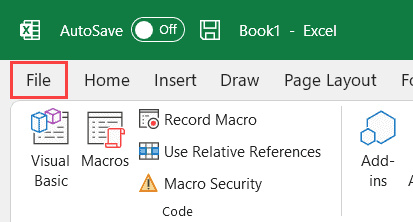
- 單擊選項。這將打開 Excel 選項對話框
- 在 Excel 選項對話框中,確保在左側窗格中選擇了常規選項
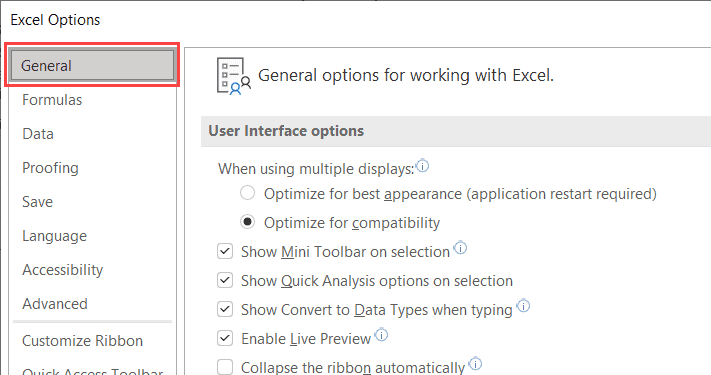
- 在“創建新工作簿時”部分中,輸入您想要的工作表數量(在包括此數量的工作表值中)。
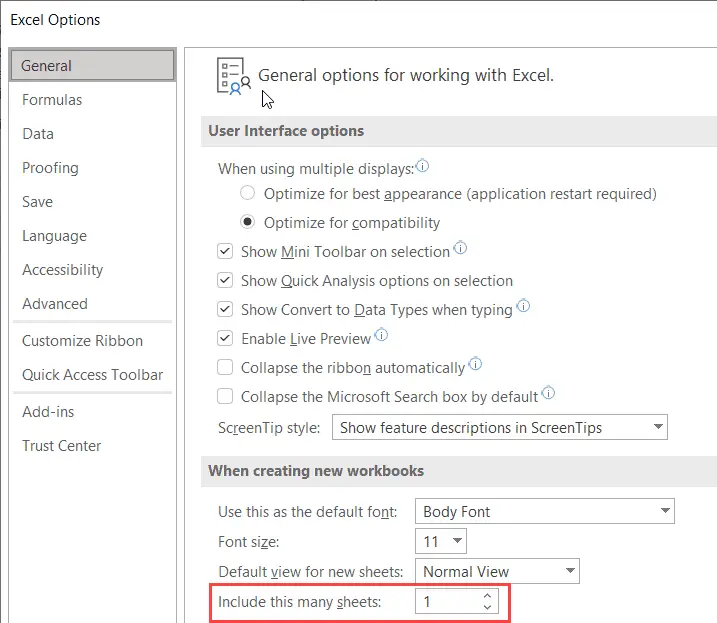
- 點擊確定
現在,當您打開一個新的 Excel 工作簿時,它將具有指定數量的工作表。
請注意,一個 Excel 文件最多可以有 255 個工作表。
這些都是您可以用來在 Excel 中插入新工作表的所有方法。在大多數情況下,您只需要添加一個或幾個新工作表,因此您可以使用鍵盤快捷鍵或工作表中的加號圖標。
如果您需要批量插入許多新工作表,您可以使用 VBA 代碼。或者,您還可以更改任何新 Excel 工作簿中的默認工作表數。
我希望您發現本教程很有用!