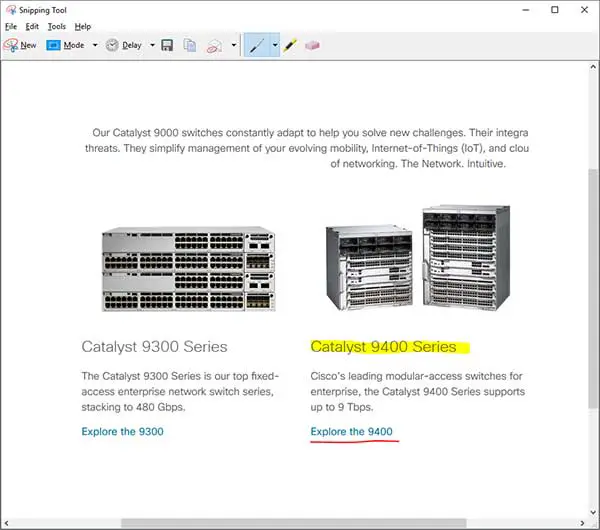使用截圖或螢幕擷取來捕捉螢幕影像是一種有效的方法,可將視覺內容保存為圖像檔案或與他人分享。這對於疑難排解電腦問題或分享其他人可能無法存取的程式檔案非常有用。
從 Windows Vista 開始,有一個名為Windows Snipping Tool 的優秀截圖工具被包含在其中。它提供了多種捕捉螢幕內容的方式,可以輕鬆將其整合到其他應用程式中、保存或直接透過電子郵件發送。
Contents
什麼是Windows Snipping Tool截圖工具
Windows Snipping Tool截圖工具是Windows作業系統中內建的截圖捕捉工具。它允許使用者捕捉其電腦螢幕的全部或部分內容並將其保存為圖像檔案。截圖工具提供多種捕捉模式,包括全螢幕捕捉、視窗捕捉、矩形區域捕捉和自由形狀區域捕捉。
使用截圖工具拍攝截圖後,使用者可以在保存或分享之前使用筆、螢光筆或文字對圖像進行標註。這個工具對於捕捉和分享螢幕特定部分的截圖非常有用,例如錯誤訊息、圖片或文字。
在Windows 10和之後的版本中,微軟引入了截圖工具的新版本,稱為「截圖與標註」,它提供了額外的功能和更現代化的介面。截圖與標註提供類似的功能,但具有一些增強功能並與其他Windows功能集成。
Windows Snipping Tool截圖方式
Snipping Tool 提供了多種截圖方式,可以捕捉螢幕上的不同物件並進一步自訂它們。這些捕捉方式包括:
- 自由形狀截圖:繪製一條不規則的線,例如圓形或三角形,圍繞一個物件。
- 矩形截圖:通過拖動游標圍繞一個物件來創建精確的矩形形狀。
- 視窗截圖:選擇特定的視窗,如瀏覽器視窗或對話方塊,以進行捕捉。
- 全螢幕截圖:以單個截圖捕捉整個螢幕。
一旦捕捉到一個截圖,它將自動複製到標註窗口,使您可以進行註釋、保存或分享。此外,Snipping Tool 預設將螢幕截圖添加到剪貼簿中,方便在其他應用程式中輕鬆粘貼。
使用Windows Snipping Tool擷取螢幕截圖
要截取螢幕截圖,請按照以下步驟進行:
- 點擊「開始」,選擇「所有程式」,然後選擇「附件」,以打開 Snipping Tool。或者,您可以根據您的 Windows 版本搜索 Snipping Tool。
- 點擊「模式」按鈕旁邊的箭頭,從選單中選擇一種截圖方式,然後點擊「新建」,使用滑鼠或數位筆在要捕捉的區域周圍畫一個方框。
- 一旦您擷取到螢幕的所需部分或整個螢幕本身,它將顯示在 Snipping Tool 的標註窗口中。
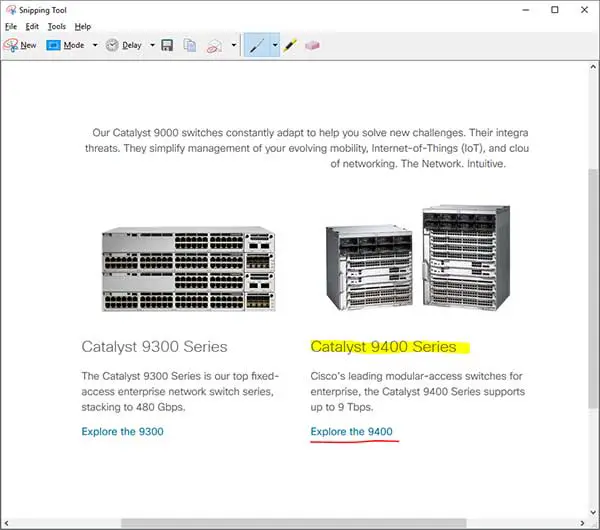
要對截圖進行註釋,只需使用滑鼠或數位筆,在工具列中可用的筆或螢光筆工具上寫字或在圖像周圍進行註釋。
要保存截圖,請按照以下步驟進行:
- 點擊「保存截圖」按鈕。
- 在「另存為」對話方塊中,為截圖指定一個名稱。
- 選擇保存截圖的位置。
- 選擇截圖的檔案類型,例如 HTML、PNG、GIF 或 JPEG。
- 點擊「保存」。
要分享截圖,請按照以下步驟進行:
- 點擊「發送截圖」按鈕旁邊的箭頭。
- 從選單中選擇適當的選項,例如將其作為電子郵件附件發送或嵌入到電子郵件中。
- 或者,您可以點擊「複製」,然後直接將截圖粘貼到電子郵件中。
結論
總體而言,Windows Snipping Tool截圖工具(或截圖與標註)是在Windows電腦上捕捉、編輯和分享截圖的便利工具。使用起來也並不困難,讓您工作時更加方便。