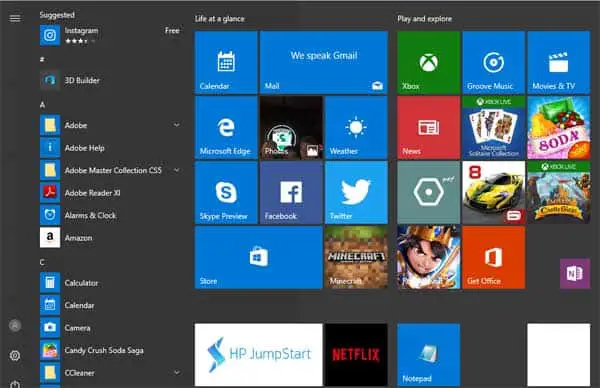你最近是否升级到Windows 10 或者获得了预装Windows 10 的新电脑?
当你迫不及待地点击开始按钮时,却被意想不到的变化所吃惊。熟悉的功能,如「所有程式」、「控制台」、「装置和印表机」以及「文件」,却无处可寻,无法轻松访问。 Windows 8 的经历让你记忆涌现,让你怀疑是否选择了正确的Windows 10。
不过不要太担心。Windows 10 的开始功能表可以进行自定义,以恢复一定程度的熟悉感。通过进行一些调整,你可以根据自己的需要进行组织。
Windows 10 vs Window 7/8:开始菜单
Windows 10 的开始功能表由左侧的已安装程式和应用程式列表组成,右侧则显示额外的应用程式和其他可能对你不太重要的项目。微软试图在Windows 10 中合并Windows 7 和Windows 8 的开始功能表,结果引起了使用者的喜爱或厌恶反应。就个人而言,我属于「厌恶」类别,选择使用免费的「Classic Shell」程式,以恢复受喜爱的Windows 7 开始功能表。
你可能还会注意到缺少「所有程式」选项,而是显示你最近使用的应用程式/程式。微软认为「所有应用程式」选项效率低下,假设我们要么希望看到最近使用的程式,要么对于把最喜爱的程式钉到开始功能表或工作列中有足够的了解。
不过,不需要恐慌,因为你可以通过访问设定来使开始功能表更加用户友好。只需点击左下角电源图标上方的齿轮图标,打开设定功能表。然后,选择「开始」。在这个区域,你可以启用或禁用各种功能。你很可能不想启用「显示更多砖块」选项。
此外,记住你可以通过点击和拖动开始功能表的边缘来调整其大小。大部分其他选项都是自明的,但要注意不要启用「使用全萤幕开始」选项,因为它会将你的功能表转换为Windows 8 的介面风格,这可能不是首选的选项。
自定义Windows 10 开始菜单
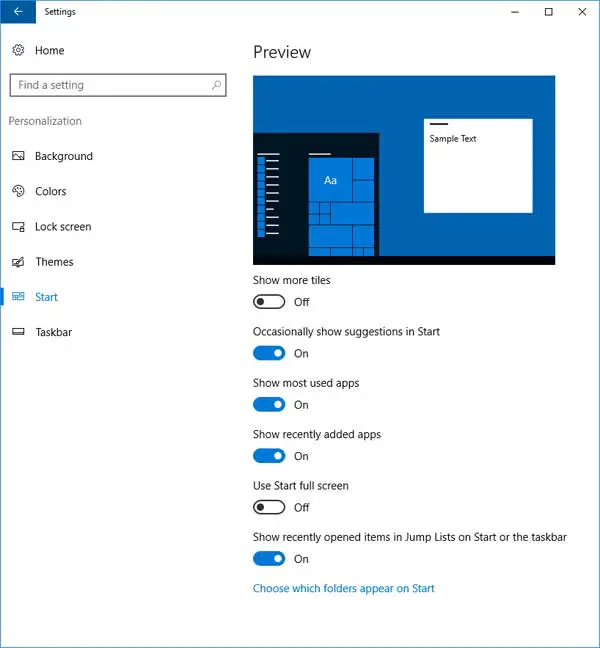
如果您单击底部显示“选择在开始上显示哪些文件夹”的链接,您将获得更多选项,让您的生活更轻松。默认情况下,唯一启用的一项是“设置”,您单击该齿轮图标即可到达此处。
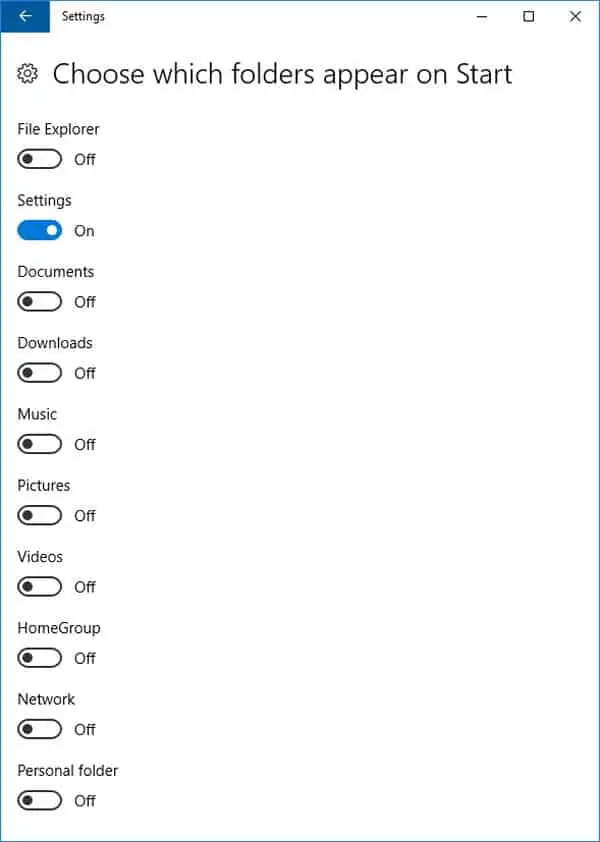
下图显示了如果启用此部分中的所有选项,“开始”菜单将是什么样子。请注意它如何为每个选项创建一个图标,假设您可以从图片中看出它是什么,则可以更快地访问这些选项。
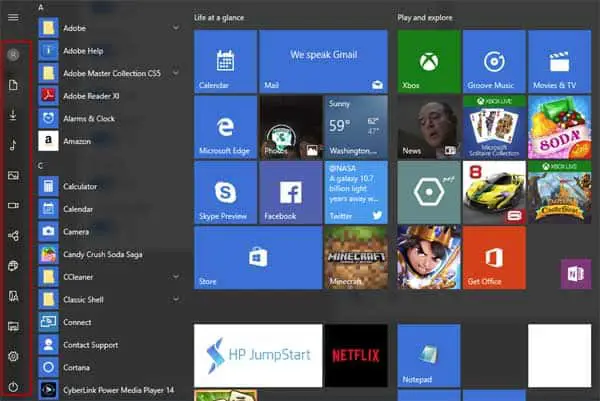
右键单击某个图块将为您提供一些选项,您可以使用这些选项来清理“开始”菜单并消除您不想看到的混乱内容。您可以取消固定图块、调整图块大小,甚至完全关闭它。如果您转到设置的“颜色”部分,您可以更改“开始”菜单本身的主颜色。
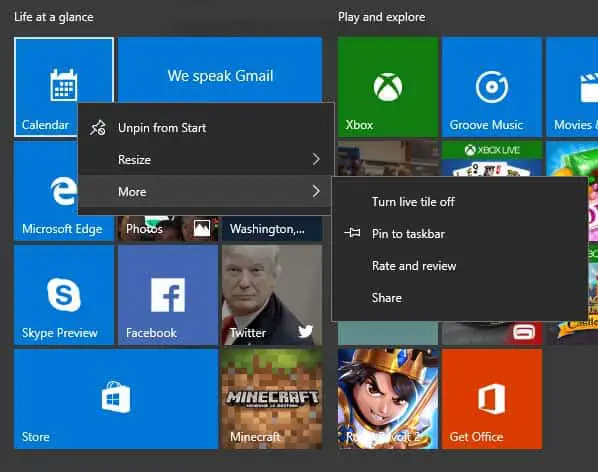
最后的想法
总体而言,Windows 10 开始菜单并不可怕,但确实需要一些时间来适应,对于新手用户来说,他们可能很难找到默认情况下未列出的已安装程序,因为它们并不一直使用。
就像Windows 8 甚至Windows 2012 一样,Windows 10 要求您使用搜索功能来查找您需要的一些内容。