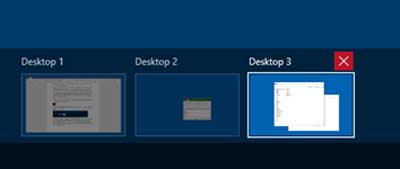在今天快节奏的生活中,依赖单一设备可能会让你感觉缺少了什么,也许是一个重要的肢体。许多人在桌上型电脑、笔记型电脑、平板电脑和智慧型手机之间忙于奔波,努力维持不断的连接。然而,这种努力常常导致萤幕混乱,许多开启的程式和文件占据了任务列上宝贵的空间。
为什么使用Windows多重桌面
为了解决开启的程式和文件占据了任务列上宝贵的空间,人们通常会使用多个显示器,试图整理他们的工作空间并理清混乱。
但如果你的桌子上没有额外的空间放置另一个显示器呢?或者你的预算不允许购买额外的显示器和新的双埠显示卡呢?
不用担心,因为Windows 10提供了一个解决方案,让你在这种混乱中保持领先一步。它允许你在一台电脑的单一登录下创建多个桌面。
Linux多年来一直使用这个功能,现在微软也意识到了它的价值,将其纳入了他们的操作系统中。
然而,要节制你的兴奋情绪,因为这些额外的桌面在你关机时会消失,需要你在下次登录时重新创建它们。然而,考虑到重新启动后必须重新打开程式,这个限制可能没有看起来那么可怕。
如何使用Windows多重桌面
要在正在进行的工作阶段中添加新的桌面,只需找到位于「开始」按钮旁边的「任务检视」图示,并点击它。这样做将显示一个类似面板的视图,显示出所有已开启的程式,让你轻松地在它们之间切换。

在这个视图中,你还会看到一个标有「新桌面」的「+」符号。点击它可以在现有桌面之上新增一个额外的桌面。根据你的需要,你可以重复这个过程创建多个桌面。

一旦你拥有所需的桌面数量,你可以轻松地在它们之间切换,并打开只会出现在相应桌面上的程式或文件。这个功能在多个使用者共用同一台电脑时非常有用,省去了独立登录的需要,使每个使用者可以切换到自己指定的桌面进行工作。
然而,请记住,如果他们知道「任务检视」按钮,他们也可以访问你的桌面。要关闭一个桌面,将鼠标悬停在你的活动桌面上,然后点击你想要关闭的桌面旁边的「X」按钮。
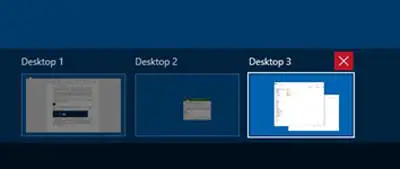
这些多个桌面的一个值得注意的功能是能够在它们之间传输开启的程式和文件。要这样做,你可以点击包含你想要移动的程式或文件的桌面中的「任务检视」按钮,然后将它拖到另一个桌面上。
或者,你也可以右键点击已开启的程式,选择「移动到>」,然后选择所需的桌面。你还可以选择将它移动到一个新的桌面。
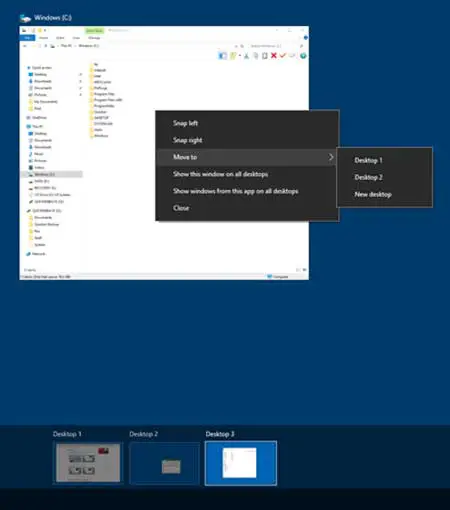
最后的想法
总之,Windows 10的多个桌面提供了便利,尽管它可以从其他功能中获益,以增强其实用性。我们希望改进的功能包括在重新启动或登出后还原桌面、每个工作区都有独特的桌面图示以及自定义桌面壁纸的能力。