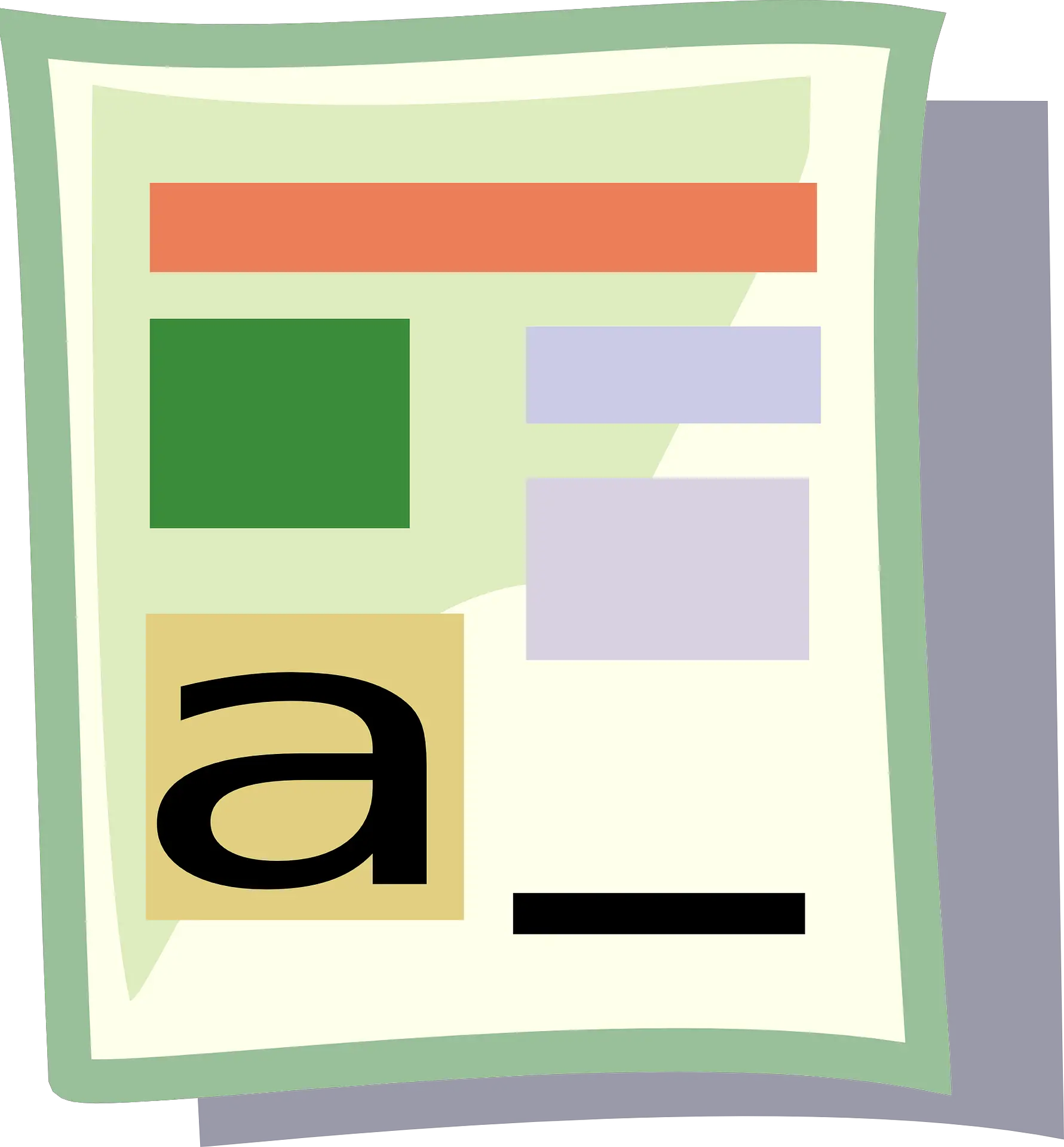Excel 是一个很好的工具,可用于数据输入、数据库、分析数据和创建仪表板和报告。
虽然大多数内置功能和默认设置都是为了有用并为用户节省时间,但有时,您可能需要稍作更改。
将您的数字转换为文本就是这样一种情况。
在本教程中,我将向您展示一些在Excel 中快速将数字转换为文本的简单方法。
内容
为什么要在Excel 中将数字转换为文本?
在Excel 中处理数字时,最好仅将其保留为数字。但在某些情况下,有一个数字实际上可能是一个问题。
让我们看几个场景,其中有数字会给用户带来问题。
保持前导零
例如,如果您在Excel 的单元格中输入001,您会注意到Excel 会自动删除前导零(因为它认为这些是不必要的)。
虽然在大多数情况下这不是问题(因为您不会前导零),但如果您确实需要这些,那么解决方案之一是将这些数字转换为文本。
这样,您就可以准确地得到您输入的内容。
您可能需要这样做的一种常见情况是,当您处理大量数字时,例如SSN 或具有前导零的员工ID。
输入大数值
你知道在Excel 中只能输入15 位长的数值吗?如果您输入一个16 位的长数字,它会将第16 位更改为0。
因此,如果您使用的是SSN、帐号或任何其他类型的大数字,Excel 可能会自动更改您的输入数据。
更糟糕的是,你没有得到任何提示或错误。它只是在第15 位之后将数字更改为0。
同样,如果您将数字转换为文本,则需要注意这一点。
将数字更改为日期
这让很多人(包括我自己)感到不安。
尝试在Excel 中输入01-01,它会自动将其更改为日期(当年1 月1 日)。
因此,如果您在Excel 中输入任何有效的日期格式,它将被转换为日期。
很多人为此联系我,因为他们想以这种格式在Excel 中输入分数,但是当他们看到日期时最终会感到沮丧。
同样,将单元格的格式从数字更改为文本将有助于保持分数不变。
现在,让我们继续看看可用于在Excel 中将数字转换为文本的一些方法。
在Excel 中将数字转换为文本
在本节中,我将介绍在Excel 中将数字转换为文本的四种不同方法。
并非所有这些方法都是相同的,根据您的情况,有些方法会比其他方法更合适。
所以让我们潜入吧!
添加撇号
如果您在Excel 中手动输入数据并且您不希望您的数字自动更改格式,这里有一个简单的技巧:
在数字前添加撇号(')
因此,如果要输入001,请输入'001(数字前有撇号)。
不用担心,撇号在单元格中不可见。你只会看到数字。

当您在数字前添加撇号时,它会将其更改为文本,并在单元格的左上角添加一个小绿色三角形(如图所示)。这是让您知道单元格有一个已转换为文本的数字的Exel 方式。
当您在数字前添加撇号时,它会告诉Excel 将后面的任何内容视为文本。
直观地确认单元格是否被格式化为文本的一种快速方法是查看数字是否从左到右对齐。当数字格式化为文本时,它们默认向右对齐(因为它们向左倾斜)

即使您在Excel 中的单元格中的数字前添加撇号,您仍然可以将这些用作计算中的数字
同样,如果您想输入01-01,添加撇号将确保它不会更改为日期。
尽管此技术适用于所有情况,但仅当您在Excel 中手动输入几个数字时才有用。如果您在特定范围的行/列中输入大量数据,请使用下一种方法。
将单元格格式转换为文本
确保Excel 中的任何数字条目都被视为文本值的另一种方法是更改单元格的格式。
这样,您不必担心每次手动输入数据时都要输入撇号。
您可以像往常一样继续输入数据,Excel 会确保您的数字不会更改。
以下是如何做到这一点:
- 选择要输入数据的范围或行/列
- 单击主页选项卡

- 在数字组中,单击格式下拉菜单

- 从显示的选项中选择文本

上述步骤会将单元格的默认格式从常规更改为文本。
现在,如果您在这些单元格中输入任何数字或任何文本字符串,它将自动被视为文本字符串。
这意味着Excel 不会自动更改您输入的文本(例如截断前导零或将输入的数字转换为日期)
在此示例中,虽然我在输入数据之前先更改了单元格格式,但您也可以对已包含数据的单元格执行此操作。
但请记住,如果您已经输入了Excel 更改的数字(例如删除前导零或将文本更改为日期),则不会返回。您将不得不再次输入该数据。
此外,请记住,如果您将一些数据复制并粘贴到这些单元格中,单元格格式可能会发生变化。通过常规复制粘贴,它还从复制的单元格中复制了格式。所以最好只复制和粘贴值。
使用文本功能
Excel 有一个内置的TEXT 函数,用于将数值转换为文本值(您必须在其中指定要获得最终结果的文本格式)。
当您已经有一组数字并且您想以更易读的格式显示它们或者如果您想添加一些文本作为这些数字的后缀或前缀时,此方法很有用。
假设您有一组如下所示的数字,并且您希望将所有这些数字显示为五位值(这意味着将前导零添加到小于5 位的数字)。

虽然Excel 会删除数字中的任何前导零,但您可以使用以下公式来获得:
= TEXT(A2,“ 00000”)

在上面的公式中,我使用“00000”作为第二个参数,它告诉公式我想要的输出格式。在此示例中,00000 意味着我需要所有数字至少为五位数。
您可以使用TEXT 功能做更多事情——例如添加货币符号、为数字添加前缀或后缀,或者将格式更改为逗号或小数。
当您已经在Excel 中拥有数据并且想要以特定方式对其进行格式化时,使用此方法会很有用。
这也有助于节省手动输入数据的时间,您可以在其中快速输入数据,然后使用TEXT 功能以所需的格式获取数据。
使用文本到列
在Excel 中将数字转换为文本的另一种快速方法是使用“文本到列”向导。
虽然Text to Columns 的目的是将数据拆分为多列,但它的设置还允许我们快速选择一系列单元格并将所有数字转换为文本,只需单击几下。
假设您有一个如下所示的数据集,并且您希望将A 列中的所有数字转换为文本。

以下是执行此操作的步骤:
- 选择A 列中的数字
- 单击数据选项卡

- 单击功能区中的“文本到列”图标。这将打开文本到列向导这将打开文本到列向导

- 在第1 步(共3 步)中,单击下一步按钮
- 在第2 步(共3 步)中,单击下一步按钮
- 在第3 步(共3 步)中,在“列数据格式”选项下,选择文本

- 点击完成
上述步骤将立即将A 列中的所有这些数字转换为文本。您注意到数字现在将向右对齐(表示单元格内容是文本)。

单元格的左上角还会有一个小的绿色三角形,这是Excel 通知您存在存储为文本的数字的一种方式。
因此,您可以使用以下四种简单方法将Excel 中的数字快速转换为文本。
如果您只希望手动输入数据的几个单元格,我建议您使用撇号方法。如果您需要为多个单元格进行数据输入,您可以尝试将单元格的格式从“常规”更改为“文本”。
如果您已经在Excel 中有数字并且想要将它们转换为文本,您可以使用我在本教程中介绍的TEXT 公式方法或Text to Columns 方法。
我希望您发现本教程很有用。