WordPress是一個很棒的內容管理系統,它已經扭轉了Web設計行業的方法。如今,該網站在互聯網上的佔有率達到36%,並通過WordPress運行。這是設計網站的簡單工具,但是如果沒有在本地計算機上的本地主機上安裝WordPress,就無法享受WordPress的所有功能。
在本文中,我們有步驟使用XAMPP在本機安裝Wordpress。
Contents
如何在LocalHost上安裝WordPress?
在本地主機上安裝WordPress的過程非常簡單。但是,您不能直接在計算機系統上安裝WordPress,必須首先創建安裝WordPress的環境。您只需要遵循三個簡單的步驟即可下載WordPress設置–
- 為WordPress創建環境
- 從其官方網站鏈接下載WordPress
- 安裝設置
無需任何技術知識,即可輕鬆實現這三個步驟。如果您想毫無問題地安裝WordPress,則只需仔細執行每個步驟,而不會錯過任何步驟。
下載本地服務器軟件
要創建WordPress安裝環境,您必須首先下載本地服務器軟件。您應該下載可以在不同操作系統上輕鬆執行的本地服務器軟件。市場上有多種本地服務器軟件可用,但是對於此特定主題,我們建議您使用以PHP編寫的軟件,以便您可以輕鬆地根據您的操作系統創建下載環境。您可以根據操作系統(Windows,macOS或Linux)使用所選的開發環境。
最好的localhost服務器是什麼?
這裡是一些最受歡迎的localhost服務提供商。
- WAMP(WAMP代表Windows – MySQL – Apache -PHP)
- MAMP(MAMP代表Mac OS X – MySQL – Apache – PHP)
- LAMP(LAMP代表Linux- MySQL – Apache – PHP)
- XAMPP(XAMPP代表跨平台(全部)– MySQL – Apache – PHP)
注意:XAMPP比WAMP,MAMP,LAMP更好,因為它與所有可用的操作系統(例如Windows,OS-X和Linux)兼容
只需訪問 XAMPP的官方網站。選擇您的操作系統,然後單擊下載按鈕。
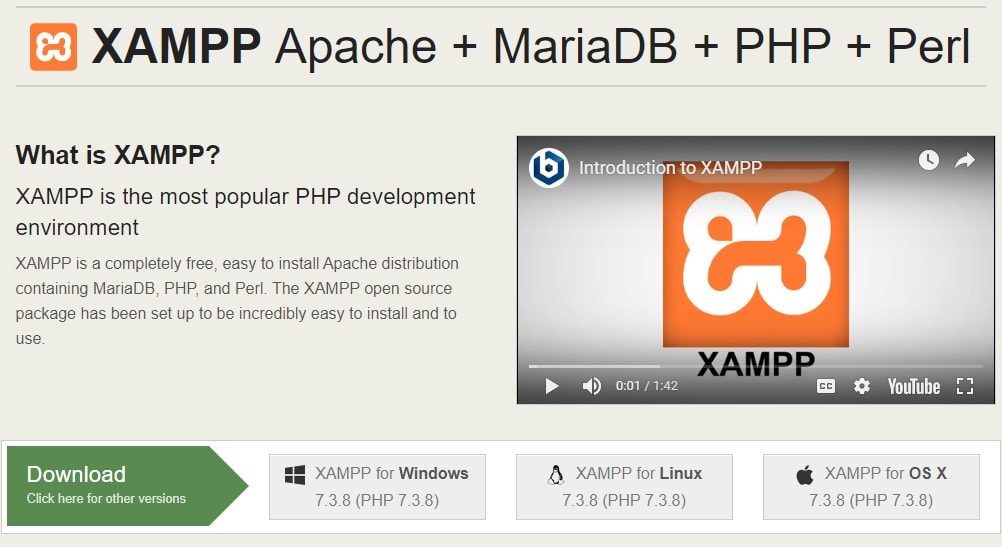
運行你的軟件
下載本地服務器軟件以創建WordPress安裝環境後,下一步就是在計算機系統上運行該軟件。通過在系統上運行該軟件,您將了解該軟件的多種功能,並有助於您了解其使用方式。
如果您打算使用XAMPP安裝WordPress網站,則只需 Apache, MySQL, PHP和 phpMyAdmin即可。
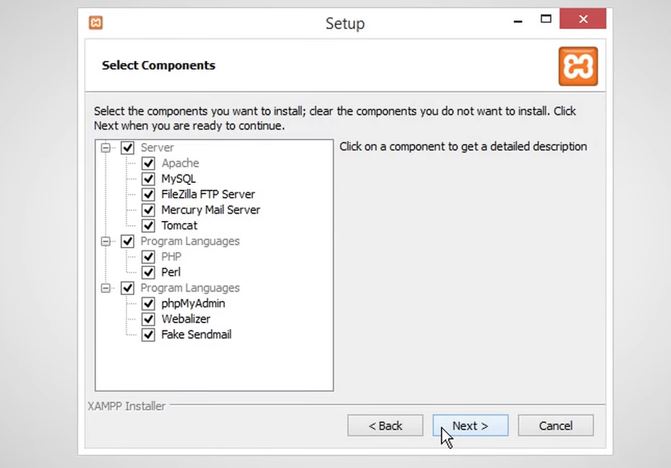
- 在安裝結束時,可能會向您顯示 Windows安全警報。您需要 通過單擊“允許訪問” 按鈕 ,將 Windows Defender防火牆中的 Apache HTTP Server列入白名單 。確保選中“專用網絡,例如我的家庭或工作網絡” 選項。這個非常重要。如果不選中XAMPP,然後單擊“允許訪問”,則XAMPP將無法工作 。
- 某些防病毒或防火牆程序可能會導致XAMPP安裝出現問題。如果是這種情況,建議您暫時停用它們,直到成功安裝XAMPP。
現在,打開XAMPP控制面板並啟動Apache和MySQL服務器。如果沒有同時啟動它們,則無法訪問PHPMyAdmin。
注意:如果遇到任何錯誤,例如“ Apache意外關閉”,導致打開服務。msc查找Word Wide Web Publishing服務 並禁用它
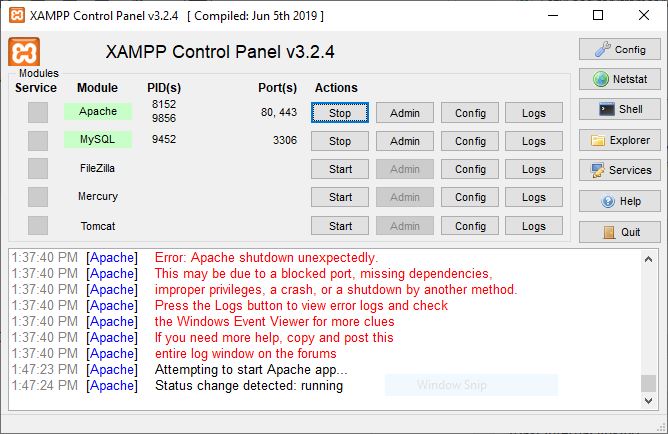
下載WordPress
這是必須從官方網站下載系統上的WordPress文件的主要步驟。
- 轉到 WordPress官方網站,
- 單擊右上角的獲取WordPress按鈕。
- 您將被重定向到新頁面。
- 現在點擊“下載WordPress”按鈕。
- 下載過程可能需要一些時間才能開始。ÿ
- 您將獲得一個zip文件。解壓縮該文件,然後將其複制以備下次使用。
創建一個數據庫
現在,您需要為WordPress網站創建一個數據庫,以將其數據保存在系統中。這是非常重要的一步,因此需要非常仔細地完成。另外,在創建數據庫之後,請確保記住數據庫文件的名稱,因為稍後需要記住該文件才能訪問WordPress數據。
要創建數據庫,您必須遵循一小步說明-
- 轉到本地磁盤,在該磁盤中保存了下載的XAMPP文件。
- 選擇 htdocs 文件夾,然後粘貼您先前複製的WordPress最新版本。
注意:在這裡,您可以根據需要將WordPress重命名,例如“ zillowtechtest”,也可以保持不變。
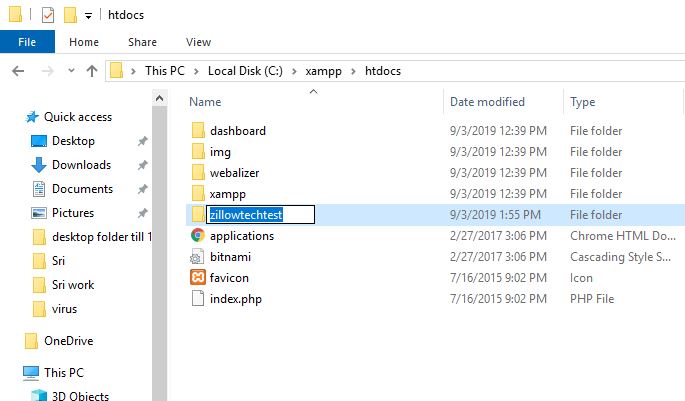
- 現在,在瀏覽器上打開一個新標籤,然後轉到 localhost / phpmyadmin
- 選擇數據庫
- 輸入與本地磁盤上相同的名稱。
- 最後,單擊 創建 按鈕。您的數據庫將在幾秒鐘內創建。
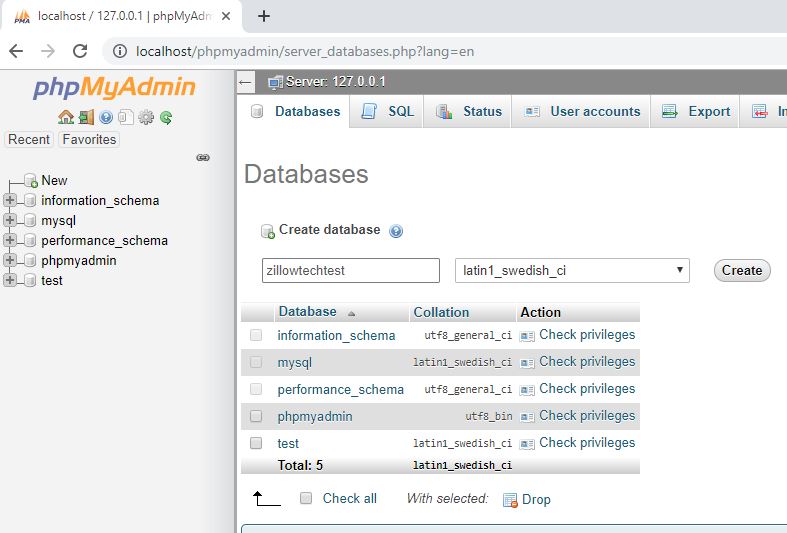
安裝WordPress
好的,您差不多完成了,只需要執行最後幾件事,即可完成WordPress安裝過程。在瀏覽器的地址欄上輸入localhost / WordPress(htdocs中WordPress文件的名稱),然後按Enter。現在,再執行一些操作以完成安裝。
對我來說,該URL為localhost / zillowtechtest
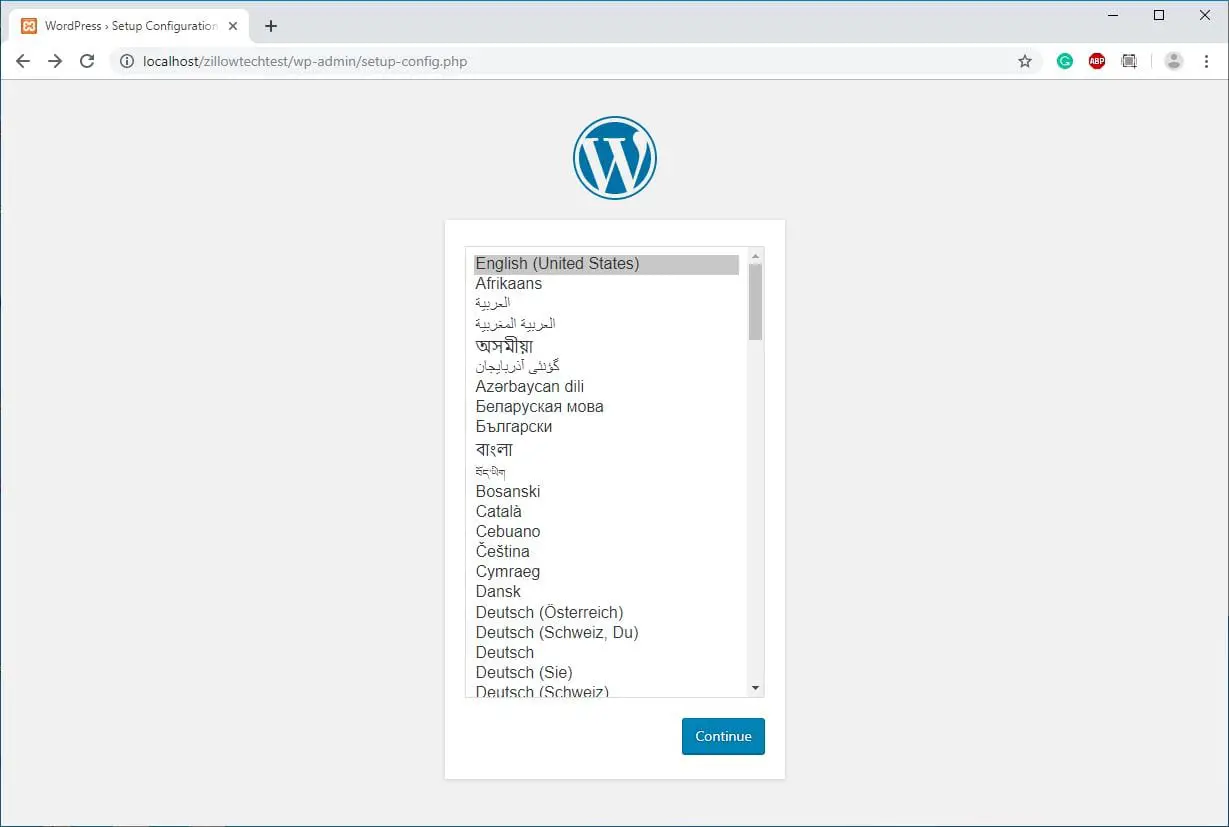
您必須執行的步驟將是-
- 選擇語言,然後單擊“繼續”。
- 在下一頁上,您必須輸入之前創建的數據庫名稱。
- 您還必須提供用戶名和密碼。(或將密碼留空)
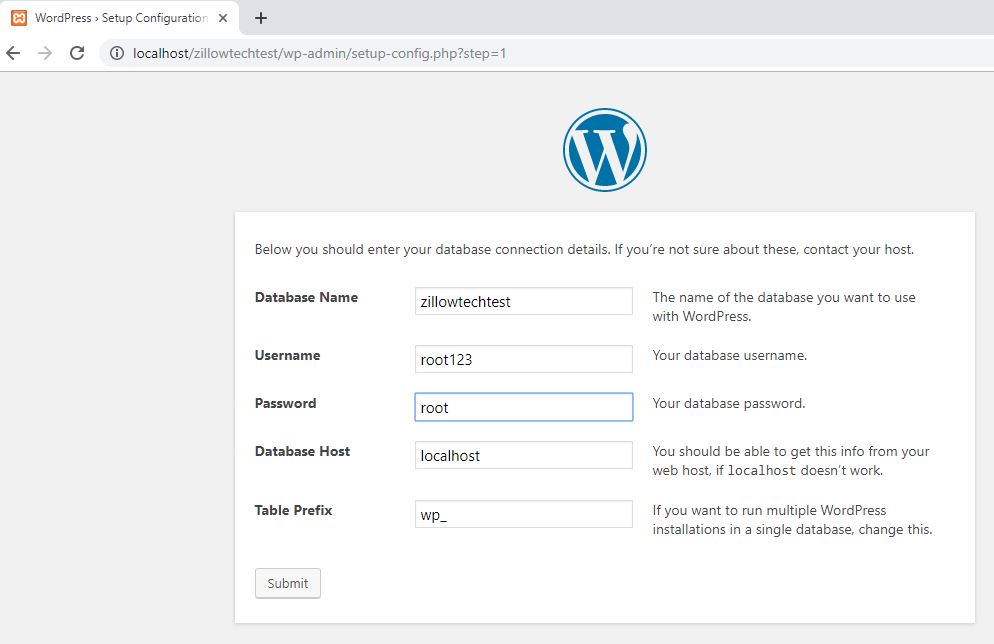
- 提交此信息後,您需要運行安裝過程。
- 您必須輸入諸如標題,用戶名,密碼和電子郵件地址之類的信息,然後開始安裝過程。
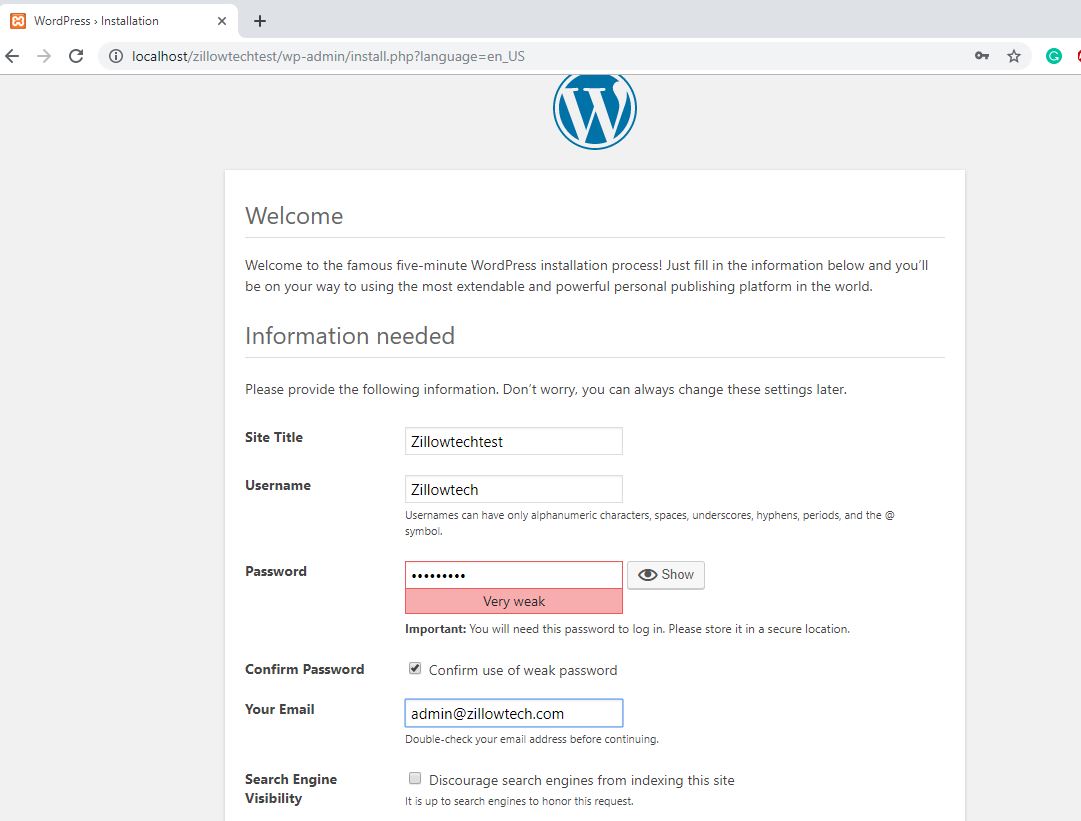
好的,因此,在仔細遵循所有七個步驟之後,您將可以在localhost上輕鬆安裝WordPress。您必須按照上述步驟進行處理。
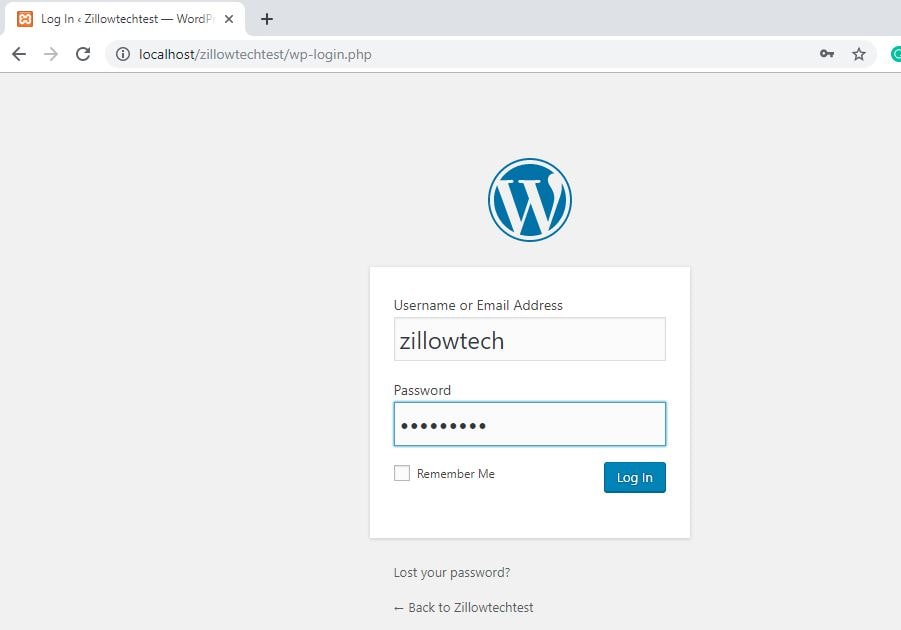
如果您不仔細遵循上述說明,那麼設置WordPress時可能會遇到一些問題,並且您將無法順利運行它。
我們希望您可以輕鬆地安裝WordPress網站,而不會遇到任何麻煩,但是如果您在執行步驟時遇到任何問題,則可以在下面的註釋框中提及您的問題,我們將盡快解決您的問題並為您提供一個具體的解決方案。

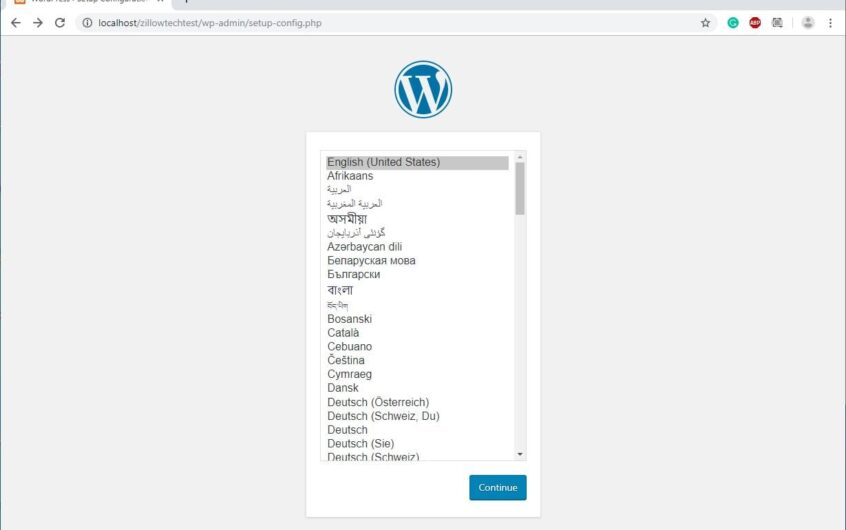

![修復 WordPress 500 內部服務器錯誤 [5個有效的解決方案]](https://oktechmasters.org/wp-content/uploads/2021/09/25171-WordPress-500-internal-server-error.jpg)
![修復WordPress 建立資料庫連線時發生錯誤 [2021年]](https://oktechmasters.org/wp-content/uploads/2021/01/4092-Error-Establishing-A-Database-Connection-524x350.jpg)