WordPress白屏死機是WordPress用戶可能遇到的最常見錯誤之一。
在安裝新插件或與另一個插件或WordPress核心文件不兼容的主題後,其遷移後,通常會出現WordPress 白屏問題。
好吧,如果您訪問WP網站時在網絡瀏覽器上看到空白頁而沒有任何錯誤或信息,則這是WSDE的症狀。在這裡,我們提供解決方案以修復WordPress網站上的白屏死機。
Contents
是什麼導致白屏死機?
WordPress白屏死機錯誤主要是由PHP錯誤或數據庫錯誤引起的。例如,如果您安裝的過時的插件沒有被更新過一段時間,則可能會導致問題,因此該插件代碼與WordPress較新版本使用的代碼不兼容。同樣的事情也會發生,過時的主題不會被更新。因此,我們始終建議您購買定期更新的主題。
如何修復WordPress中死亡的白屏?
好吧,如果您還遇到類似問題的困擾,請在此處應用以下解決方案來修復WordPress白屏死機錯誤。
注意:以下方法指導您更改網站核心文件。我們建議您先備份網站,然後再執行以下任何步驟。好吧,如果您目前無法訪問網站的後端,請與您的虛擬主機聯繫,並檢查服務器上是否有您網站的最新備份。
檢查WordPress插件是否可能導致WSOD
如前所述,不兼容的WP插件可能會導致此WordPress白屏錯誤。我們建議先檢查一下禁用已安裝的插件,這可能有助於檢測和修復問題。
如果您能夠登錄到網站的管理控制台。
- 移至插件部分
- 選中所有插件並停用它們。
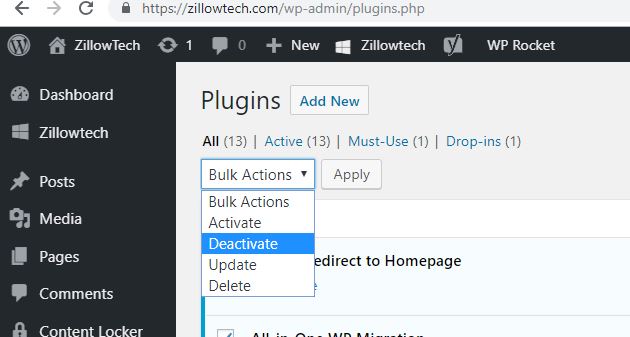
如果禁用插件後站點功能正常,請一一啟用插件,以檢測導致錯誤的插件。
好吧,如果您無權訪問WordPress管理員區域,則需要登錄Cpanel或FTP以重置WordPress網站上所有已安裝的插件。
安裝FTP客戶端,例如FileZilla,
- 使用網絡主機提供的憑據登錄到服務器
- 導航到WordPress文件所在的目錄。
- 打開
wp-content文件夾,然後找到該plugins文件夾。 - 這是您所有插件的存儲位置。
- 只需將該文件夾重命名為plugins.old之類的其他名稱
- 這將停用您網站上安裝的所有插件,並將您的網站重置為默認狀態。
返回瀏覽器並刷新您的網站。死亡的白屏應該消失了,您應該能夠登錄WordPress。
切換到默認WP主題
如果禁用WP插件無助於解決問題,則可能是主題核心文件與現有插件發生衝突。讓我們檢查一下是否禁用了新激活的主題並恢復為其默認主題。
- 簡單易用,只需登錄到您的管理控制台,
- 轉到外觀>>主題
- 在這裡激活默認的WordPress主題。
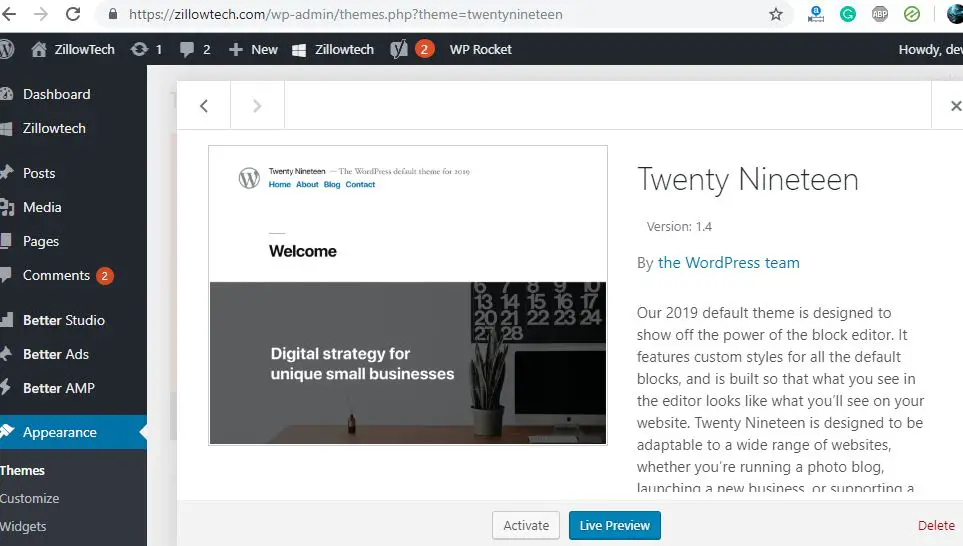
再次如果您無權訪問管理區域,
- 通過FTP登錄到服務器
- 轉到WP-Content文件夾。
- 在這裡,您將找到一個名為Themes的子文件夾。
- 查找與您的活動主題共享名稱的目錄。
- 複製該主題,然後刪除原始文件夾。
- 這會將您的網站主題還原為默認的WordPress主題。
- 現在嘗試訪問您的WordPress網站,如果沒有問題,則該主題引起錯誤。
- 請與主題提供者聯繫以解決問題或切換到其他主題。
增加內存限制
有時,如果沒有足夠的內存來運行您的網站,則可能會導致此錯誤。特別是如果您的站點有太多的插件並獲得大量流量,則默認定義的內存限制可能不足以一次處理所有網站實例。這會導致增加您網站的內存限制可能有助於解決該問題。
為此,您需要在WordPress網站上編輯wp-config.php文件。
- 轉到您的WordPress 根 文件夾
- 找到您的 wp-config.php 文件
- 右鍵單擊它,然後選擇“編輯” 選項,
- 滾動到該文件的底部,然後查看該行的讀數。就 這樣,停止編輯!快樂的博客。
- 此時,您需要在該消息上方粘貼以下代碼行:
define(’WP_MEMORY_LIMIT’,’256M’);
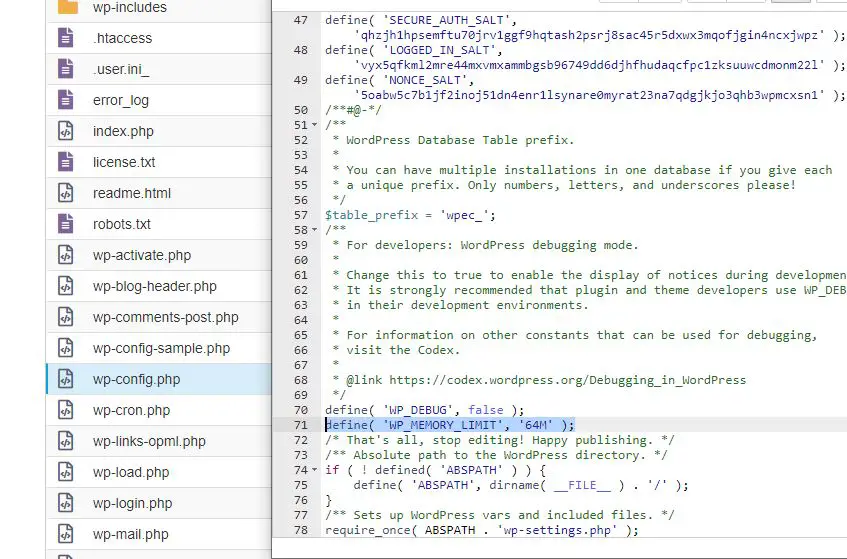
另外,您可以將此代碼php_value memory_limit 64M添加到您的.htaccess文件中,以查看它是否也可以修復該錯誤。
使用WordPress調試模式
您正在閱讀,這意味著仍然沒有找到WordPress White Screen of Death的解決方案。好了,是時候向您介紹WordPress調試模式了,它可以更有效地排除錯誤。
- 轉到您的WordPress根文件夾
- 找到您的wp-config.php文件
- 右鍵單擊它,然後選擇“編輯”選項,
- 滾動到該文件的底部,然後查看該行的讀數。就這樣,停止編輯!快樂的博客。
- 此時,您需要在該消息上方粘貼以下代碼行:
define(’WP_DEBUG’,true);
- 保存文件時,將激活調試模式。
- 這將在/ wp-content /目錄中生成一個名為debug.log的文件。
- 可以使用大多數標准文本編輯器(例如TextEdit或Notepad)打開和讀取此文件。
您也可以選擇直接在頁面上顯示錯誤消息。為此,將以下代碼添加到wp-config.php:
define(’WP_DEBUG_DISPLAY’,true);
使用完調試模式後,請務必將其禁用,這一點很重要。為此,請打開wp-config.php文件,並將WP_DEBUG行更改回false。
檢查您的緩存解決方案
在WordPress中實施緩存解決方案是加快網站速度的絕佳方法。但是,由於它保存了舊版本的文件,因此存在過時的內容可能導致問題的風險。
可以通過清除緩存來解決此問題,緩存將清除您站點中所有不必要的存儲數據。完成此操作後,請再次檢查您的站點以查看是否已解決問題。如果是這樣,您可能希望與緩存解決方案背後的開發人員聯繫,以了解WSoD發生的原因,或者與主機的支持團隊聯繫。
如果問題仍然沒有解決,那麼在這種情況下,值得聯繫您的虛擬主機支持團隊並尋求他們的幫助。

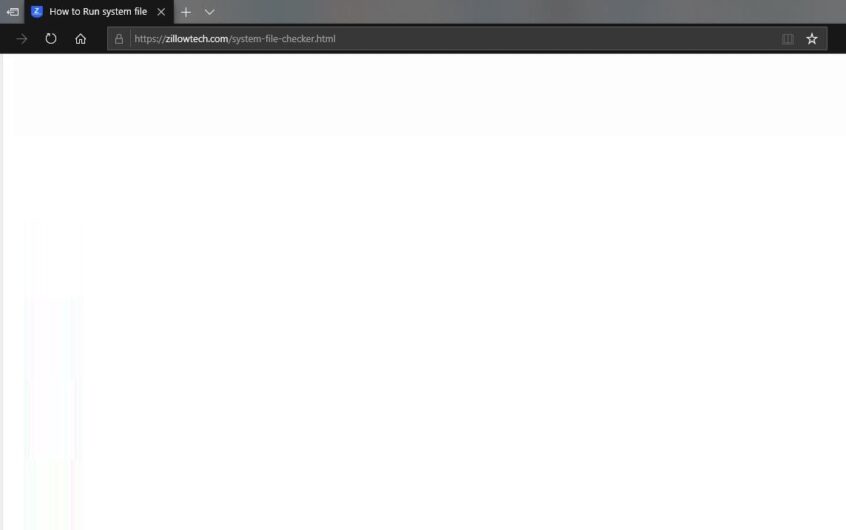

![修復 WordPress 500 內部服務器錯誤 [5個有效的解決方案]](https://oktechmasters.org/wp-content/uploads/2021/09/25171-WordPress-500-internal-server-error.jpg)
![修復WordPress 建立資料庫連線時發生錯誤 [2021年]](https://oktechmasters.org/wp-content/uploads/2021/01/4092-Error-Establishing-A-Database-Connection-524x350.jpg)