Windows用戶有時可能會注意到系統運行不正常,出現不必要的錯誤,系統不斷凍結。
即使已安裝的組件也無法正常運行,或者Windows在啟動過程中出現了問題。所有這些都可能導致Windows系統文件損壞,丟失或什至被生產線上的軟件安裝所更改。
Windows包括系統文件檢查器 命令實用程序sfc / scannow ,它將通過 %WinDir%system32dllcache文件夾中的緩存副本通過還原來掃描,驗證和修復系統文件。
Contents
什麼是系統文件檢查器實用程序?
正在運行的系統文件檢查器實用程序將掃描所有受保護的系統文件是否損壞。並且它嘗試通過從%WinDir%system32dllcache文件夾複製每個損壞的文件的緩存副本來修復它。該實用程序最早在Windows 98中可用,而Windows XP,Windows Vista,Windows 7、8.1和Windows 10的後續版本具有此功能。
在Windows 10中,系統文件檢查器與Windows資源保護集成在一起。 它保護註冊表項和文件夾以及關鍵系統文件。如果檢測到受保護的系統文件有任何更改,則會從Windows文件夾本身中的緩存副本中還原修改後的文件。
每當您為窗戶的越野車性能困擾時。在應用其他解決方案之前,您必須首先運行“運行系統文件檢查器工具”。
在Windows 10上運行系統文件檢查器實用程序
您可以在“普通”窗口上運行此工具,或者如果窗口運行不平穩,則在啟動時遇到其他問題,則可以將窗口啟動到安全模式。如果Windows無法啟動,則可以訪問高級啟動選項並運行 SFC實用程序。
要在普通Windows中運行該實用程序,您將需要在管理員模式下打開命令提示符。
- 在開始菜單搜索中,鍵入CMD從搜索結果中選擇命令提示符。
- 右鍵單擊它,然後選擇“以管理員身份運行”。
- 現在,當命令提示符出現時,鍵入sfc / scannow命令並按Enter。
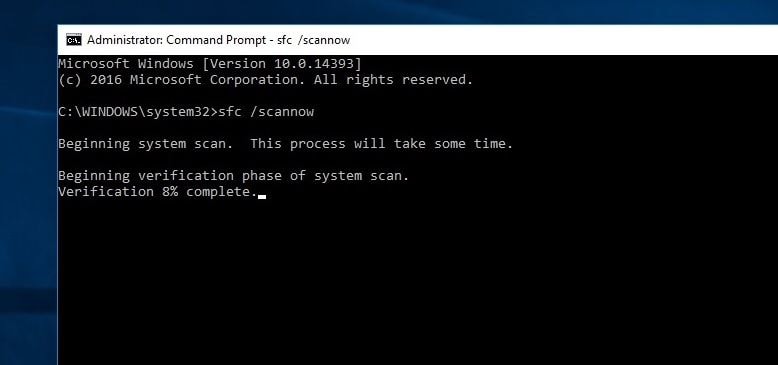
您會看到以下文本:開始系統掃描。此過程需要一些時間。
在SFC / SCANNOW命令將掃描所有受保護的系統文件,並與位於一個壓縮文件夾中的緩存副本替換損壞的文件%WINDIR%System32dllcache。
這裡,%WinDir%佔位符代表Windows操作系統文件夾。例如,C:Windows。
注意在掃描過程中,如果提示您插入Windows光盤,請這樣做。損壞的文件必須替換為新文件。
Windows資源保護無法啟動修復服務
如果您無法啟動系統文件檢查器,而收到“ Windows資源保護無法啟動修復服務”錯誤,則可能需要檢查您的Windows模塊安裝程序服務是否已被禁用。為此,
- 按Windows + R,鍵入services.msc,然後單擊“確定”。
- 這將打開Windows服務控制台,
- 找到後台智能傳輸服務(BITS)
- 確保此服務的狀態應設置為“手動”。
- 否則,雙擊它可手動更改啟動類型並啟動服務。
系統文件檢查器掃描結果
等待掃描過程完成,一旦掃描完成,您將看到以下消息之一:
- Windows資源保護未發現任何完整性違規:這表明您的系統沒有任何丟失或損壞的文件。
- 如果您收到消息Windows資源保護無法執行所請求的操作:此消息意味著掃描期間出現問題,需要脫機掃描。
- Windows資源保護髮現損壞的文件並成功修復了它們。詳細信息包含在CBS.Log%WinDir%LogsCBSCBS.log中:當SFC能夠解決此問題時,您會收到此消息。現在,您可以繼續操作,也可以查看日誌以獲取更多詳細信息。
- Windows資源保護找到了損壞的文件,但無法修復其中的一些文件。詳細信息包含在CBS.Log%WinDir%LogsCBSCBS.log中:在這種情況下,您需要手動修復損壞的文件。
快速提示:您可能需要運行該命令三遍,以解決所有問題。
完成後,該過程只需重新啟動Windows即可使系統文件檢查器所做的更改生效。
運行DISM以使SFC能夠完成其工作
如果系統文件檢查器結果 Windows資源保護找到了損壞的文件,但無法修復其中一些,請 運行DISM命令,這導致您需要修復系統映像並允許SFC進行其工作。
如何查看SFC掃描結果的詳細信息
要查看存儲在CBS.Log文件中的系統文件檢查器的詳細信息。您需要在桌面上製作可讀的副本:
以管理員身份打開命令提示符,現在鍵入以下命令,然後按Enter鍵。
findstr / c:“ [SR]”%windir%LogsCBSCBS.log>“%userprofile%Desktopsfclogs.txt”
這將在桌面上創建一個sfclogs文本文檔。現在,使用記事本打開桌面上的sfclogs.txt。該文件將包含掃描的系統文件的所有詳細信息以及無法修復的文件的信息。

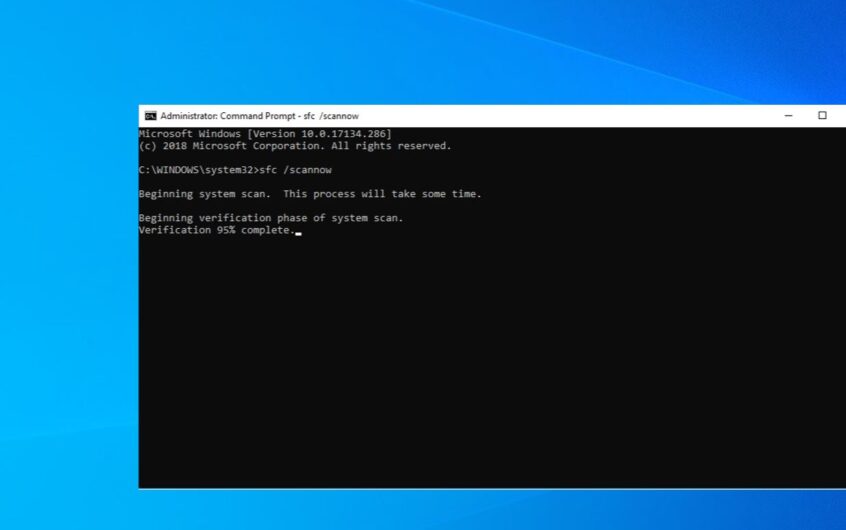
![[已修復] Microsoft Store無法下載應用程序和遊戲](https://oktechmasters.org/wp-content/uploads/2022/03/30606-Fix-Cant-Download-from-Microsoft-Store.jpg)
![[已修復] Microsoft Store無法下載和安裝應用程式](https://oktechmasters.org/wp-content/uploads/2022/03/30555-Fix-Microsoft-Store-Not-Installing-Apps.jpg)
