在最近的Windows 10升級後,出現“臨時配置文件登錄錯誤”“您已經使用臨時配置文件登錄”。由於此錯誤,您丟失了所有數據表格桌面。
每當您遇到此臨時登錄錯誤時,您可能會發現登錄用戶個人資料將花費很長時間。而且您對此臨時配置文件所做的任何更改都將不會保存,因此每次您登錄時都會加載一個新的配置文件。
在本文中,我們討論如何在Windows 10 / 8.1和7上修復臨時配置文件登錄錯誤。
Contents
什麼是用戶個人資料
一個用戶配置文件保存用戶設置和偏好像桌面背景,聲音設置,屏保,登錄界面,配色方案和其他幾個這樣的設置。用戶配置文件可確保您每次登錄Windows時都使用您的個人首選項。它存儲在用戶的C:Users個人資料文件夾中。
意味著每當您登錄到Windows配置文件時,所有配置文件的信息和設置都會從保存在C:Users配置文件文件夾中的某些註冊表項和配置文件中獲取。而且,單個文件損壞會導致Windows無法訪問該文件,它將使您登錄到臨時配置文件,並顯示如下消息:
您已使用臨時個人資料登錄。
您無法訪問文件,並且在退出時在此配置文件中創建的文件將被刪除。要解決此問題,請退出並稍後嘗試登錄。請查看事件日誌以了解更多詳細信息,或與系統管理員聯繫。”
更新後的Windows 10臨時配置文件
彈出通知消息“您已使用臨時配置文件登錄”表示操作系統無法正確加載您的配置文件。該配置文件很可能已損壞。如果有人從配置文件中刪除了數據,就會發生此錯誤,嘗試重命名配置文件的路徑,Windows系統文件被損壞,而且最常見的是感染了Virus惡意軟件的系統。無論造成這種情況的原因是什麼,在這裡我們都有不同的解決方案可用來解決此臨時個人資料登錄問題。
注意:我們強烈建議您在執行以下步驟之前創建系統還原點或備份重要數據。
正確Windows註冊表編輯器上的用戶配置文件
我發現這是最好的調整,可以修復並擺脫Windows 10、8.1和7 PC上的“臨時配置文件登錄”錯誤。如此繁瑣,我們將刪除“損壞的用戶”配置文件路徑,並在Windows註冊表上設置舊的以前的工作用戶配置文件路徑。這樣,Windows可以找到在啟動時加載的正確的用戶配置文件路徑。開始吧。
首先,您需要找到用戶帳戶的SID(安全標識符)。SID實際上正在遇到臨時配置文件問題並顯示通知。
要查找您的用戶帳戶的SID,
- 搜索cmd,右鍵單擊命令提示符,然後選擇以管理員身份運行,
- 接下來,在下面鍵入命令,然後按Enter鍵以獲取SID。(注意:用您當前的用戶名替換用戶名)。
wmic useraccount其中name = <‘用戶名’>獲取sid
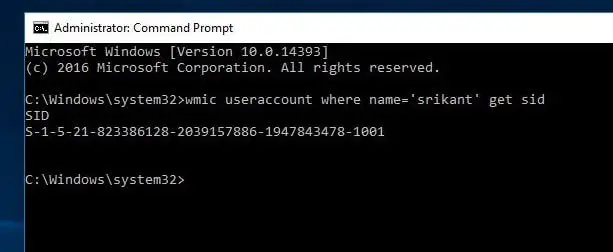
結果,您將獲得S-1-5-21-823386128-2039157886-1947843478-1001注意,因為您的原因,SID將有所不同
Windows 10臨時配置文件註冊表修復
找到SID後,關閉命令提示符。現在,我們開始修復註冊表設置。
按Windows + R鍵,鍵入Regedit,然後按Enter打開Windows註冊表編輯器。
第一個備份註冊表數據庫,並導航到以下路徑
HKEY_LOCAL_MACHINESOFTWAREMicrosoftWindowsNTCurrentVersionProfileList。
在這裡查看您的用戶帳戶SID,您會發現2個具有相同SID的註冊表項,一個是正常的,另一個是.bak。
單擊該SID項(不帶.bak),您將在右窗格中看到“ ProfileImagePath”條目,該條目指向臨時配置文件。
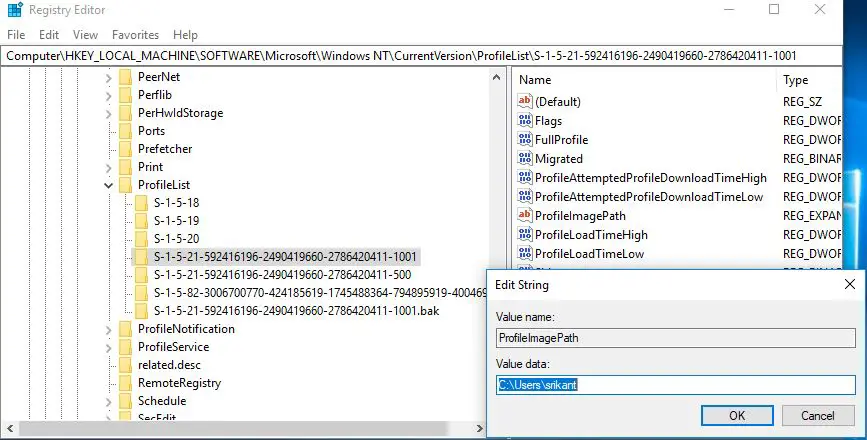
- 雙擊ProfileImagePath條目以編輯值數據。
- 鍵入正確的配置文件路徑,然後單擊“確定”。
- 如果您不知道正確的配置文件位置,請打開Windows資源管理器瀏覽到C:驅動器用戶打開您的用戶帳戶文件夾並複製配置文件路徑。
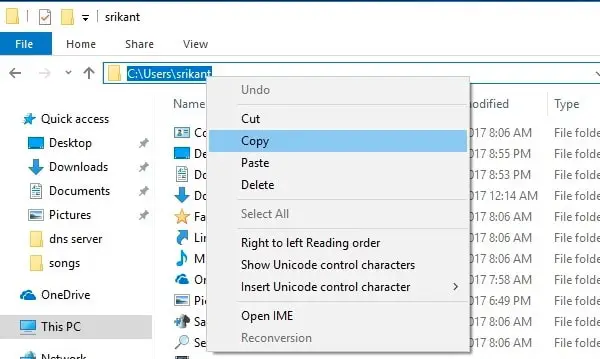
- 現在在註冊表窗口上指向ProfileImagePath雙擊它。
- 在此處,將值日期字段上的配置文件路徑更改為C:Usersyour用戶帳戶名,如下所示。
- 接下來,右鍵單擊作為.bak的舊SID密鑰,然後單擊“刪除”。
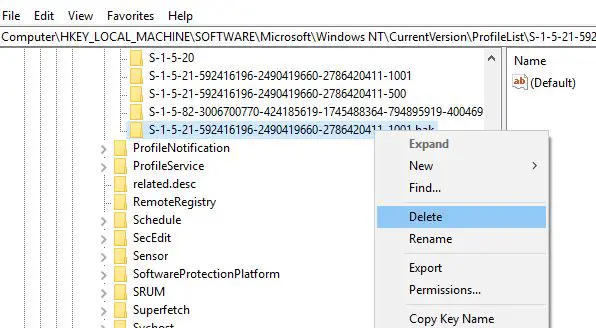
就這樣,註銷或重新啟動計算機。Windows將使用本地配置文件而不是臨時配置文件登錄到您的帳戶。並且您將不再收到臨時配置文件錯誤。
運行SFC實用程序
這是修復Windows 10、8.1和Windows 7用戶上的臨時配置文件登錄錯誤的最佳工作解決方案。您還可以在Windows中運行“系統文件檢查器”實用程序,該實用程序使用戶可以掃描Windows系統文件中的損壞並還原損壞的文件。
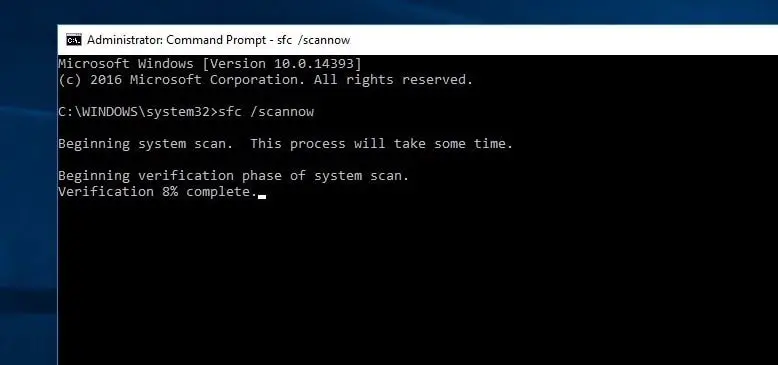
啟用管理員帳戶
仍然需要幫助,讓我們創建一個具有管理權限的新用戶帳戶並進行檢查。
- 按Windows鍵+ R打開RUN框
- 輸入 control userpasswords2 並按OK
- 在“用戶帳戶”窗口下,在“用戶”選項卡下,單擊“添加”選項卡
- 在此人將如何登錄窗口下,單擊底部的沒有Microsoft帳戶登錄的選項(不建議)
- 在下一個窗口中,單擊底部的本地帳戶
- 選擇一個用戶名(如果需要,請使用密碼,或者可以將密碼部分留空以進行測試)
- 單擊下一步,然後單擊完成
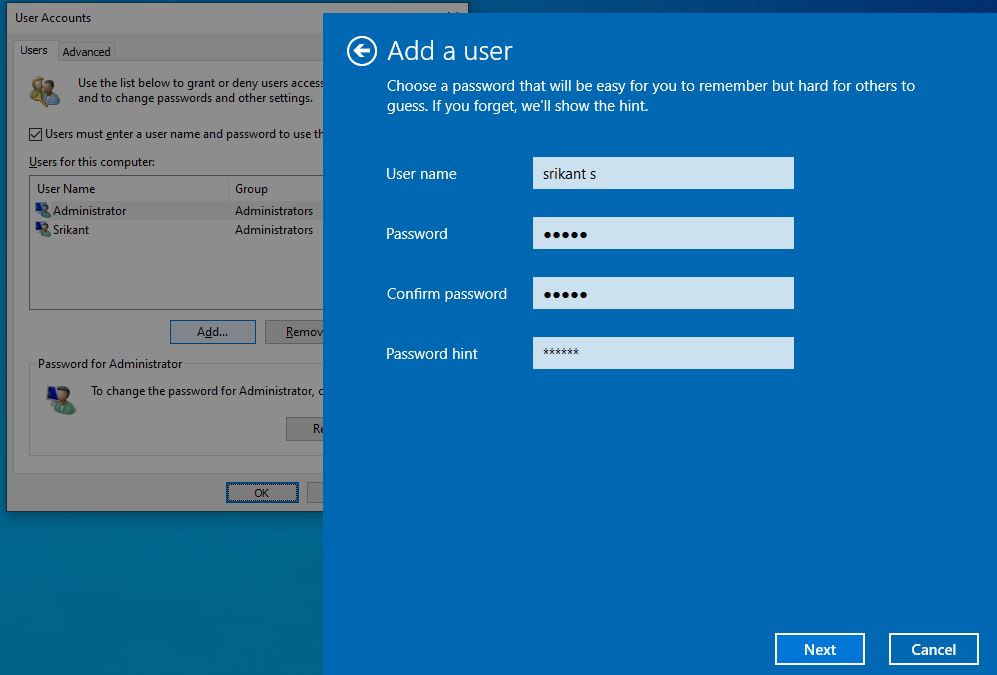
- 當您單擊完成時,先前的“用戶帳戶”窗口仍保留在屏幕上
- 選擇新創建的用戶,然後單擊屬性
- 單擊組成員身份選項卡
- 單擊以選中管理員,然後單擊其他,然後從下拉菜單中選擇管理員
- 單擊“應用”,然後單擊“確定”。
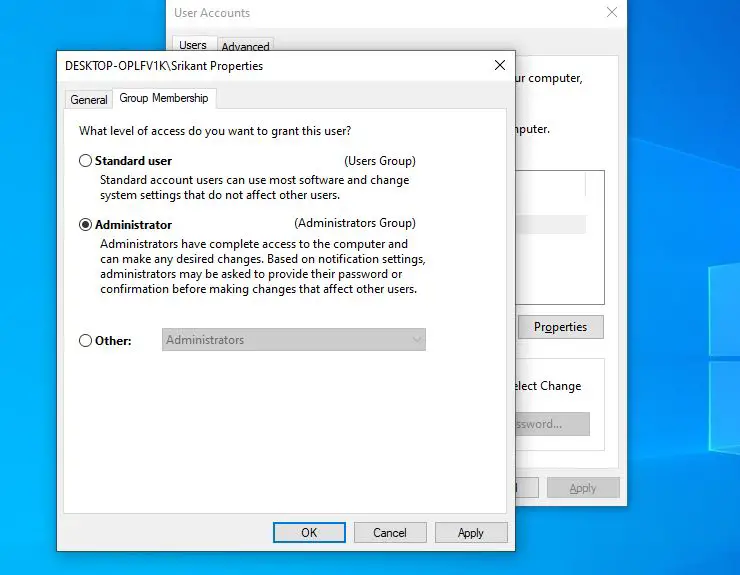
現在,從當前用戶帳戶註銷並使用新創建的用戶帳戶登錄。檢查這是否有助於解決問題。
最後一個非常有用的技巧是執行系統還原,這將使系統還原到以前的工作狀態。系統和用戶配置文件在沒有任何損壞的情況下工作的錯誤。

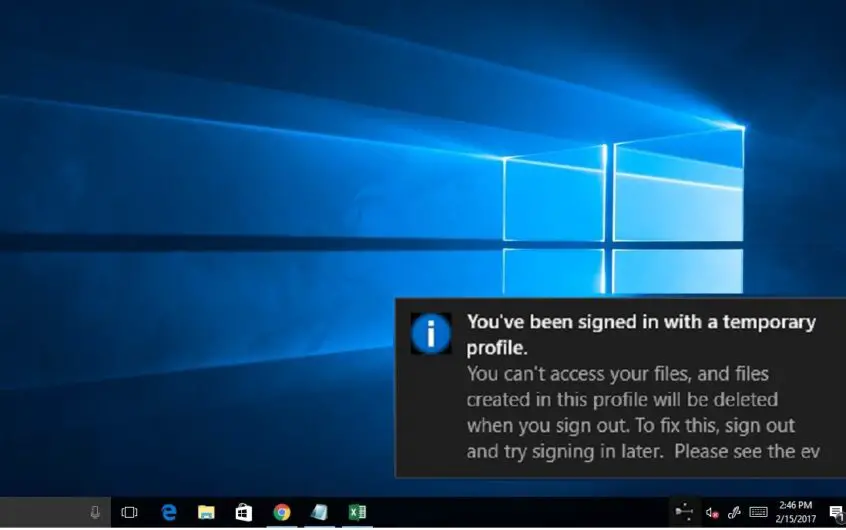
![[已修復] Microsoft Store無法下載應用程序和遊戲](https://oktechmasters.org/wp-content/uploads/2022/03/30606-Fix-Cant-Download-from-Microsoft-Store.jpg)
![[已修復] Microsoft Store無法下載和安裝應用程式](https://oktechmasters.org/wp-content/uploads/2022/03/30555-Fix-Microsoft-Store-Not-Installing-Apps.jpg)
