出現錯誤磁盤已寫保護。刪除寫保護或使用其他磁盤在插入USB閃存驅動器時?或有時獲取磁盤具有寫保護錯誤,同時在USB / SD卡上複製數據或格式化USB閃存驅動器。
由於此錯誤驅動器變得不可讀,因此不允許在其上複製/粘貼數據或格式化驅動器。這裡有3種簡單的解決方法,如何從USB閃存驅動器和SD卡中刪除寫保護。
磁盤已寫保護刪除寫保護或使用其他磁盤在USB閃存驅動器上複製數據時
嘗試將文件從Windows 10筆記本電腦傳輸到HP 16GB USB閃存驅動器時。無法完成數據傳輸,出現錯誤磁盤已寫保護。刪除寫保護或使用其他磁盤。現在,我既不能將文件複製到USB驅動器,也不能從USB驅動器創建新文件。
格式化USB驅動器時,磁盤已寫保護
格式化USB筆式驅動器時,它顯示錯誤消息–磁盤已寫保護。我嘗試了各種方法來解決此問題,但所有方法均無效。上面沒有寫保護開關。它是KINGSTONE 8GB USB。我正在使用Windows10。請給我解決方案進行修復。”
Contents
取消USB的寫保護
此錯誤主要是由於Windows註冊表項損壞,系統管理員已設置限製或設備本身損壞而引起的。您的USB設備的保護策略可能由於某些病毒攻擊而受到干擾。或USB在使用時可能未正確插入。無論出於何種原因,這裡提供了三種有效的解決方案,可 消除USB Pendrive,SD卡,閃存驅動器,外置驅動器等的寫保護。
嘗試使用其他USB端口
首先,檢查具有不同USB端口或另一台PC上的設備。如果SD卡出現問題,則將SD卡插入其他筆記本電腦。
檢查設備自我保護鎖
一些外部設備(例如筆驅動器)以開關的形式攜帶硬件鎖。您需要查看設備是否具有開關以及是否被按以防止設備意外寫入。
與常規USB驅動器不同,SD卡仍傾向於帶有物理寫保護開關。在驚慌之前,請確保已對此進行切換。
檢查病毒惡意軟件感染
掃描設備是否感染了病毒/惡意軟件,要確保沒有任何病毒,間諜軟件引起此問題。
使用cmd從USB刪除寫保護
這是 從USB閃存中刪除寫保護的最有效解決方案。
為此,請首先使用管理員權限打開命令提示符。現在,在提示符下,鍵入以下內容,並在每個命令後按Enter:
注意:執行以下步驟時,您可能會 丟失 USB驅動器中的所有數據。如果您在該USB驅動器上有重要數據,我們建議使用第三方備份實用程序備份它們。
- 磁盤部分
- 清單磁碟
- 選擇磁盤x(其中x是您無法工作的驅動器的編號–使用容量確定它是哪個)
- 屬性磁盤清除只讀
- 清潔
- 創建主要分區
- 格式fs = fat32 (如果只需要在Windows計算機上使用驅動器,則可以將fat32換成NTFS)
- 出口
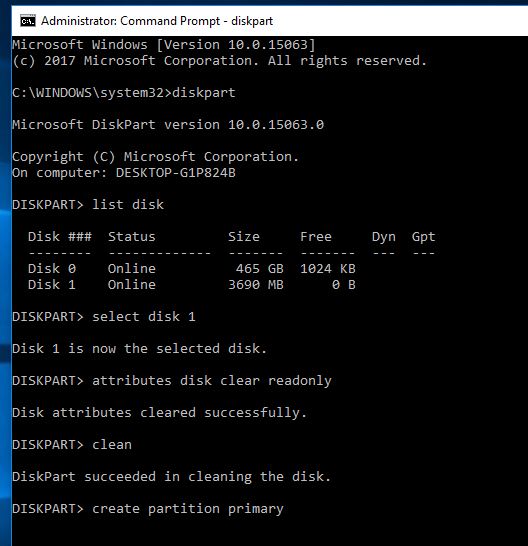
而已。卸下驅動器並重新啟動Windows。下次開始插入驅動器時,您的驅動器現在應在文件資源管理器中正常工作
調整註冊表編輯器以刪除寫保護
這是刪除USB閃存驅動器,SD卡等上的寫保護的另一種有效方法。
- 按Windows鍵+ R,鍵入regedit,然後按OK。
- 這將打開Windows註冊表編輯器。
- 首先備份註冊表數據庫,然後導航到以下內容。
HKEY_LOCAL_MACHINE>系統> CurrentControlSet>控件> StorageDevicePolicies
注意: 如果找不到密鑰StorageDevicePolicies,則右鍵單擊 控件 並選擇new- > key。將新創建的密鑰命名為 StorageDevicePolicies。
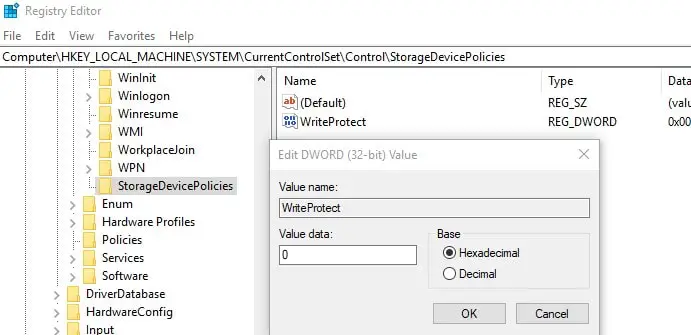
現在,單擊新的註冊表項 StorageDevicePolicies, 然後在右窗格上單擊鼠標右鍵,選擇New> DWORD 並將其命名為 WriteProtect。然後雙擊 位於右側面板中的“ WriteProtect”鍵,並將其值設置為 0。關閉註冊表編輯器,然後重新啟動計算機以使更改生效。下次啟動時,插入USB閃存驅動器並檢查其是否正常工作。
檢查安全權限
另外,請檢查並確保您當前的用戶具有在磁盤驅動器上進行讀取/寫入的適當權限。
- 要檢查並授予權限,請打開此PC
- 右鍵單擊USB驅動器,然後選擇屬性。
- 在屬性窗口中,選擇“安全性”選項卡。
- 選擇用戶名下的“用戶”,然後單擊“編輯”。
- 檢查您是否具有寫權限(如果沒有),請檢查選項“完全”以獲得完全權限,或檢查“寫”以獲得寫權限
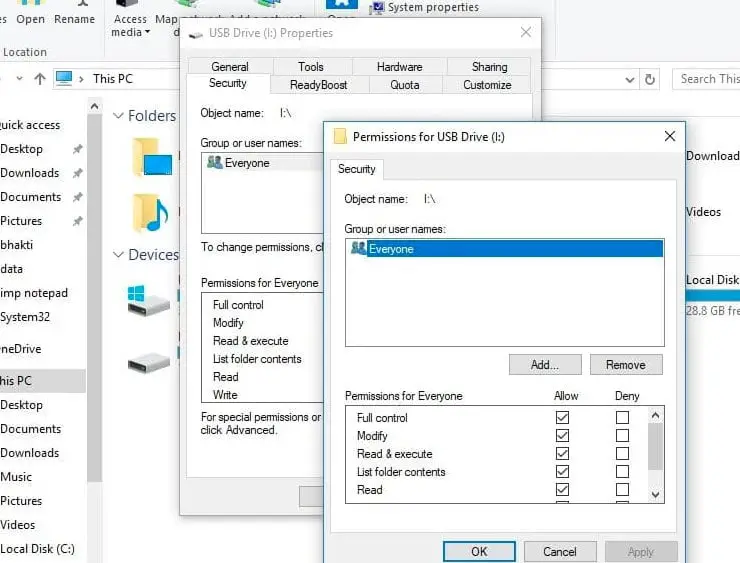
這些解決方案是否有助於 消除USB驅動器,SD卡等的寫保護?讓我們知道下面的評論。

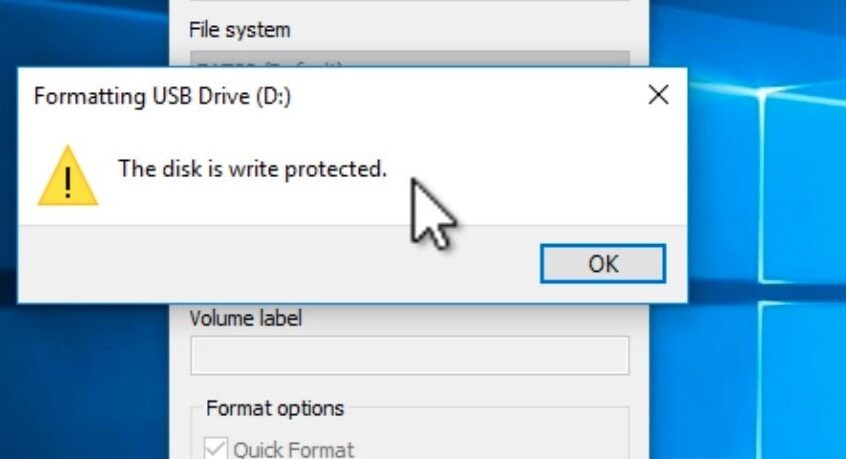
![[已修復] Microsoft Store無法下載應用程序和遊戲](https://oktechmasters.org/wp-content/uploads/2022/03/30606-Fix-Cant-Download-from-Microsoft-Store.jpg)
![[已修復] Microsoft Store無法下載和安裝應用程式](https://oktechmasters.org/wp-content/uploads/2022/03/30555-Fix-Microsoft-Store-Not-Installing-Apps.jpg)
