尋找為Windows 10升級或全新安裝創建Windows 10可引導USB的目的?
有時我們還需要可引導USB來訪問“高級啟動”選項來修復Windows啟動問題。在本文中,我們討論瞭如何 從iso或使用Official Media Creation Tool 2004創建Windows 10可引導USB。
創建Windows 10可啟動USB
為Windows 10創建USB可啟動驅動器首先,我們需要一個USB閃存驅動器(至少4 GB,並確保USB驅動器為空或備份您的USB驅動器數據)。另外,需要Windows 10 ISO文件。否則,如果您使用媒體創建工具,請確保您具有穩定的Internet連接。
使用媒體創建工具2004
Microsoft正式發布的Windows媒體創建工具2004這有助於下載和創建Windows的可啟動USB /媒體10安裝或升級目的。
此處介紹如何使用媒體創建工具創建Windows 10 USB。
- 首先將USB驅動器插入計算機
- 下載Windows 10 Media Creation Tool 2004。
- 將Media Creation Tool.exe文件保存到桌面
- 雙擊它以運行安裝程序。
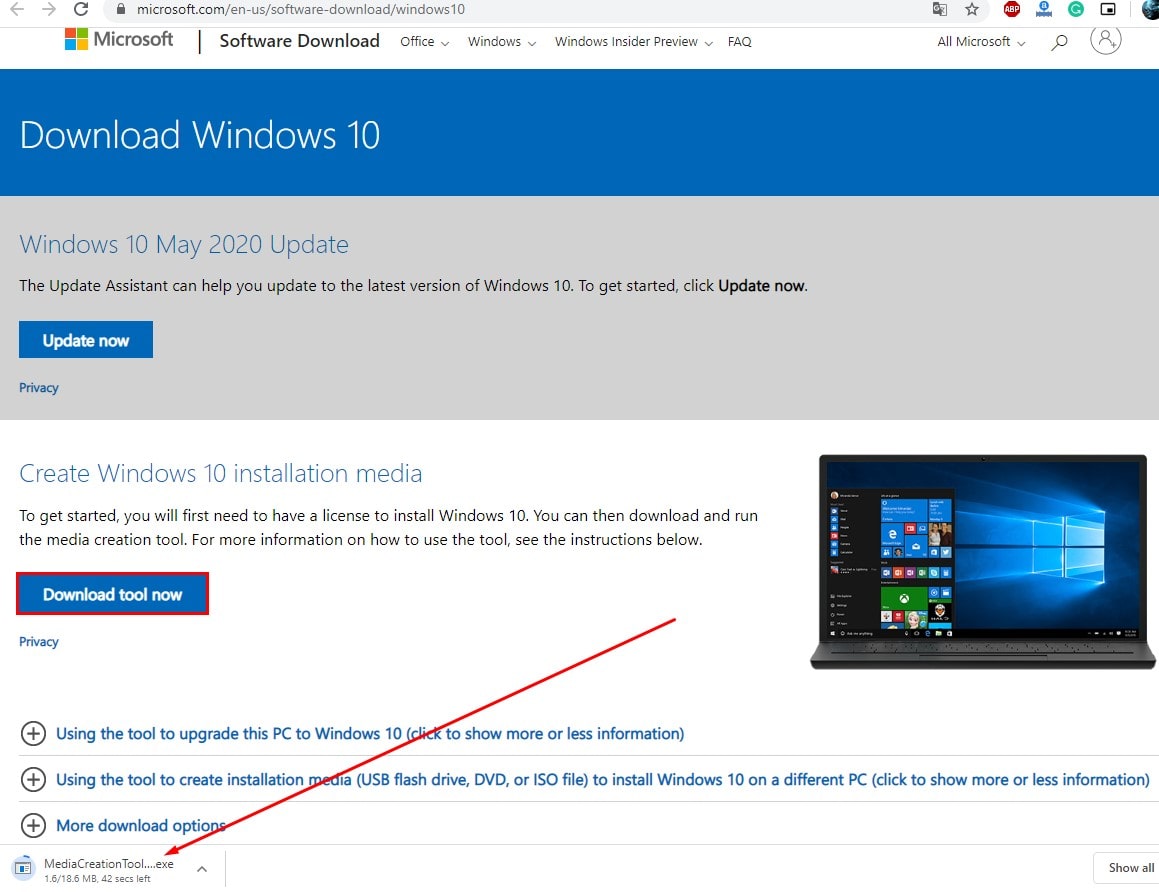
- 接受條款和條件
- 在“下一步”屏幕上,選擇“為另一台PC創建安裝媒體(USB閃存驅動器,DVD或ISO文件)” 選項,然後單擊“下一步”。
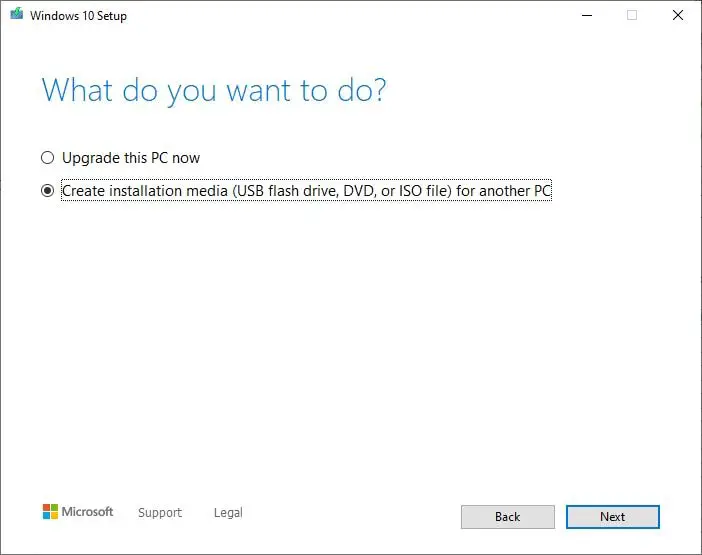
現在,在下一個屏幕上,將根據您的計算機配置自動選擇語言,體系結構和版本。但是如果您嘗試在另一台設備上使用媒體,則可以清除“使用此PC的推薦選項” 選項以選擇適當的設置。我們建議同時使用Select Architecture,以便我們可以將USB用於32位和64位Windows安裝目的。
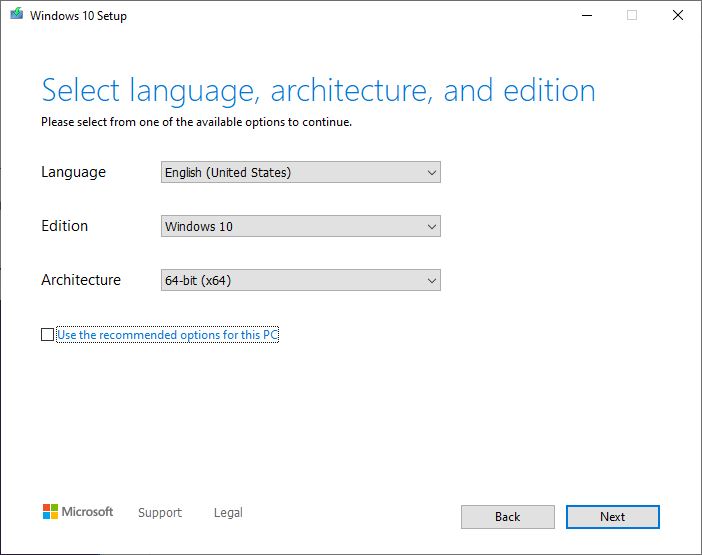
單擊“下一步”,然後選擇“ USB閃存驅動器”選項。再次單擊“下一步”, 然後從列表中選擇可移動驅動器。
就是這樣,當您單擊下一步時,媒體創建工具將開始Windows下載(這將花費一些時間,具體取決於您的Internet連接速度)。之後,您會看到創建Windows 10媒體。等待,直到100%完成該過程,然後在完成該過程之後,現在您可以將USB驅動器用於Windows安裝或升級目的。
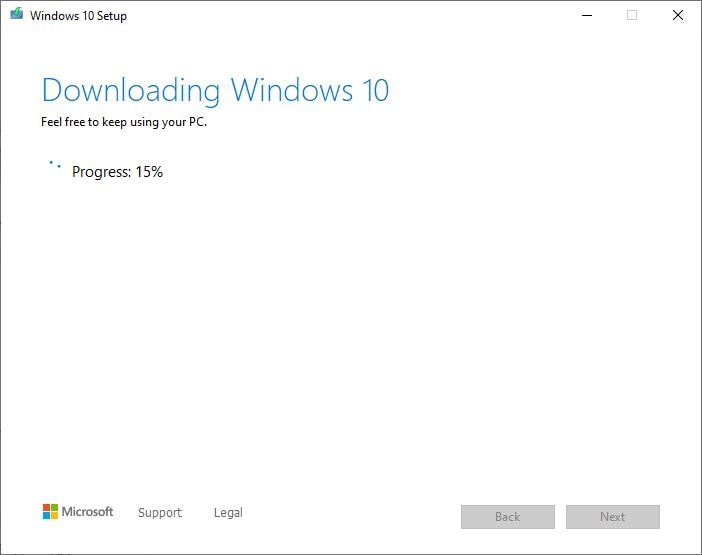
從ISO創建Windows 10可引導USB
另外,您可以使用第三方實用程序Rufus工具,該工具可讓您輕鬆使用Flew步驟創建可引導USB驅動器。首先從官方網站下載Rufus。然後,雙擊 Rufus-x.xx.exe 文件以運行該工具。在“設備”下,選擇至少4GB空間的 USB驅動器。然後在“分區方案和目標系統類型”下, 從下拉菜單中為UEFI選項選擇 GPT分區方案。
下一步在“文件系統”和“群集大小”下,保留默認設置。在“新卷標籤”上,為驅動器鍵入一個描述性標籤。下一步在“格式選項”下,選中“ 使用“ ISO映像”選項創建可引導磁盤”。現在,單擊 驅動器圖標,然後選擇Windows 10 ISO映像。
準備就緒後,單擊“ 開始” 按鈕。然後單擊 確定 以確認USB驅動器將被擦除。完成步驟後,Rufus將繼續創建USB可啟動媒體。
希望閱讀本文後,您可以輕鬆創建Windows 10可啟動USB閃存驅動器,以及用於Windows安裝目的的安裝媒體。有任何查詢建議,請隨時在下面評論。另外,請閱讀
- 如何修復Windows Update錯誤0x80070057
- Windows 10 BSOD驅動程序IRQL不小於或等於錯誤檢查0x0000000A
- 修復Windows 10中USB閃存盤的磁盤寫保護錯誤
- 修復Windows 10中USB閃存盤的磁盤寫保護錯誤
- 解決:Windows 10 2020更新後,照片應用停止運行


![[已修復] Microsoft Store無法下載應用程序和遊戲](https://oktechmasters.org/wp-content/uploads/2022/03/30606-Fix-Cant-Download-from-Microsoft-Store.jpg)
![[已修復] Microsoft Store無法下載和安裝應用程式](https://oktechmasters.org/wp-content/uploads/2022/03/30555-Fix-Microsoft-Store-Not-Installing-Apps.jpg)
