Amazon Firestick 是一款經濟實惠的便攜式設備,可用於在電視上觀看電影或節目。這使您可以觀看來自亞馬遜的電視節目和電影。它還允許您使用 Alexa 功能控制您的智能家居。除此之外,您還可以在大屏幕上享受一些遊戲。屏幕鏡像是一個簡單的過程,但可能會出現某些問題。它們可能是由於兼容性、網絡問題或配置不當造成的。
閱讀以下內容以了解如何修復 Windows 10 上的屏幕鏡像 Amazon Firestick 問題,包括 Fire TV 上的 App not found 錯誤。
由於各種原因,可能會出現Amazon Firestick鏡像問題。如果您在連接設備時遇到問題,請實施以下故障排除建議。
Contents
方法 1:運行傳入連接疑難解答
故障排除的第一步是確定問題背後的原因。只有這樣,您才能決定要實施哪種故障排除解決方案。所以,讓我們從弄清楚它開始。運行 Windows 疑難解答以檢查並修復計算機中導致 Fire Stick 在製作 Amazon Fire Stick 鏡像 Windows 10 時被忽視的任何故障。
1. 同時按Windows + I 鍵打開 設置。
2. 點擊更新和安全。
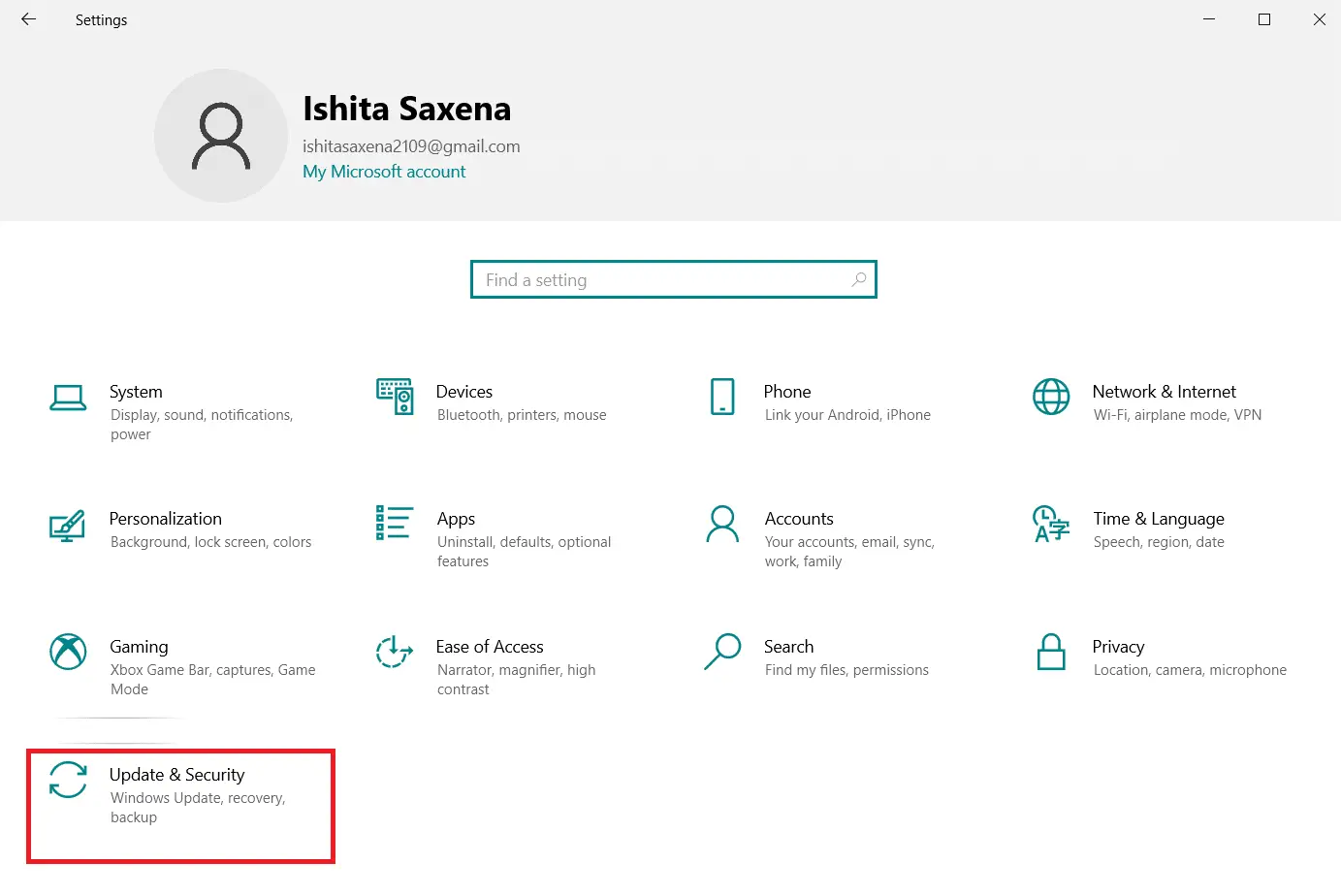
3.在左側窗格中選擇疑難解答選項。
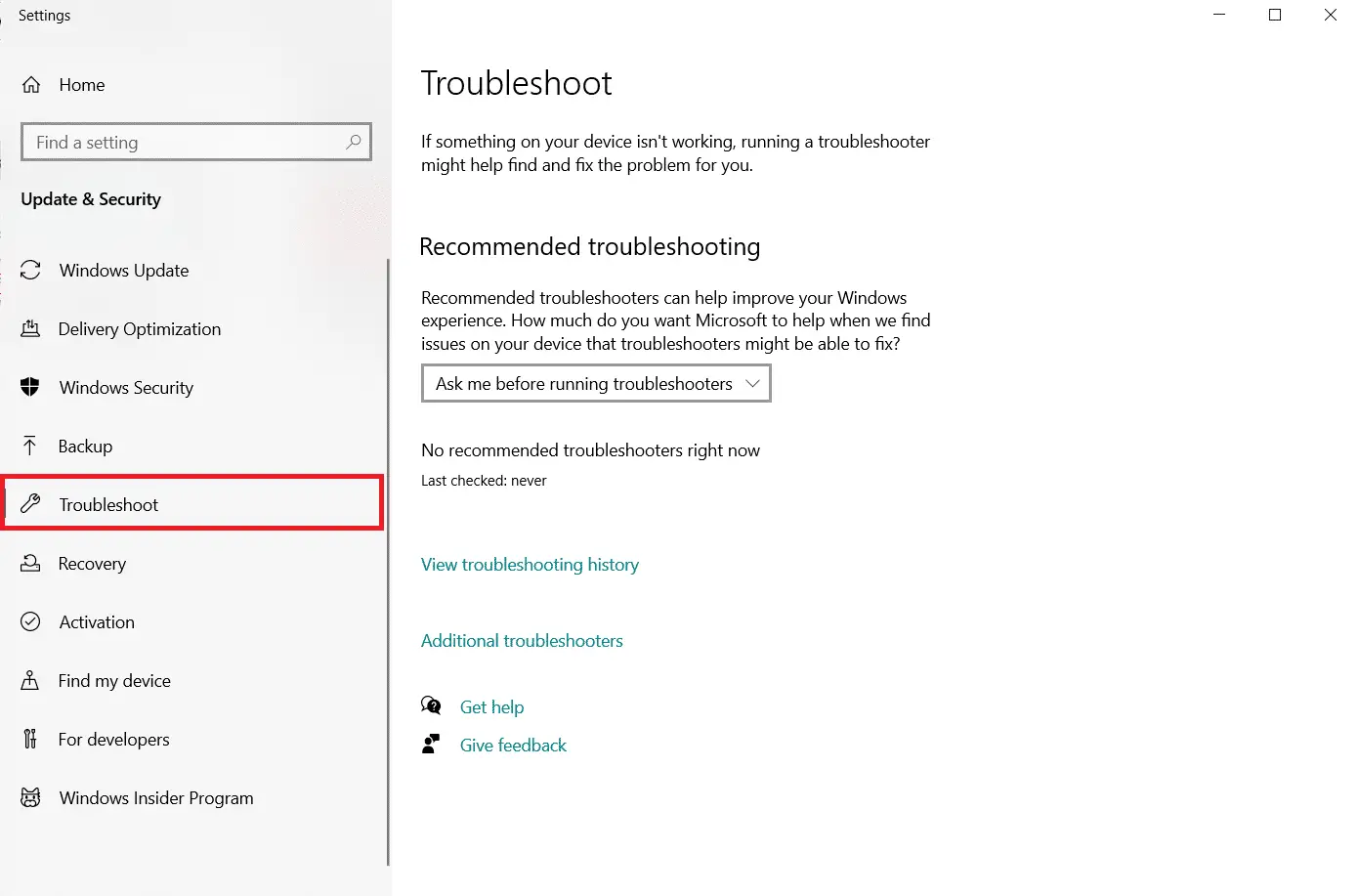
4. 選擇其他疑難解答。
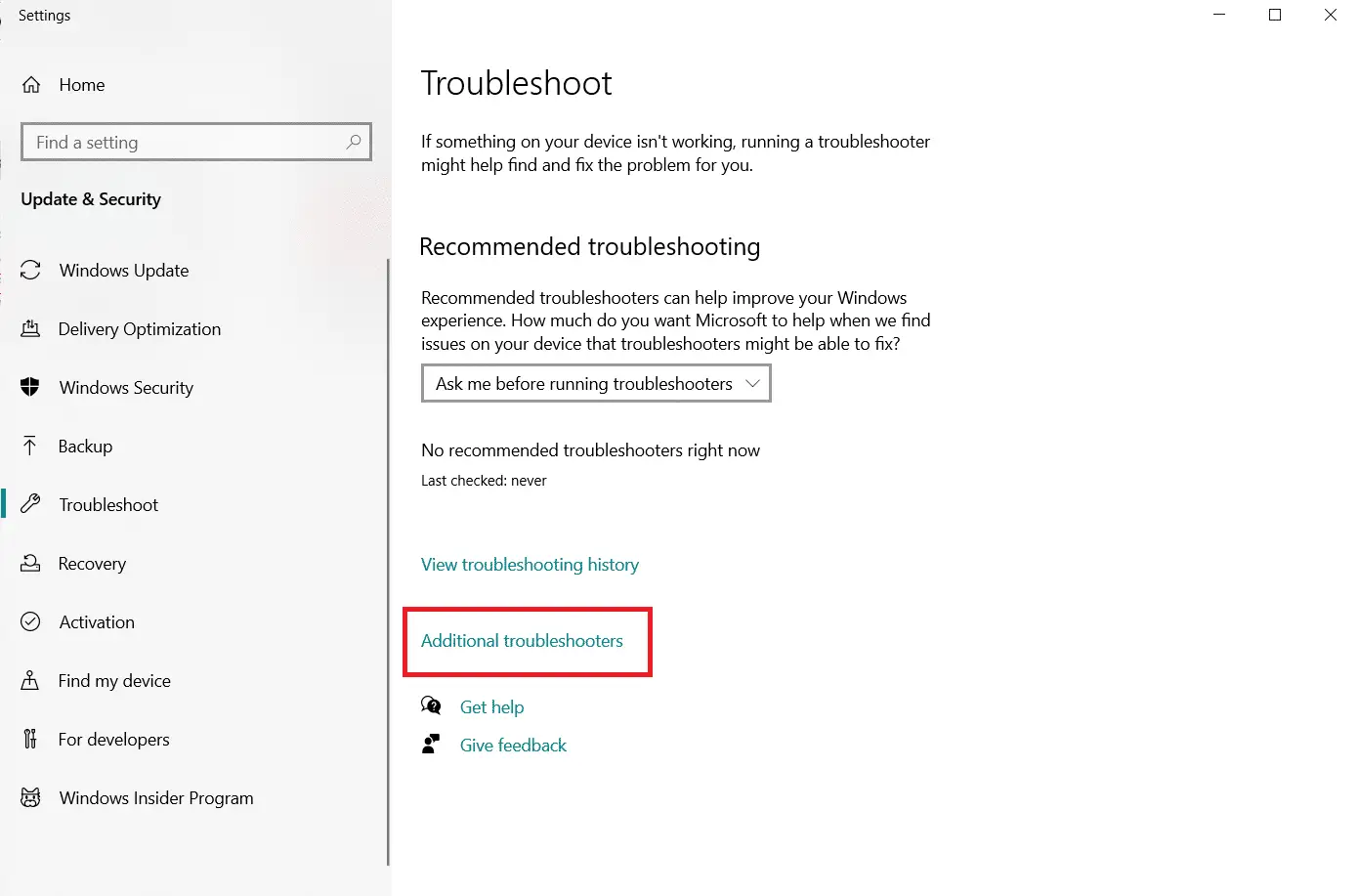
5. 在Find and Fix other questions下,進入Incoming Connections > Run the Troubleshooter查看是否有任何問題。
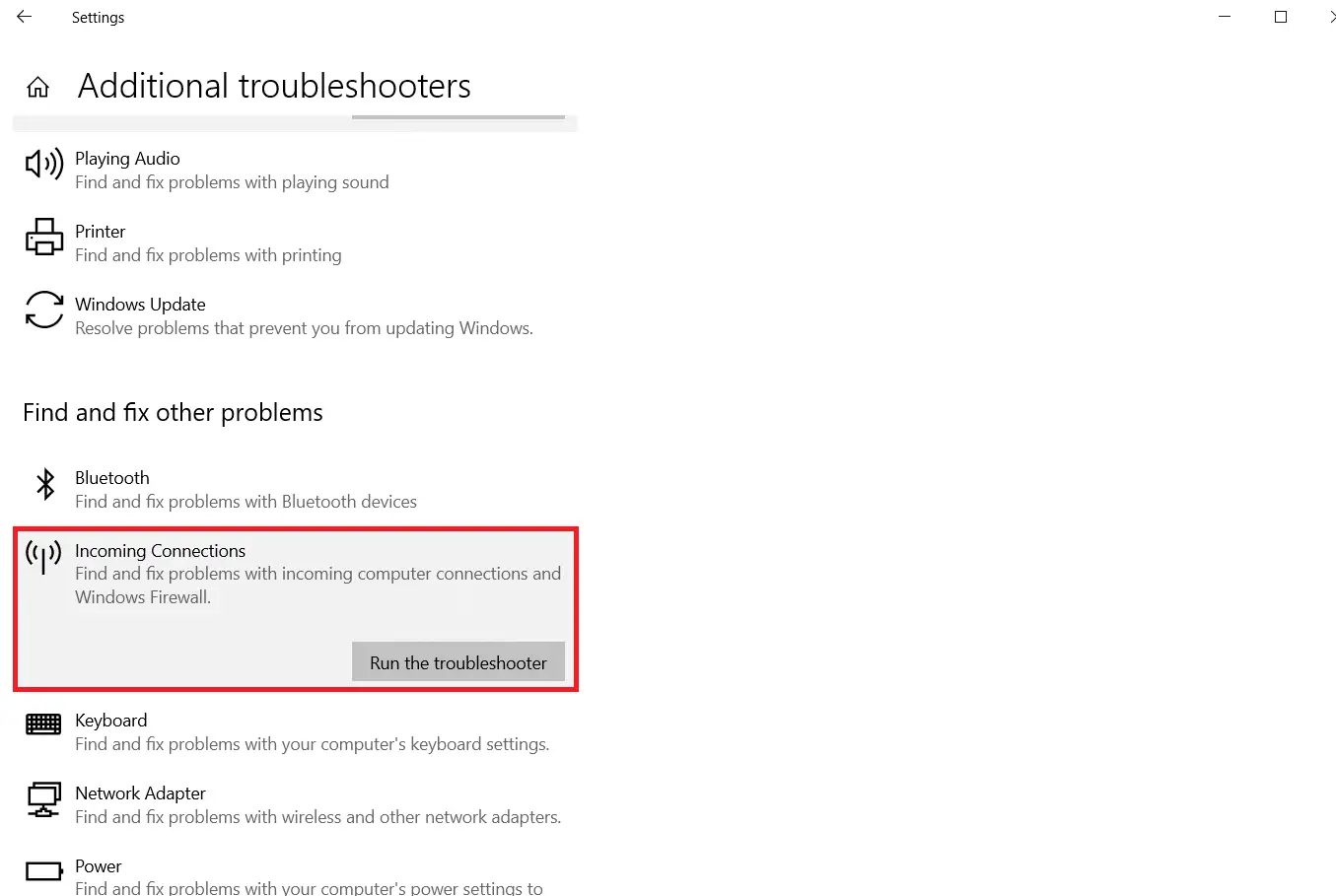
如果沒有發現問題,那麼您將面臨不同的錯誤。如果出現問題,請允許 Windows 指導您完成故障排除過程。
方法 2:將兩個設備連接到同一個 Wi-Fi 網絡
鏡像最典型的問題是設備不在同一個網絡上。大多數路由器都有兩個頻段:2.4GHz 和 5GHz。一個 Wi-Fi 頻段可以在多個頻道上運行,類似於無線電可以擁有多個頻道。此功能消除了網絡重疊和乾擾。
1.首先,確保兩台設備連接到同一個網絡。
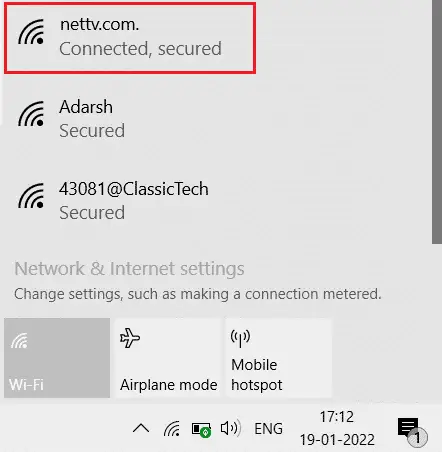
2. 接下來,仔細檢查它們是否在同一個頻率上。
方法3:重啟Firestick
Firestick Mirroring 選項已打開,但它仍然不起作用,如果您的 Windows 10 設備無法識別 USB Firestick,重新啟動可能會有所幫助。
1. 按主頁按鈕並轉到設置。
2. 在 設置 菜單中選擇 我的 Fire TV 。
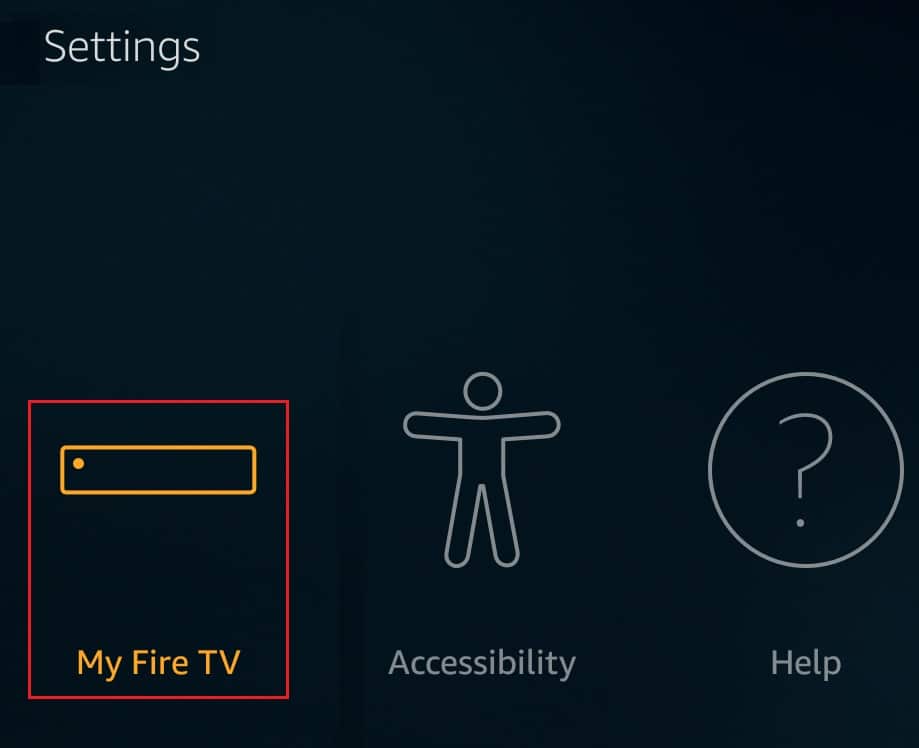
3. 在 MY FIRE TV 菜單中選擇重新啟動 。
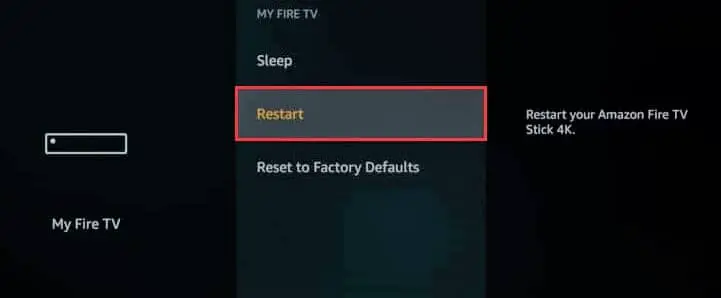
方法四:重連網絡
您可以通過建立新連接來解決 Internet 連接問題。您可以通過刪除網絡並重新連接來執行此操作,如下所示:
1. 如圖所示,轉到您的FireTV 設置>網絡 。
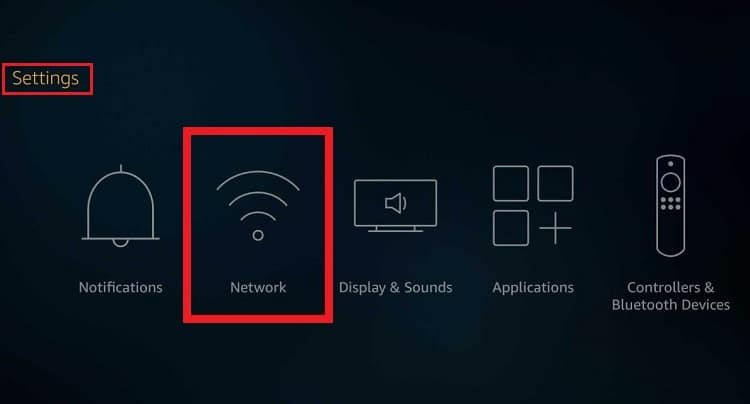
2. 選擇查看所有網絡選項。在這裡,選擇您的網絡,然後單擊忘記此網絡。
3.在主屏幕上選擇我的 Fire TV選項。
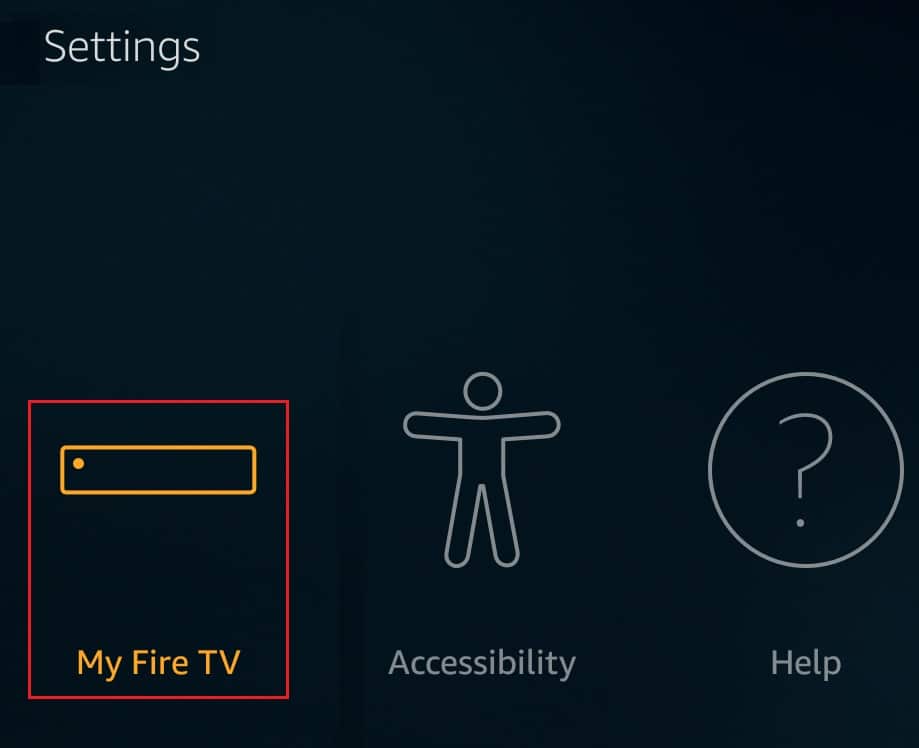
4. 然後,如下圖所示選擇重新啟動Fire TV 棒並嘗試再次連接到 PC。
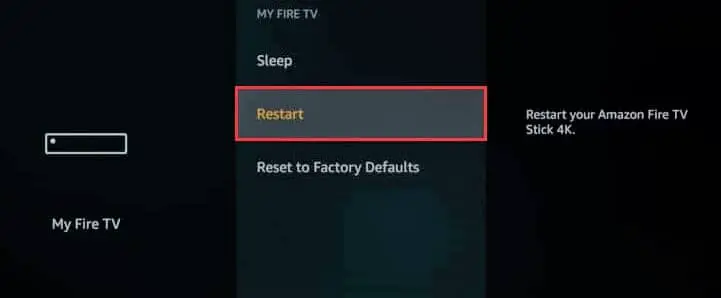
方法 5:更新 Windows
不穩定的投射、沒有出現鏡像選擇以及連接不良都可能與您的 Windows 10 設置相關聯。在這種情況下,您可能需要升級驅動程序以修復 Windows 10 上的屏幕鏡像 Amazon Fire Stick 問題。
通常,Windows 用戶將自動更新其驅動程序軟件。或者,您可以檢查 Windows 10 台式機/筆記本電腦上的更新,如下所示:
1. 同時按Windows + I 鍵打開設置。
2. 點擊更新和安全,如圖所示。
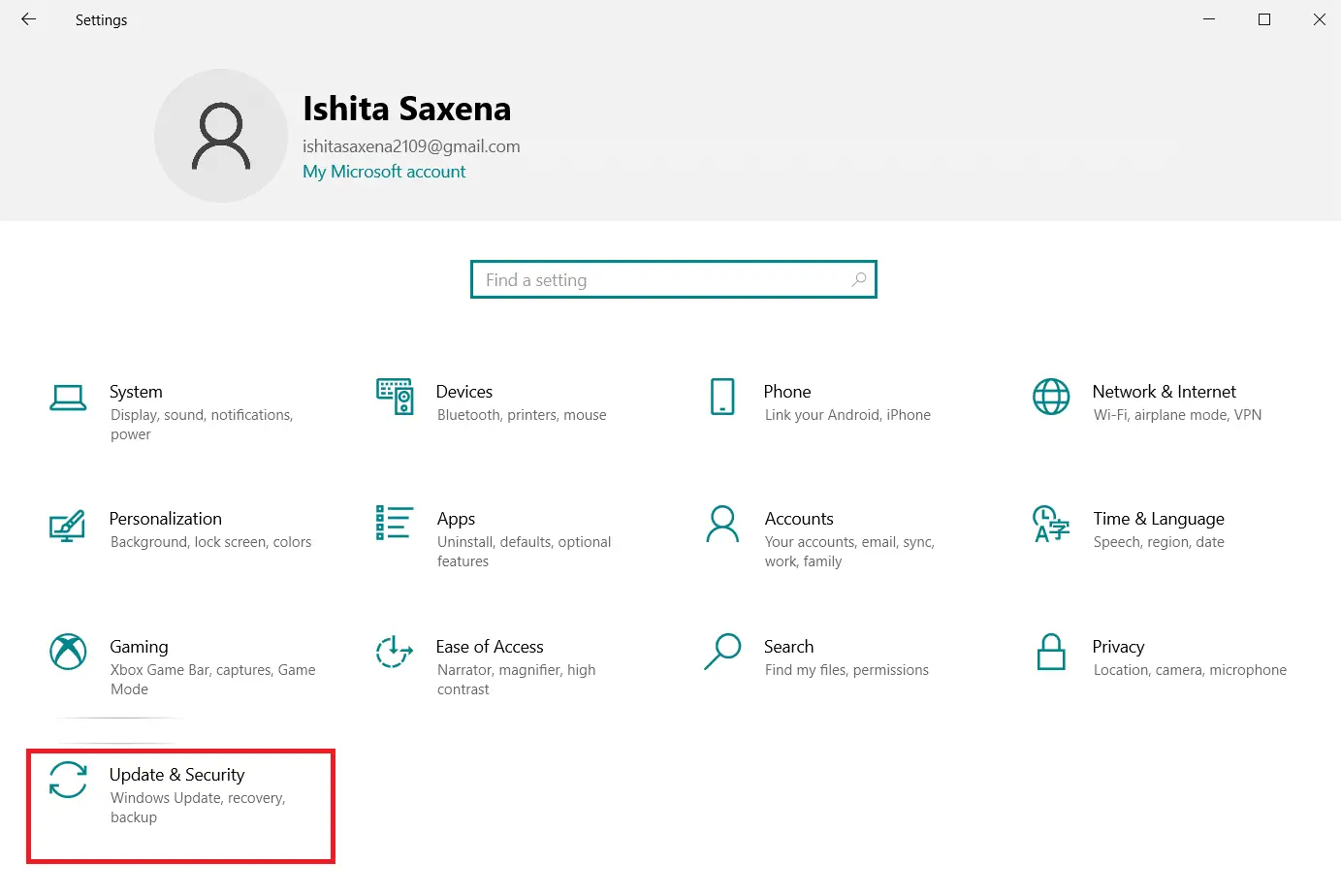
3. 選擇檢查更新選項。
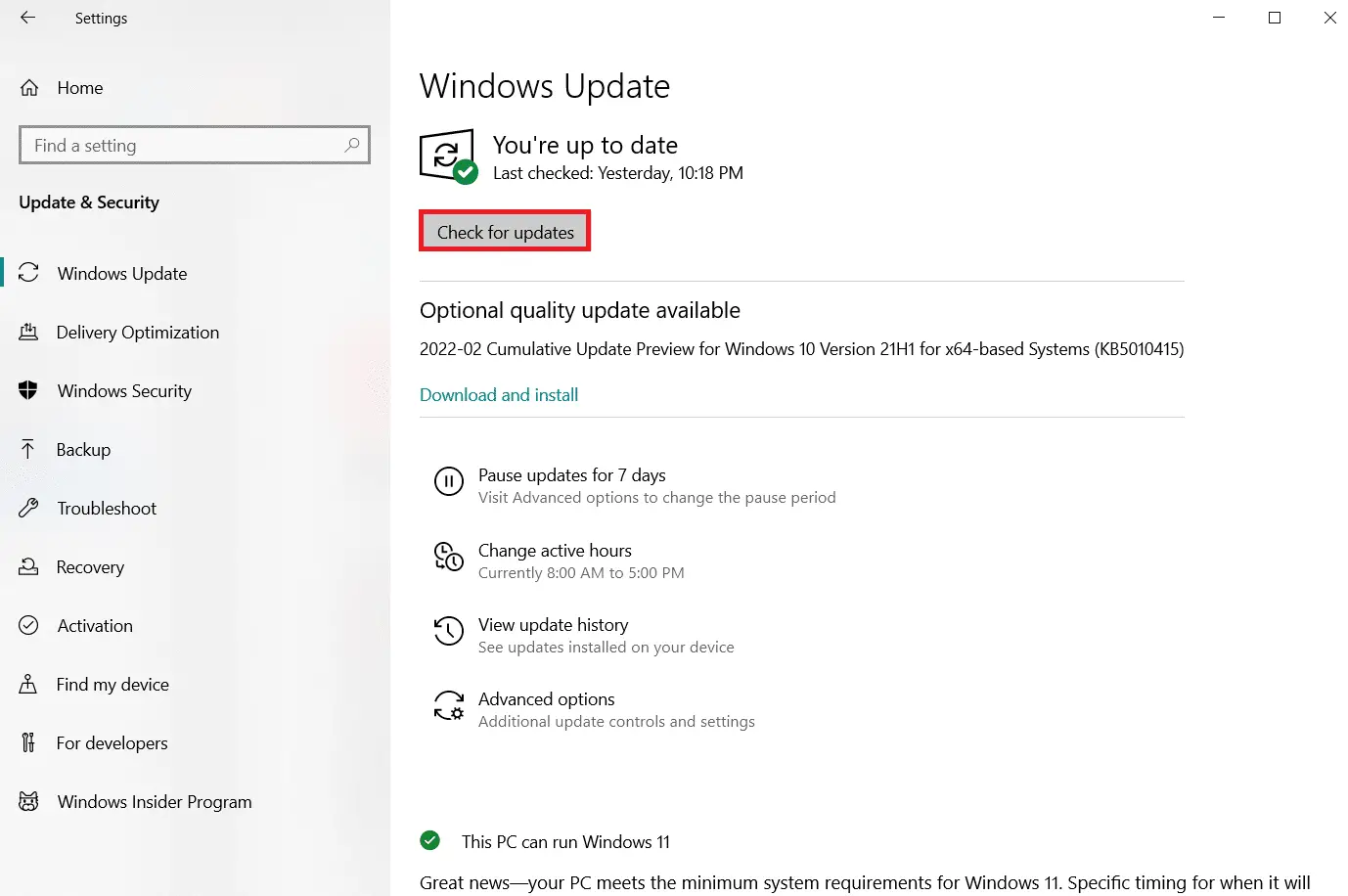
4A。如果您有更新的驅動程序和操作系統,您將看到消息您是 最新的,如圖所示。
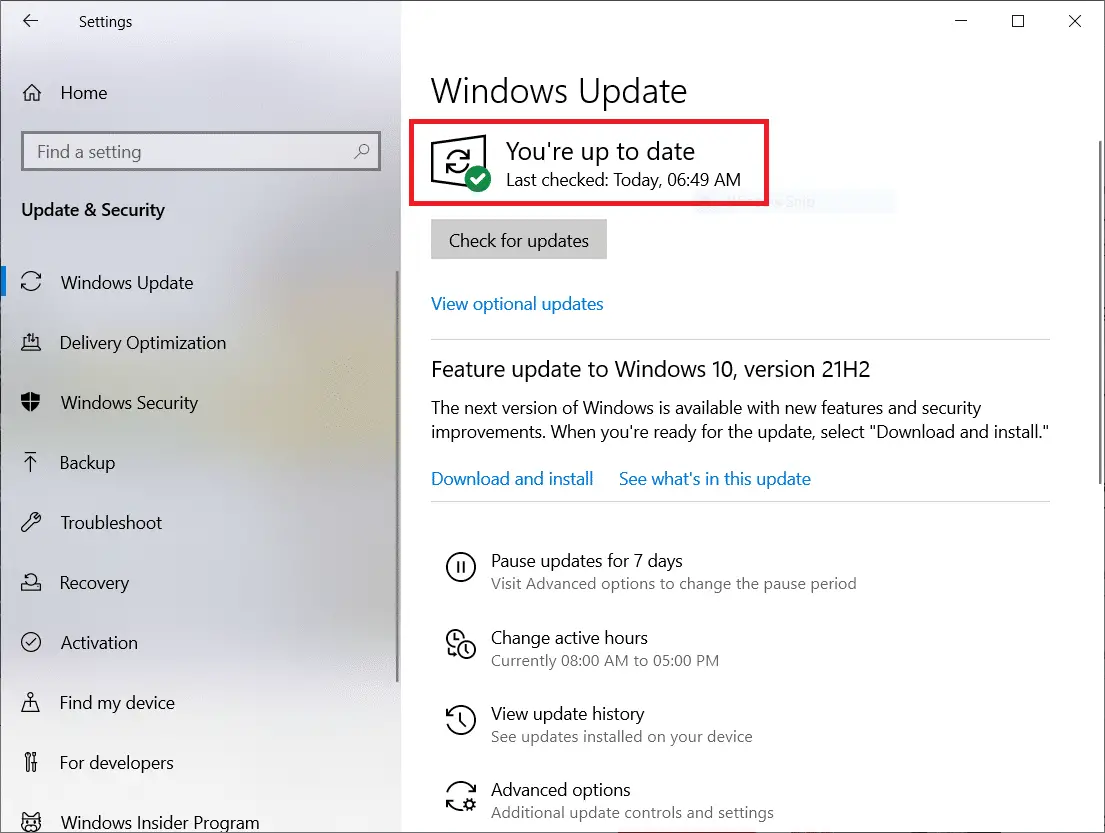
4B。如果你不這樣做,它會說Updates available。因此,單擊立即安裝並重新啟動您的 PC。
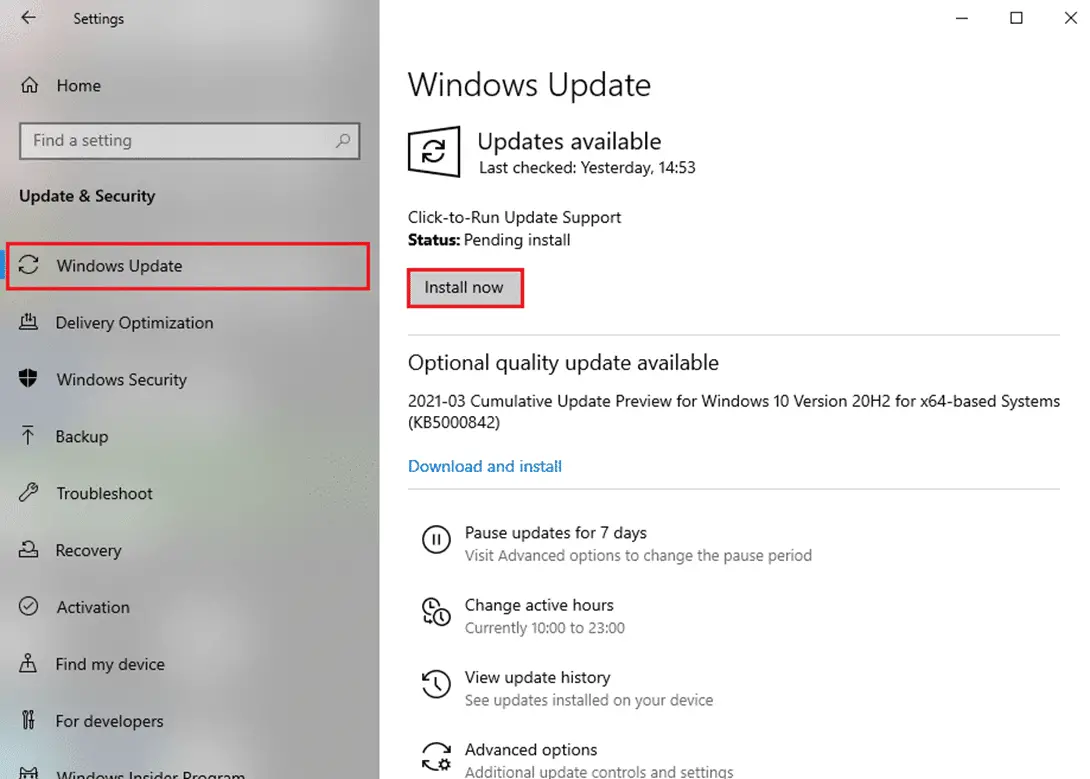
如何修復未找到 Firestick 應用程序錯誤
儘管製作亞馬遜火棒鏡像 Windows 10 很簡單,但軟件問題和其他問題確實會不時出現。其中之一是 Fire TV 上未找到應用程序錯誤,以下是解決方法:
選項 I:基本修復
1.從通知面板打開連接對話框並蒐索您的Fire 設備。
注意:如果您找不到它,則可能是鏡像存在問題。未打開 Fire TV 上的鏡像是一個常見錯誤。
![]()
2.重新啟動你的Firestick,打開鏡像選項並連接Windows 10。
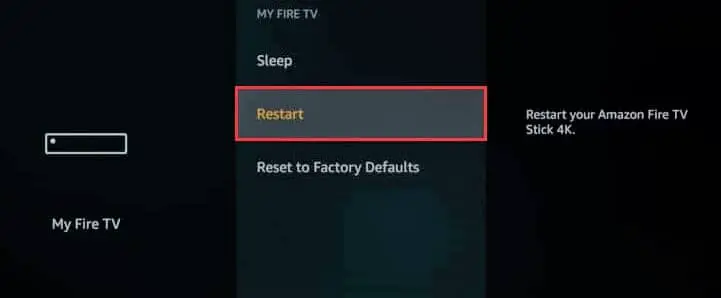
3. 確保您的帳戶分配了正確的位置和國家/地區。
選項二:重新註冊您的亞馬遜賬戶
如果上述解決方案對您不起作用,許多用戶建議在 Fire TV 上重新註冊您的亞馬遜帳戶,以避免出現找不到應用程序錯誤。
1. 在您的 Fire TV 界面上,點擊Settings > Account & Profile。
2. 選擇您的亞馬遜賬戶,然後如下圖所示取消註冊。
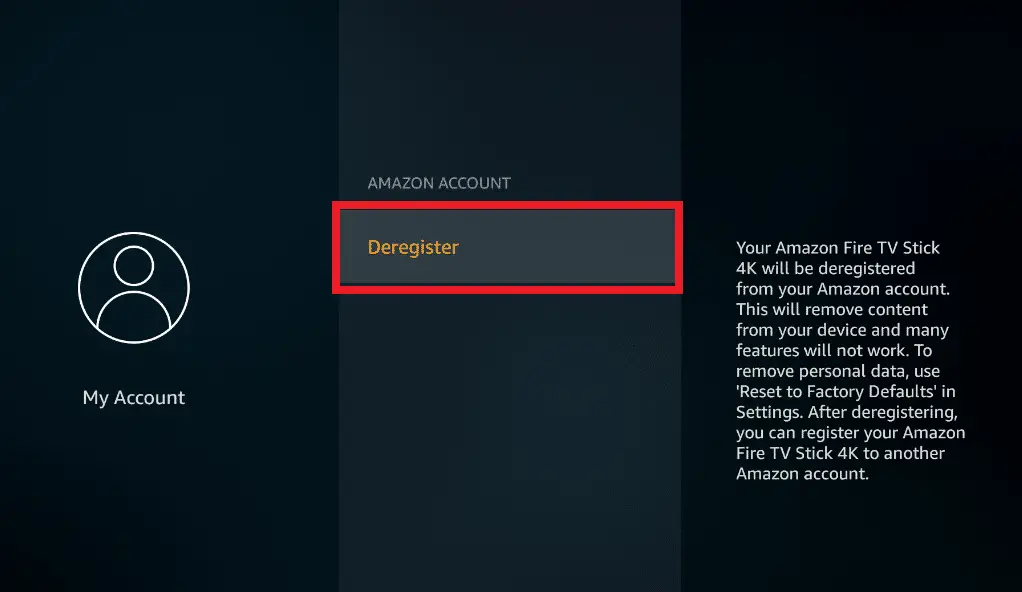
3.之後您可以重新註冊並檢查錯誤是否已修復。


![[已修復] Microsoft Store無法下載應用程序和遊戲](https://oktechmasters.org/wp-content/uploads/2022/03/30606-Fix-Cant-Download-from-Microsoft-Store.jpg)
![[已修復] Microsoft Store無法下載和安裝應用程式](https://oktechmasters.org/wp-content/uploads/2022/03/30555-Fix-Microsoft-Store-Not-Installing-Apps.jpg)
