Windows PC上最常見的問題之一是應用程序崩潰。尤其是在報告Windows 10升級用戶數之後,帶有Error Application exe的程序崩潰已停止工作。
有時用戶無法打開遊戲,這表明.exe已停止工作。” 如果您還在此問題上苦苦掙扎,可以使用其他解決方案來擺脫此問題。
當程序無法執行該程序以自行運行時,它將停止運行,並顯示一條錯誤消息,例如Application exe已停止工作。這主要是因為已安裝的應用程序與當前Windows版本之間不兼容。
同樣,有時損壞的系統文件或過時的驅動程序軟件也會導致此問題。不管是什麼原因,在這裡如何修復.exe已停止Windows 10的工作。
Contents
重新啟動應用程序
每當您遇到.exe停止工作時,您應該做的第一件事就是關閉對話框應用崩潰報告,然後嘗試再次啟動該程序。由於某些意外損壞或暫時缺乏系統資源,這可能是一次錯誤。因此,請確保在再次啟動該程序之前正確關閉該程序。此外,即使關閉對話框,也有可能其相應進程仍在後台運行。為此,請打開Taskmanager終止進程,然後再次啟動應用程序。另一方面,如果程序未從系統啟動,則也可以重新啟動PC並嘗試再次運行它。
檢查病毒感染
另外,如果Windows計算機感染了病毒或惡意軟件,則您可能會遇到此軟件崩潰/應用程序停止工作的問題。因此,在應用任何故障排除步驟之前,請先確保您的窗戶清潔。我們強烈建議下載,安裝最新的更新的防病毒/反惡意軟件應用程序並執行完整的系統掃描。然後在重新啟動Windows並檢查應用程序停止工作之後,問題解決了,如果沒有問題,請遵循下一個說明。
配置兼容性設置
如兼容性之前所討論的,是導致此應用崩潰或停止工作的主要原因。大多數時候,舊軟件/遊戲會導致問題,無法在最新的Windows版本上運行。因此,您可以配置兼容性設置。例:如果Windows 10無法無縫運行該程序,則可以切換到Windows 7,這樣可以輕鬆地運行該程序。此外,這樣一來,您可能會擺脫進一步的崩潰。
如果您不確定如何做,則可以找到以下說明:
- 導航到有問題的應用程序的安裝文件夾。
- 找到 .exe 文件,右鍵單擊並打開“屬性”。
- 在“兼容性”選項卡下,選中“在兼容模式下運行此程序”旁邊的框。選擇首選的Windows版本,然後單擊“確定”以確認更改。
- 那應該解決由於系統無法按預期讀取程序而導致的某些可能的停止。
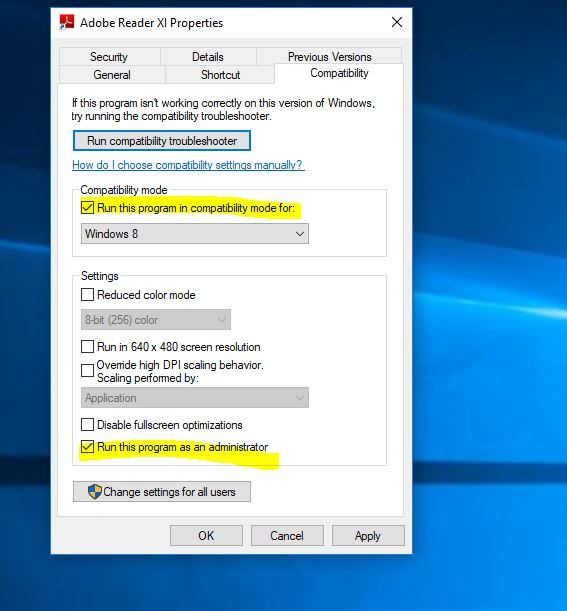
以管理員權限運行應用程序
某些程序只有在沒有管理權限的情況下才能正常運行。因此,您可以禁用崩潰程序的特定功能,並檢查是否確實如此。
- 訪問損壞的應用程序的安裝文件夾。
- 找到 .exe 文件,然後右鍵單擊它。
- 從出現的列表中選擇“ 屬性”選項。
- 打開 兼容性 選項卡。勾選 “以管理員身份運行” 選項附近的框。
- 單擊 確定 以確認更改。
刪除臨時文件
臨時文件也引起許多問題,為了修復“ Application.exe已停止工作”錯誤,您可能需要清除臨時文件。您可以使用磁盤清理工具來執行此操作。
- 單擊開始菜單搜索,他們清理磁盤並按Enter鍵。
- 選擇Windows安裝驅動器(C:驅動器),然後按OK。
- 等待飛行分鐘,然後在出現的窗口中,
- 臨時文件旁邊的複選框 。
- 然後單擊 確定 以清除臨時文件。
修復Windows文件
此外,損壞的系統文件還會導致不同的Windows問題,包括阻止應用程序運行。強烈建議運行DISM restore health命令和SFC實用程序以掃描和修復損壞的系統文件。
- 以管理員身份打開命令提示符,
- 首先運行DISM命令 DISM.exe /聯機/ Cleanup映像/ Restorehealth
- 然後運行系統文件檢查器實用程序sfc / scannow
- 該過程應掃描並解決可能的文件損壞並修復相關問題。
- 完成掃描過程後,重新啟動Windows。
- 現在運行該應用程序,檢查是否沒有其他錯誤。
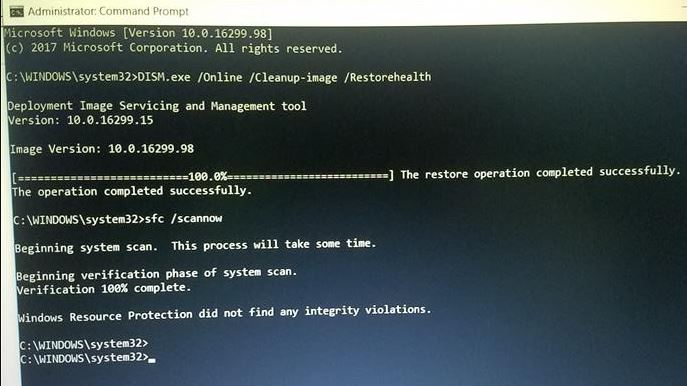
刪除註冊表值
如果您多次安裝一個已卸載的程序,則可能是某些原因,然後某些文件可能已留在計算機和Windows註冊表中。這導致應用程序崩潰,應用程序停止工作錯誤。因此,您應該干淨運行註冊表。它將刪除崩潰程序的所有剩餘值。為此,您可以使用受信任的第三方應用程序(如Ccleaner)來幫助修復損壞的註冊表並優化Windows性能。
更新顯示驅動程序
特別是如果您遇到錯誤,則應用exe在玩遊戲時已停止工作,則圖形驅動程序是導致此錯誤的主要原因。如果您的遊戲突然崩潰,則應首先檢查以下兩項:
- 其他程序的存在和版本,例如:DirectX,可再發行文件,NET Framework或某些第三方客戶端。
- GPU驅動程序。
驅動程序是必不可少的,它們首先也可能是崩潰的原因。我們強烈建議您為Windows計算機更新/安裝最新的顯示驅動程序。
您可以直接訪問製造商的網站,下載最新的可用驅動程序並在我們的Windows上安裝。或者,您可以打開設備管理器->擴展顯示驅動程序->右鍵單擊GPU並更新驅動程序。
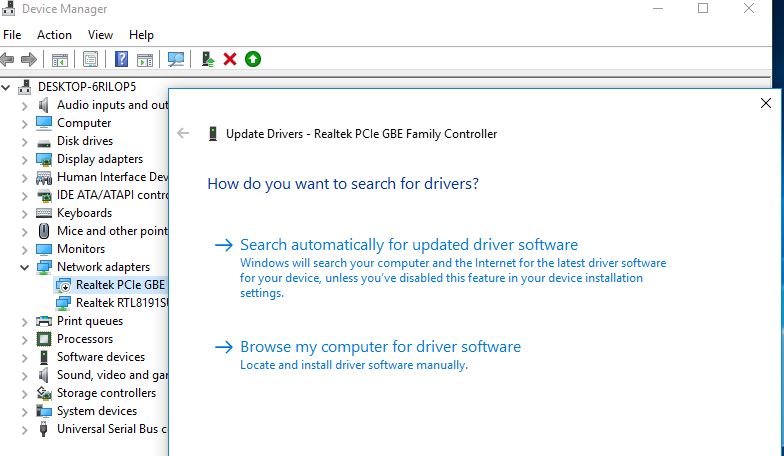
或者有時重新安裝應用程序可以為您解決問題。
這些解決方案是否有助於修復application.exe已停止運行Windows 10?讓我們了解以下評論。

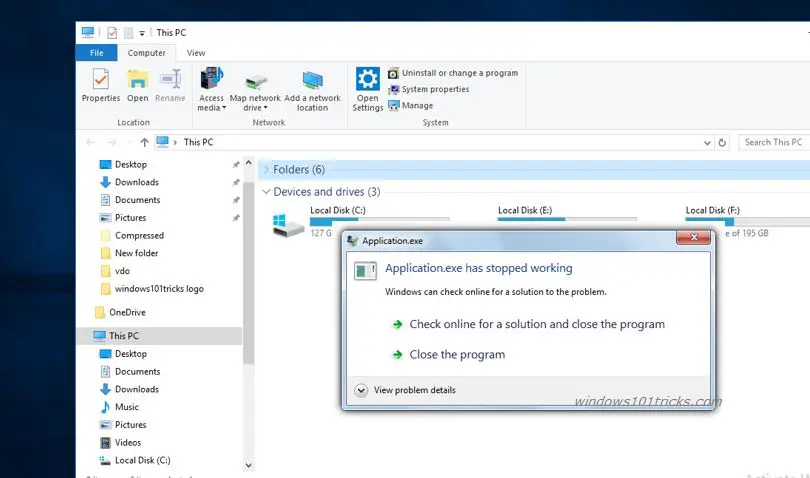
![[已修復] Microsoft Store無法下載應用程序和遊戲](https://oktechmasters.org/wp-content/uploads/2022/03/30606-Fix-Cant-Download-from-Microsoft-Store.jpg)
![[已修復] Microsoft Store無法下載和安裝應用程式](https://oktechmasters.org/wp-content/uploads/2022/03/30555-Fix-Microsoft-Store-Not-Installing-Apps.jpg)
