Windows 10更新後,您的計算機是否變慢?
中央處理器(CPU)的使用率極高-Windows 10上的任務管理器中的使用率高達99%,甚至100%。由於100%的CPU使用率很高,Windows 10凍結,甚至在啟動時不響應鼠標單擊?
Windows 10中存在許多可能導致CPU使用率過高的問題。它可能是後台運行過程,驅動程序不兼容問題,註冊表錯誤,Windows更新錯誤或病毒惡意軟件感染等等。
不管是什麼原因引起的問題,如果由於CPU /內存使用率過高而導致性能問題,您將在這裡找到快速修復和完整的方法來完全解決CPU使用率過高的問題。
Contents
高CPU使用率Windows 10
基本上,通過遠離要求苛刻的應用程序,可以避免佔用大量CPU或內存。但是,由於進程中的錯誤,CPU使用率有時可能會失控。請遵循下面列出的解決方案,以減少Windows 10中的CPU使用率。
禁用啟動應用程序和服務
一旦啟動計算機,就會有各種應用程序和服務在後台開始運行。並阻止這些應用程序和服務在啟動時啟動運行,不僅減少了系統資源的使用,而且還優化了Windows 10的性能。
- 打開任務管理器,然後轉到 “啟動”選項卡
- 這裡將列出所有啟動應用程序及其對CPU和內存的影響。
- 要禁用某個應用程序或服務,請右鍵單擊該應用程序,然後選擇“禁用”。
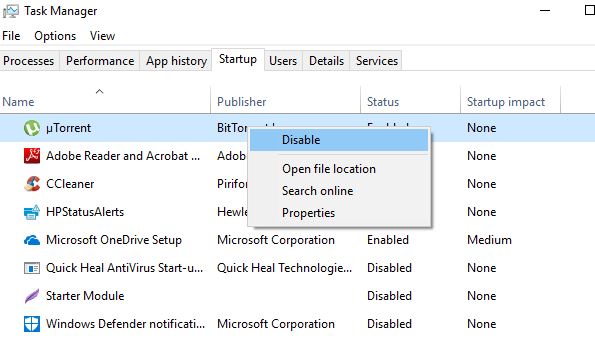
另外,請按照以下步驟禁用後台運行的應用程序
- 按Windows鍵+ I打開“設置”應用,
- 點擊隱私,然後點擊後台應用
- 在此處關閉“讓應用在後台運行”,
檢查病毒惡意軟件感染
病毒或惡意軟件的存在恰恰是導致系統速度降低以及內存洩漏問題的最大原因之一。當某些惡意程序以熟悉的名稱“ Cortana.exe”或“ Runtime Broker”出現在任務管理器中時,它們會出於不同目的(例如,挖掘加密貨幣)消耗CPU和GPU帶寬。使用最新更新的防病毒或防惡意軟件應用程序執行完整的系統掃描,以刪除所有惡意軟件感染,然後重新啟動PC以擺脫任何感染。
更新驅動程序
同樣,驅動程序是控制與主板連接的特定設備的程序。更新驅動程序可以消除兼容性問題或導致CPU使用率增加的錯誤。
- 打開開始菜單,然後打開設置。
- 單擊更新和安全,然後單擊“檢查更新”按鈕。
- 這將更新關鍵驅動程序。
圖形卡製造商還提供實用程序(例如用於GPU的NVIDIA GeForce Experience),可以提高整體性能。
重新安裝設備驅動程序
您也可以訪問設備製造商網站以下載最新版本的驅動程序軟件。然後按照以下步驟重新安裝最新版本的驅動程序。
- 按Windows鍵+ R,鍵入devmgmt.msc,然後單擊“確定”。
- 這將打開設備管理器並顯示所有已安裝的驅動程序列表
- 擴展顯示驅動程序(例如,我們正在重新安裝顯示驅動程序)
- 右鍵點擊已安裝的顯示(圖形)驅動程序,然後選擇卸載設備,
- 在要求確認時再次單擊卸載,然後重新啟動PC以完成該過程,
- 完成後,安裝從製造商站點下載的驅動程序。
重新啟動WMI提供程序主機
如果在taskmanager上註意到WMI提供程序主機進程(也稱為Windows Management Instrumentation或WmiPrvSE.exe)導致CPU使用率過高的問題,則重新啟動WMI提供程序主機可解決該問題。
- 按Windows鍵+ R,鍵入services.msc,然後單擊“確定”。
- 這將打開Windows服務控制台,
- 向下滾動並查找服務Windows Management Instrumentation, 右鍵單擊它,然後選擇“重新啟動”。
- 再次找到名為“應用程序管理”的服務,然後右鍵單擊它,然後選擇“重新啟動”。
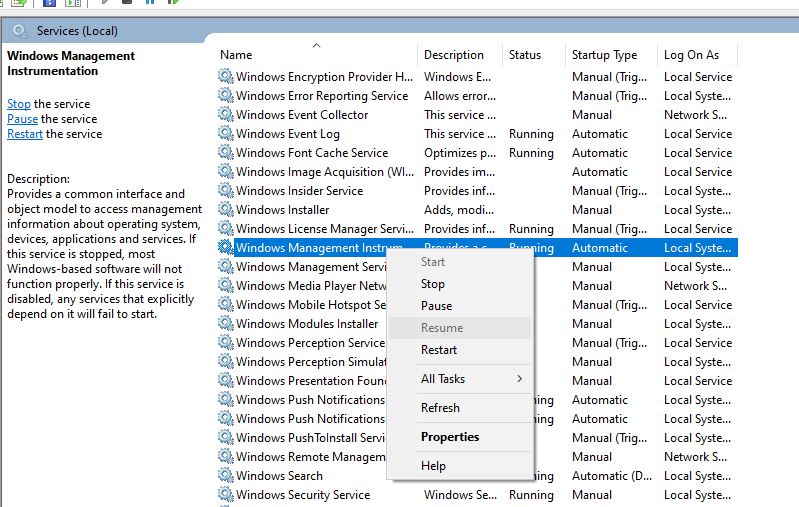
是Svchost.exe導致CPU使用率過高嗎?
如果您在taskmanager上註意到名為Svchost.exe的服務導致CPU使用率過高,請轉到“控制面板”>“網絡和共享中心”,然後單擊“更改高級共享設置”。在這裡,選擇“關閉網絡發現”。
再次轉到“設置”>“更新和安全性”>“ Windows Update”,單擊“高級選項”,然後單擊“傳遞優化”,然後再次單擊“高級選項”。
Windows搜索索引器導致CPU過多?
如果您發現名為Windows Search Indexer的服務導致Windows 10上的CPU使用率過高,則需要重新啟動Windows Search Service,請減少索引數據量以解決此問題。
重新啟動Windows搜索服務
- 按Windows鍵+ R類型services.msc,然後單擊“確定”。
- 這將打開Windows服務控制台,向下滾動並找到Windows搜索服務,
- 右鍵單擊Windows Search Service,選擇重新啟動。
減少索引數據量
- 在開始菜單上搜索並選擇“索引選項”,
- 單擊修改按鈕以打開“索引位置”窗口。
- 單擊C:驅動器旁邊的箭頭以展開其文件夾。現在,您可以取消選中某些複選框以刪除索引位置
- 現在,單擊確定並關閉以進行保存更改。
碎片整理驅動器
解決Windows 10中較高的CPU和內存使用率的另一種方法是使您的PC硬盤更高效。您可以通過對PC的驅動器進行碎片整理來實現。
- 要開始對驅動器進行碎片整理,請按Windows + R,鍵入dfrgui,然後單擊確定,
- 它將打開“優化驅動器”窗口。
- 然後,您可以選擇要進行碎片整理的驅動器。
- 要開始此過程,請單擊“分析”,它將告訴您是否需要對驅動器進行碎片整理。
調整Windows註冊表
仍然需要幫助讓我們調整Windows註冊表以修復Windows 10上的高內存CPU使用率問題。
- 按Windows鍵+ R,鍵入regedit,然後單擊確定,
- 轉到“ HKEY_LOCAL_MACHINESYSTEMCurrentControlSetControlSession Manager內存管理”
- 找到“ ClearPageFileAtShutDown ”並將其值更改為1,如下圖所示
- 重新啟動電腦
這些解決方案是否有助於解決Windows 10高CPU使用率和100%磁盤使用率問題?讓我們知道下面的評論。

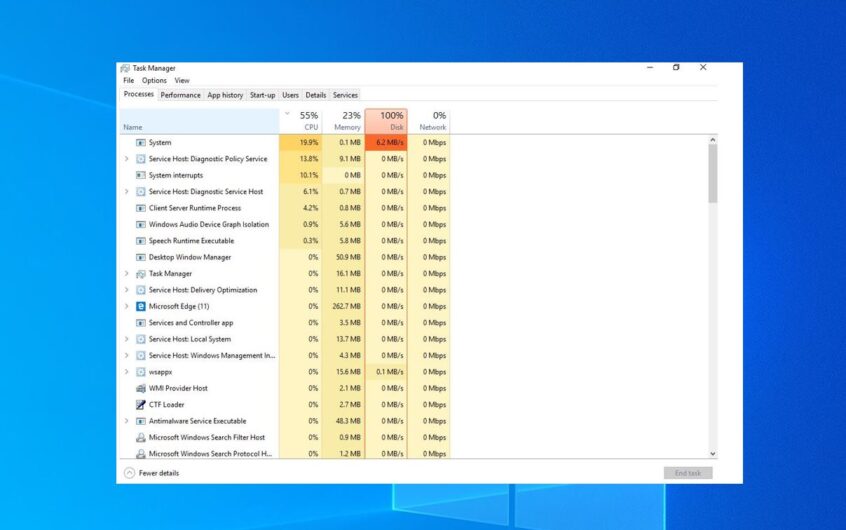
![[已修復] Microsoft Store無法下載應用程序和遊戲](https://oktechmasters.org/wp-content/uploads/2022/03/30606-Fix-Cant-Download-from-Microsoft-Store.jpg)
![[已修復] Microsoft Store無法下載和安裝應用程式](https://oktechmasters.org/wp-content/uploads/2022/03/30555-Fix-Microsoft-Store-Not-Installing-Apps.jpg)
