即使沒有物理移除USB,USB是否仍自行自行斷開連接和重新連接?
這可能是硬件或驅動程序問題,您需要做的第一件事就是確保USB設備是否可以在另一台計算機上工作。
好吧,如果USB設備本身正常,則可能是USB端口出現故障,USB驅動程序有問題,系統文件損壞或計算機的電源選件引起了該問題。
應用下面列出的解決方案可幫助您修復USB一直跳掉,在Windows 10/11中始終保持斷開和重新連接的問題。
Contents
USB保持斷開連接並重新連接
斷開USB設備的連接並將其插入另一個USB端口。
另外,將另一個USB連接到此PC,看看USB本身是否有故障。
重新安裝通用串行總線控制器驅動程序
大多數情況下,驅動程序問題會阻止USB設備正常運行,重新安裝USB或通用串行總線控制器驅動程序可幫助大多數用戶解決問題。
- 按Windows鍵+ R,鍵入devmgmt.msc,然後單擊“確定”。
- 這將打開設備管理器並顯示所有已安裝的驅動程序列表,
- 向下滾動並展開“ Universal Serial Bus controllers”,查找與您的USB驅動程序相關的列表。
- 如果是常規USB驅動器,則它將被列為USB大容量存儲設備。
- 如果您有USB 3.0設備,請查找USB 3.0可擴展主機控制器。
找到您遇到問題的USB驅動器,右鍵單擊它,然後選擇“卸載”。
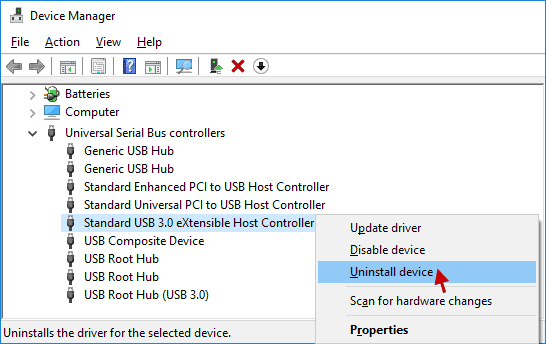
- 現在,斷開物理USB設備與計算機的連接,然後重新引導系統。
- 讓我們重新連接USB設備,這次檢查其功能是否正常。
關閉USB驅動程序的節電選項
- 按Windows鍵+ X,然後單擊“設備管理器”。
- 展開通用串行總線控制器類別。
- 雙擊您的USB Mass Storage Device。
- 移至“電源管理”選項卡,然後取消選中“允許計算機關閉此設備以節省電源”框。
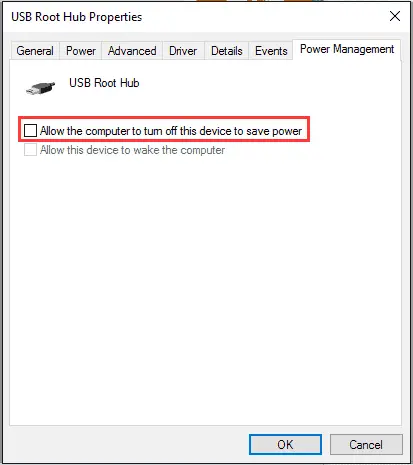
將USB選擇掛起設置為禁用模式
- 按Windows鍵+ R,鍵入powercfg.cpl,然後單擊確定。
- 這將打開電源選項窗口,
- 點擊所選電源計劃中的更改計劃設置鏈接,
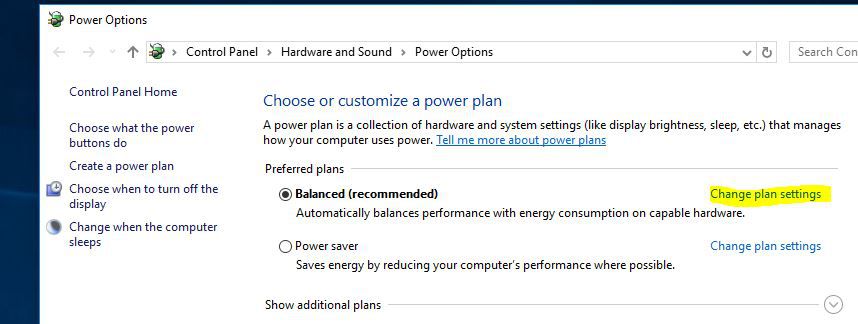
- 單擊“編輯計劃設置”中的“更改高級電源設置”。
- 查找USB設置,將其展開,然後選擇USB選擇性掛起設置,然後在“設置”字段中選擇“禁用”選項。
- 單擊“應用”,然後單擊“確定”以保留更改。
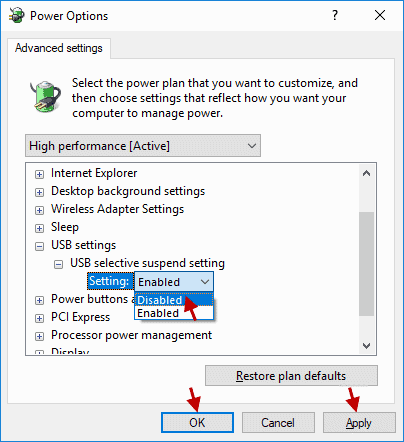
運行CHKDSK實用程序
運行內置的檢查磁盤(chkdsk)實用程序,該實用程序有助於找出並修復USB驅動器或任何其他存儲驅動器上的錯誤。
- 以管理員身份打開命令提示符,
- 鍵入命令chkdsk X:/ r / f,然後按Enter鍵,其中X是USB驅動器號,/ r,/ f是chkdsk參數。
- 讓我們檢查磁盤實用程序,檢查並修復錯誤,完成後,卸下USB驅動器,然後嘗試重新連接。
此外,運行系統文件檢查器實用程序,該實用程序可幫助檢測和修復可能導致USB設備無法正常運行的損壞的系統文件。
這些解決方案是否有助於解決USB自行自行斷開和重新連接的問題?讓我們知道下面的評論。
常見問題解答:關於USB一直跳掉的問題
這可能是由於USB連接線或插槽的問題,或者是因為電腦硬體或軟體的問題所導致。可能的問題包括線纜損壞、插槽髒汙或損壞,或電腦的USB驅動程式出了問題。
是的,市面上存在一些USB端口檢測軟體,可以幫助你確認是否存在硬體或軟體問題。例如,你可以使用Windows的內建工具“設備管理員”來檢查USB端口的狀況。
為了避免USB跳掉,應定期清潔和維護USB插槽,並確保使用高品質的USB線纜。此外,定期更新電腦的USB驅動程式也是很重要的。


![[已修復] Microsoft Store無法下載應用程序和遊戲](https://oktechmasters.org/wp-content/uploads/2022/03/30606-Fix-Cant-Download-from-Microsoft-Store.jpg)
![[已修復] Microsoft Store無法下載和安裝應用程式](https://oktechmasters.org/wp-content/uploads/2022/03/30555-Fix-Microsoft-Store-Not-Installing-Apps.jpg)
