如果您使用的是Windows 10,則很可能將Realtek用作音頻驅動程序。
它是製造商用於任何集成計算機系統的最常用的一種聲卡。
您可能會遇到音頻驅動程序的普通問題,尤其是如果它是Realtek驅動程序。
但是,如果您要獲得更好的聲音效果,則可以安裝相關的驅動程序。您可以從主板製造商頁面或Realtek網站上獲得一個。
在大多數情況下,Microsoft提供的默認高清晰度音頻設備驅動程序可以解決Windows 10中的Realtek音頻驅動程序問題。要將其設置為默認值,可以執行以下操作。
- 在Windows 10搜索框中鍵入“設備…”。單擊設備管理器項。
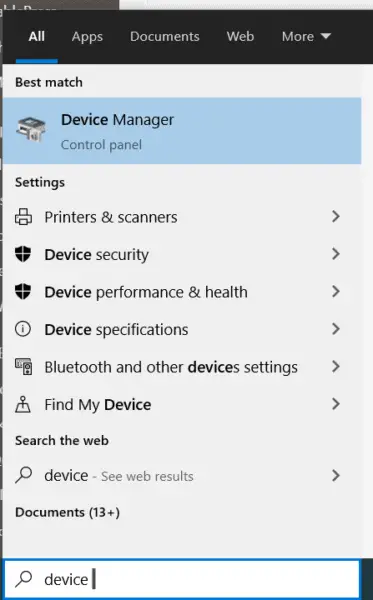 轉到<計算機名稱> >>聲音,視頻和遊戲控制器。
轉到<計算機名稱> >>聲音,視頻和遊戲控制器。- Realtek音頻驅動程序上的黃色警告符號表示有問題。
- 右鍵單擊它,然後單擊更新驅動程序。
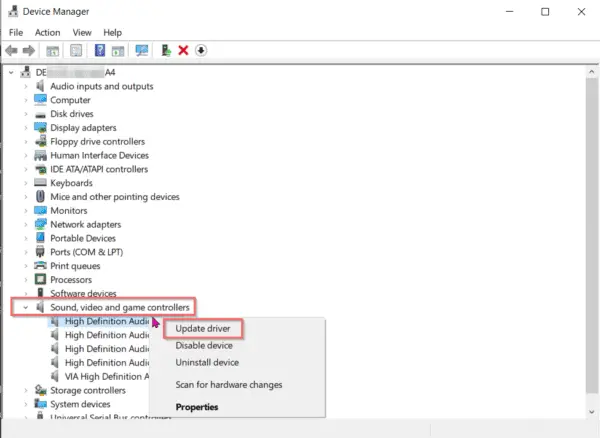
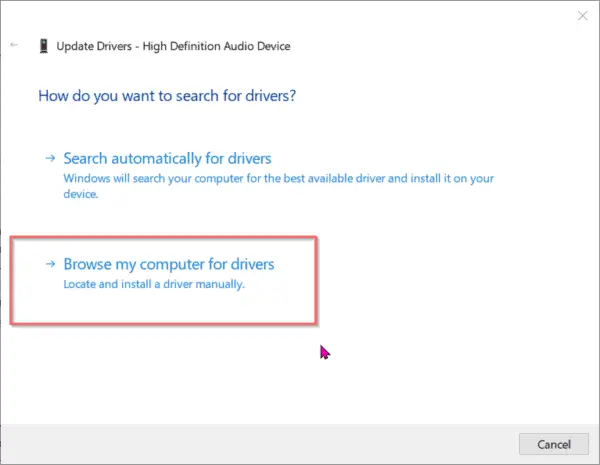
- 從計算機上的設備驅動程序列表中,選擇“安裝高清晰度音頻設備”。
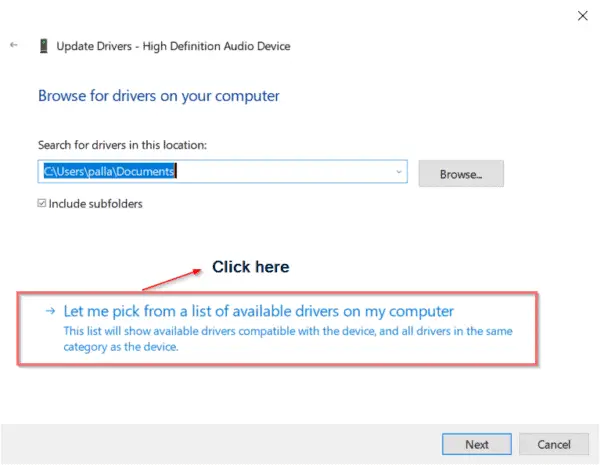
- 現在,您的設備驅動程序名稱將顯示為“ High Definition Audio Device ”。
- 從CD或製造商或它自己的站點安裝Realtek驅動程序。
- 現在重複步驟1-4。
- 但是這次,選擇您的Realtek驅動程序。
您的Realtek Audio問題應在Windows 10中消失。
但是有一個問題!
Contents
Realtek音頻驅動程序問題
您不能為所有PC,筆記本電腦和多合一台式機安裝Realtek驅動程序。有不同的情況–
情況1:如果您的主板是技嘉G41MT-s2P等典型的傳統主板,那麼您就不走運了。這僅支持VIA音頻編解碼器。因此,即使您安裝了Realtek音頻驅動程序,也不會從中受益。
情況2:您有一個舊的Nvidia圖形卡,如GeForce210。安裝其驅動程序時,它會安裝自己的Nvidia高清晰度音頻驅動程序,該驅動程序僅適用於HDMI設備。沒有模擬揚聲器可以使用。因此,即使您安裝了Realtek驅動程序,它們也不起作用。
基本行動
首先要找到解決方案,需要認識到問題。不是嗎
但是,在進行任何操作之前,都應像對大多數疾病一樣睡個好覺。希望這能解決,並且您的恐慌情緒可能會減輕。常見步驟如下:
- 從開始菜單中打開設備管理器,然後鍵入DEVMGMT並按Enter。
- 您的設備管理器窗口將打開,並且在向上滾動時,您會注意到所有音頻輸入和輸出,其中容易發現故障部分。
- 在下一步中,您將找到特別需要檢查驅動程序的音頻設備。
- 若要查找哪個驅動程序令人不快,請單擊“更新驅動程序”,然後它將對Microsoft數據庫進行很好的搜索以找到匹配的要求。
- 如果彈出“現在您擁有最新的驅動程序”,但係統確實有舊驅動程序,則可能會解決該問題。
- 如果沒有,
- 卸載驅動程序而不進行更新,
- 然後,手動將其帶上。
- 選項1:通常可以訪問Realtek網站並找到它,但這並不能保證解決方案。注意不要碰到任何惡意軟件或病毒,而不要碰到驅動程序。
- 選項2:必須附帶CD才能安裝驅動程序,但可能它已經過期。
- 選項3:這樣更安全,並且可以防止您每次都失敗,即使用Driver Support(驅動程序支持),這是一種自動軟件,可以為台式機的每台設備檢查過時的驅動程序或任何丟失的驅動程序。只需點擊幾秒鐘,它就能使您所有的設備準備就緒並進行優化。
因此,這是研究和解決Realtek驅動程序問題的基本過程。
但是在某些嚴重的情況下,讓我們更深入地了解一些特定的錯誤遇到。
錯誤代碼1:0x000000FF高清音頻驅動程序故障
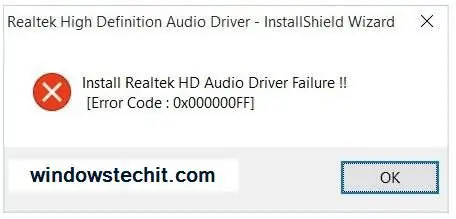
除了一般的mp3和mp4干擾外,音頻驅動程序的故障是常見的情況。如果您浮出上面的代碼,無需著急,此問題與其本質具有相同的解決方案。
- 在您當前的操作系統版本中重新安裝音頻驅動程序將解決此問題。看,我們為您提供瞭如此快速的解決方案。
- 但是在採取行動之前,首先要檢查一下是否是駕駛員問題。
- 其次,升級您的音頻驅動程序。
- 《基本行動綱領》已經闡明了這些步驟。
錯誤2:Windows 10-FIX 2020中的問題“未安裝音頻輸出設備”錯誤
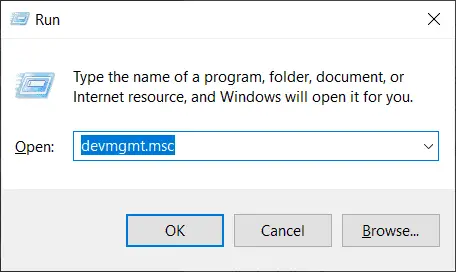
有時,您會在桌面屏幕右下角的聲音圖標上看到警告符號。
將在“播放音頻”名稱下顯示一個窗口,該窗口將進行檢查以檢測問題,然後進行“掃描以查找硬件更改”。花費了幾分鐘後,它可能會說,“疑難解答”無法識別問題。
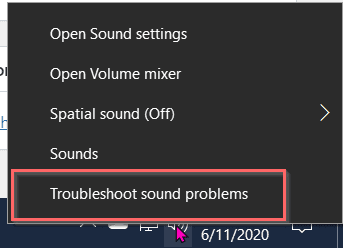
解決方案:
- 使用Windows + R組合鍵打開“運行”對話框。
- 在提供的空白處鍵入devmgmt.msc,您將進入“設備管理器窗口”。
- 然後單擊菜單欄中的“操作”選項卡,然後單擊“添加舊版驅動程序”。
- 單擊“下一步”,然後在其上選擇第二個選項,安裝我從很多手動選擇的硬件中(“高級”),然後
- 查找並展開聲音,視頻和遊戲控制器。
- 在打開的右窗口中找到Realtek設備或帶有感嘆號的黃色三角形的東西。
- 單擊設備以選擇相同的設備。
- 讓安裝完成,然後重啟系統。
- 這樣可以解決問題。
- 再次單擊主屏幕上的聲音按鈕,以確認相同。
錯誤代碼3:“ Realtek HD音頻安裝失敗/損壞/聲音設備不兼容”-
修復聲卡時,請在清除舊文件後進行更新,然後用新文件替換。可能沒有聲音。您最終會得到類似以下錯誤的提示。
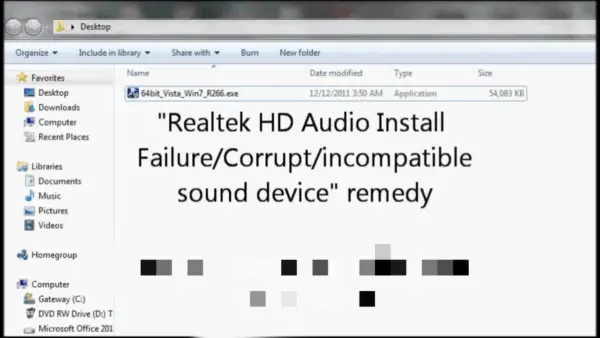
修復
使用常規的Windows HD Audio時,由於缺少立體聲音頻混合選項,您可能無法錄製聲音,直接來自視頻或其他任何視頻的聲音。
- 在這裡您可以看到它顯示了Realtek卡的Realtek HD音頻編解碼器的64位Windows 7版本。
- 如您所見,它是一個壓縮的zip文件,帶有.exe。使用WinRAR並解壓縮其自己的文件夾。
- 進入其中,您將知道該文件已包含音頻驅動程序。
- 轉到控制面板,然後轉到設備管理器。
- 向下滾動到聲音,視頻和遊戲控制器。
- 單擊顯示在那裡的Realtek高清晰度音頻選項。
- 轉到驅動程序>更新驅動程序。
- 然後選擇“瀏覽我的電腦以獲取驅動程序軟件”選項。
- 它將自動定向到先前提取的壓縮文件。
- Windows將使用這些驅動程序來更新其必需的驅動程序,而不是要求您選擇一個。
- 之後,您可以重新啟動計算機。
- 單擊聲音圖標,以確認已成功將立體聲混音添加到您的聲卡。
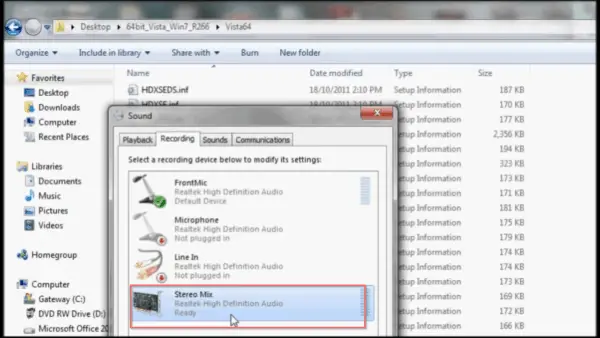
錯誤代碼4:揚聲器或DTS耳機在Windows 10上不起作用
如果您使用的是最新的ASUS遊戲筆記本電腦,則更有可能使用耳機。它需要基於模型的音頻驅動程序。但是,如果您需要更好的環繞聲體驗,則需要一個好的遊戲耳機。
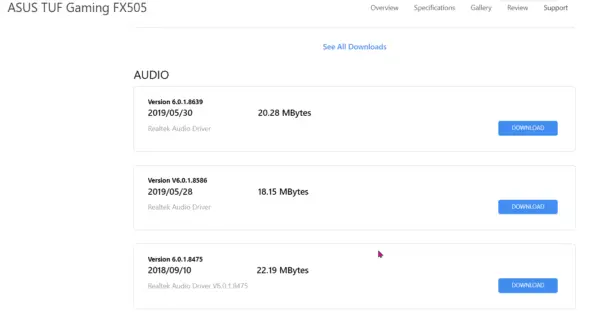
如果此耳機使用您的Realtek Audio驅動程序來發出聲音,則有時可能會出現問題。若要糾正此問題,請按照下列步驟操作。
- 在Windows 10上卸載DTS Headphone:X 1.1。
- 轉到設備管理器>聲音,視頻和遊戲控制器。
- 右鍵單擊Realtek音頻和更新驅動程序。
- 從華碩製造商頁面下載最新的DTS驅動程序。
- 然後根據下載頁面的說明安裝DTS組件驅動程序。
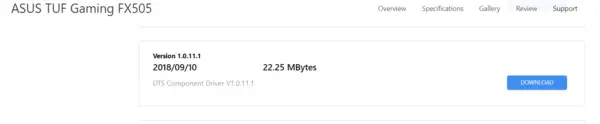
錯誤代碼5:疑難解答的音頻問題不起作用
在許多情況下,英特爾芯片組還提供音頻編解碼器。
因此,即使您使用的是Realtek聲卡或相關驅動程序,也不是問題。
當揚聲器輸出出現問題時,您可以在Windows 10中嘗試使用音頻疑難解答。
有時它可以解決問題。相反,這只能是暫時的緩解,問題會重新出現。Windows音頻疑難解答程序不建議其背後的實際原因。
您可以嘗試卸載Realtek音頻驅動程序,然後重新安裝。
但是,如果這不能解決問題,那麼這就是主板快速芯片組的問題。
例如,您需要重新安裝英特爾®高清晰度音頻(英特爾®HD音頻)編解碼器或英特爾(R)顯示音頻,以更好地解決該問題。
如果使用其他主板芯片組,請安裝相應的音頻編解碼器。
錯誤代碼6:Windows 10 1903中的Realtek音頻驅動程序問題
如果您使用耳機和揚聲器,則可以在PC揚聲器和耳機之間面對Realtek Audio驅動程序的動態切換。Windows 10 1903版本面臨此問題。
在Windows 10中,您一次只能收聽一個聲音設備。
但是,如果您需要切換多個音頻設備,則需要插入該設備。否則,您可以更改默認播放設備。
即使您想通過耳機收聽,聲音也會通過PC揚聲器播放。
當您拔下耳機並重新插入時,聲音仍然僅通過PC揚聲器播放。您需要重新啟動計算機或將耳機設為默認播放設備。
在Windows 10 1903版本中,Realtek音頻驅動程序將安裝名為“ Realtek Audio Universal Service”RtkAudUService64.exe’的服務。這可能導致有關耳機和揚聲器之間動態切換的問題。
- 在任務管理器中殺死與此相關的進程。
- 禁用名為“ Realtek HD Audio Universal Service”的啟動項。
- 在“計算機管理”工具中禁用相關服務。
- 打開註冊表編輯器,然後導航到以下路徑。HKEY_LOCAL_MACHINESOFTWAREMicrosoftWindowsCurrentVersionRun
- 然後刪除以下條目– RtkAudUService
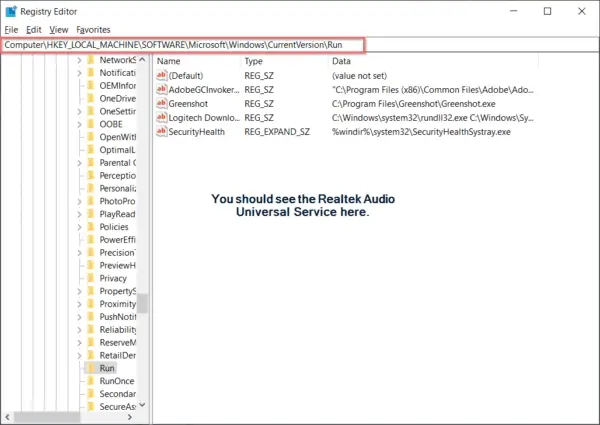
僅在Windows 10 1903版本中的PC揚聲器和耳機之間切換時,這些步驟將解決聲音問題。
此驅動程序已安裝在許多DELL和HP筆記本電腦中。
它可能已在Windows 10的較新版本(例如1909或2004版本)中修復。
如果啟動服務稱為“ Realtek HD Audio Manager ”,則不會出現此問題。因此,在應用此解決方案之前,請檢查您的聲音驅動程序服務名稱。

![[已修復] Microsoft Store無法下載應用程序和遊戲](https://oktechmasters.org/wp-content/uploads/2022/03/30606-Fix-Cant-Download-from-Microsoft-Store.jpg)
![[已修復] Microsoft Store無法下載和安裝應用程式](https://oktechmasters.org/wp-content/uploads/2022/03/30555-Fix-Microsoft-Store-Not-Installing-Apps.jpg)
