使用Miracast技術,您可以輕鬆地將Windows 10/11 PC等設備的屏幕無線鏡像到電視。
就像Wifi上的HDMI,HDMI可以通過有線連接將Windows 10/11 PC鏡像到電視,而Miracast可以通過無線方式將鏡像設備屏幕(例如PC到電視)鏡像。
但有時您可能會在Windows更新後看到Windows 10屏幕鏡像功能不起作用。或在Windows 10/11上安裝Miracast時顯示錯誤消息“該設備不支持Miracast,因此您無法無線投影它”。
Windows更新後,Miracast無法在Windows 10上運行,但嘗試連接時會連接第二個屏幕並閃爍。(用戶報告了Microsoft支持)
在這裡,這篇文章解釋了什麼是Miracast?如何檢查Windows 10 PC是否支持Miracast?如果“您的PC不支持Miracast”,該怎麼辦?
Contents
什麼是Miracast Windows 10/11?
Miracast是一種標準的無線技術,可將您的計算機屏幕(例如筆記本電腦,平板電腦或智能手機)鏡像到電視屏幕,顯示器或投影儀。Wi-Fi Alliance於2012年將其基本描述為“ HDMI over Wi-Fi”,以替換從設備到顯示器的電纜。Miracast最多可以發送1080p高清視頻(H.264編解碼器)和5.1環繞聲。許多用戶使用Miracast在大電視屏幕上演示幻燈片演示,玩遊戲或觀看電影。
檢查您的Windows 10/11 PC支持Miracast
如果您的Windows 10/11設備不支持Miracast,則將無法使用。要檢查您的PC是否支持Miracast:
- 按Windows鍵+ R,鍵入dxdiag,然後單擊“確定”。
- 這將打開DirectX診斷工具,讓該工具完成收集有關您計算機的所有信息,
- 現在,單擊“保存所有信息”按鈕,然後將DxDiag.txt文件保存在桌面上。
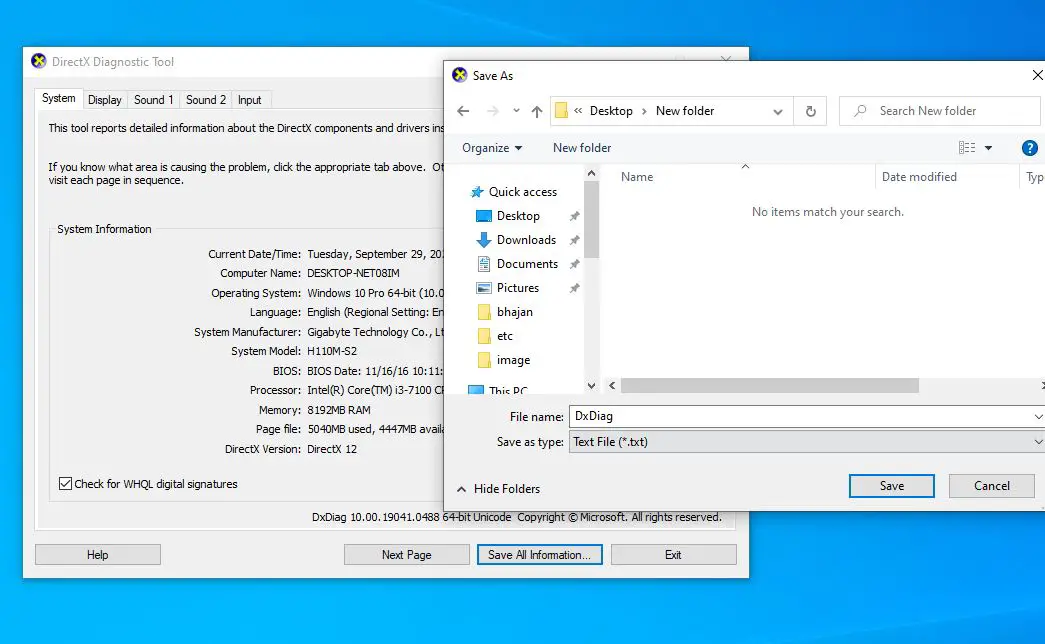
- 在保存在桌面上的記事本中打開DxDiag.txt,然後向下滾動以查找Miracast狀態。
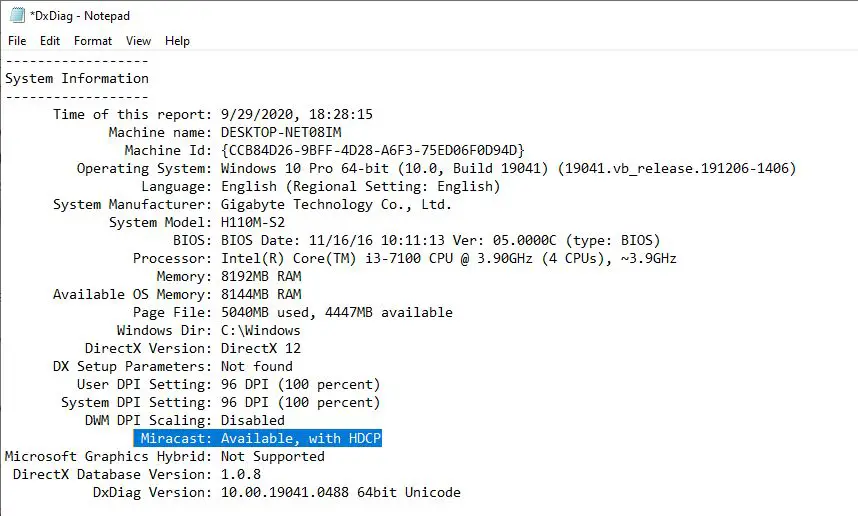
如果Miracast狀態為Available(可用),且HDCP仍然可用,則Miracast無法正常工作或顯示錯誤“該設備不支持Miracast,因此您無法無線投影它”,請按照下面列出的解決方案解決此問題。
如果顯示Miracast:可用,沒有HDCP,則表明您的設備與Miracast不兼容。
好,如果狀態為“不可用”或“不支持”,請購買Miracast適配器(例如Microsoft無線顯示適配器),將其插入計算機以幫助您解決此問題,並將視頻,照片,應用程序現在投影到電視上。
如何在Windows 10/11上設置和使用Miracast?
好吧,如果您的Windows 10/11筆記本電腦支持Miracast,請按照以下步驟設置Miracast。
首先打開支持內置Miracast的電視,或者將外部Microsoft無線顯示適配器連接到其HDMI端口。
- 現在在Windows 10 PC上按Windows鍵+ I打開設置,
- 單擊設備->藍牙和其他設備
- 點擊“添加藍牙或其他設備”,然後無線顯示或停靠
- 等待適配器出現在列表中,然後單擊以進行連接。

- 連接設備後,可以按Windows鍵+ P來配置顯示。
Miracast無法在Windows 10/11上運行嗎?
在Windows 10/11中此設備問題不支持的此處如何修復Miracast
確保Windows 10/11 PC和顯示屏幕(電視,投影儀)連接在同一網絡上(這很重要)
檢查並確認您的網卡與Miracast兼容
- 為此,請以管理員身份打開PowerShell,
- 輸入命令Get – netadapter | 選擇名稱,ndisversion,然後按Enter鍵,
- 在這裡檢查並確保Ndisversion應該高於6.30,以使您的無線網卡支持Miracast。
- 如果卡的無線驅動程序低於6.30,請嘗試對其進行更新。
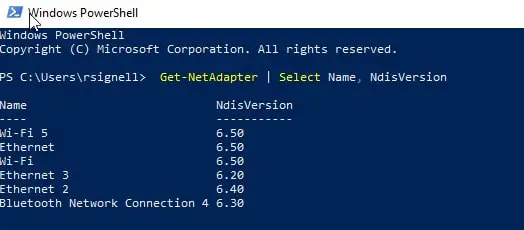
重新連接計算機和顯示器
- 在您的PC上,轉到“設置”>“設備”。
- 在右窗格中找到顯示並將其選中,然後選擇“刪除設備”。
- 稍後,從“設置”>“設備”>“添加藍牙和其他設備”>“無線顯示器或擴展塢”中再次添加此設備,然後選擇您的外部顯示器,例如電視。

更改屏幕分辨率
再次更改屏幕分辨率可能有助於解決此問題。
- 在計算機上,轉到開始>設置>系統。
- 使用不同的分辨率,然後查看問題是否得到改善。
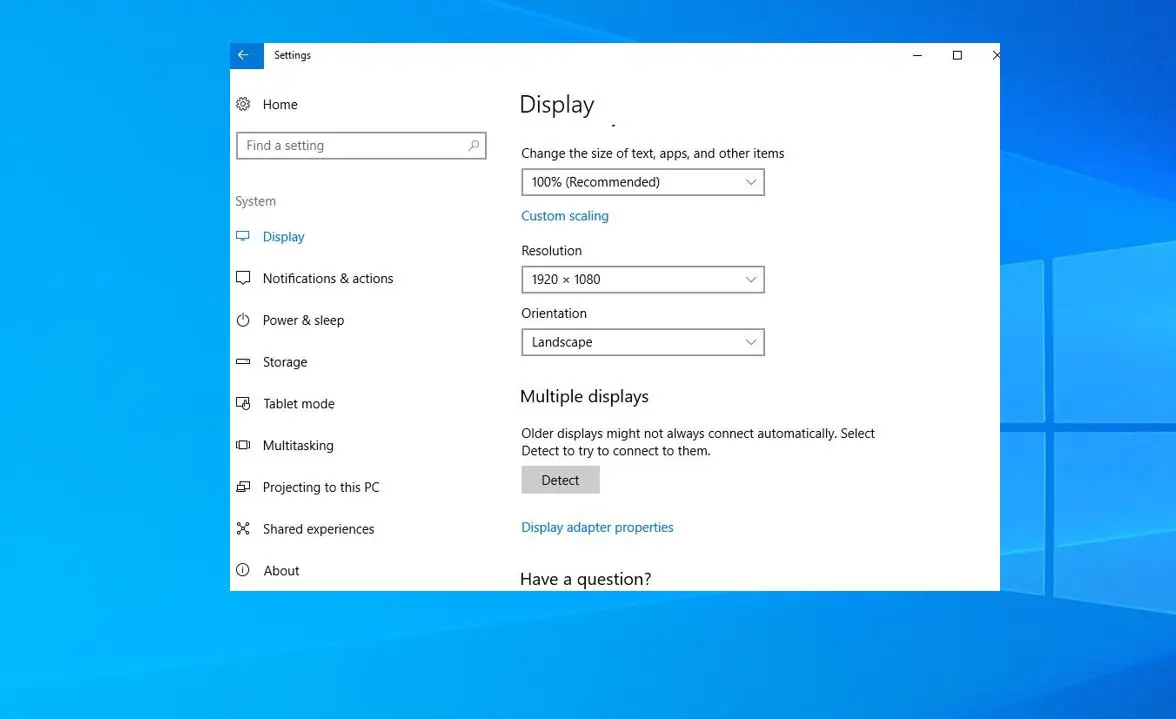
重新安裝無線網絡適配器驅動程序
無線網絡驅動程序兼容性問題也會導致連接鏡像設備失敗,或者由於第二次屏幕閃爍然後斷開而導致。嘗試重新安裝無線網絡適配器驅動程序。
- 按Windows鍵+ X並選擇設備管理器,
- 展開網絡適配器,右鍵單擊網絡,選擇卸載設備,
- 等待幾分鐘,單擊操作,在設備管理器上,選擇“掃描以查找硬件更改”。
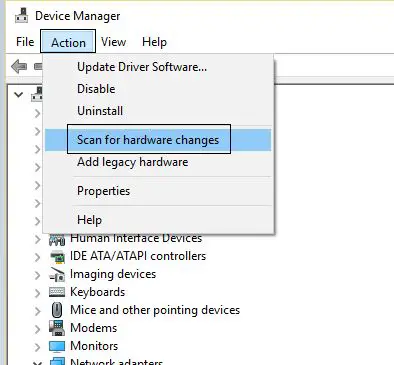
如果Windows更新後Miracast停止工作,則可以嘗試手動更新圖形驅動程序來解決此問題。
我們仍然需要幫助,我們建議,請諮詢各自的製造商,並尋求針對該問題的可靠解決方案。
關於Win10/11無線投影無法連線的常見問題解答
這可能是由於多種原因造成的。您需要確才電腦和投影裝置都支援Miracast,並且電腦的顯示卡驅動程式已妥當更新。此外,確保您的設備在相同的無線網路上也很重要。
是的,您可以使用HDMI,VGA,或其他類型的視訊纜線來連接電腦和投影裝置。

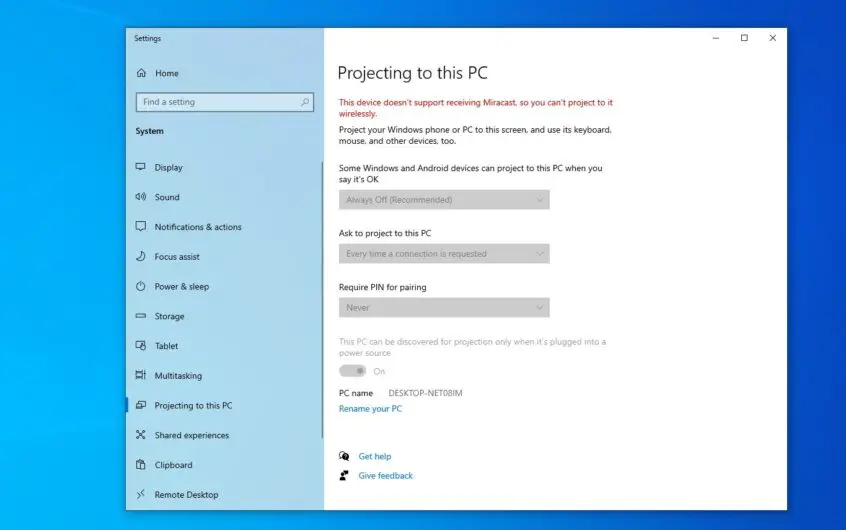
![[已修復] Microsoft Store無法下載應用程序和遊戲](https://oktechmasters.org/wp-content/uploads/2022/03/30606-Fix-Cant-Download-from-Microsoft-Store.jpg)
![[已修復] Microsoft Store無法下載和安裝應用程式](https://oktechmasters.org/wp-content/uploads/2022/03/30555-Fix-Microsoft-Store-Not-Installing-Apps.jpg)
