Windows 10 2020更新後,Microsoft Edge瀏覽器無法正常運行嗎?邊緣瀏覽器未加載網頁或不斷停止響應。
並非只有一個用戶報告Microsoft Edge死機,未加載網頁,即使加載,在幾秒鐘內顯示“未響應”並單擊恢復網頁並保持加載和加載,並且從未負載。
對於其他一些用戶,單擊瀏覽器快捷方式圖標後,Edge瀏覽器將立即關閉,甚至無法打開。
有多種原因可能會導致Microsoft Edge無法 在Windows 10上運行,例如錯誤的Windows更新,損壞的系統文件等等。無論出於何種原因,這裡都是一些Microsoft Edge常見問題的解決方案。如果您無法打開Microsoft Edge,或者先打開然後關閉,請嘗試以下操作:
Contents
Microsoft Edge無法正常工作
首先,重新啟動PC,然後重新打開Microsoft Edge。
檢查並安裝最新的Windows Update,以通過替換過時的文件,更新驅動程序並修復漏洞來幫助解決問題。
要安裝最新的Windows更新:
- 選擇開始 按鈕,然後選擇 設置,
- 點擊更新和安全性,而不是Windows更新,
- 現在,選擇“檢查更新”以允許從Microsoft服務器下載和安裝Windows更新文件。
- 如果Windows Update說您的PC是最新的,則您擁有所有當前更新。
03.還要乾淨啟動PC,然後打開邊緣瀏覽器,如果運行流暢,則有任何啟動服務會導致問題。
執行乾淨啟動
- 按Windows + R,鍵入MSConfig,然後單擊確定。
- 移至“ 服務” 選項卡,選中“隱藏所有Microsoft服務”框 。
- 單擊全部禁用
- 轉到“ 啟動” 選項卡,然後單擊“ 打開任務管理器”。
- 選擇列表中的每個項目,然後單擊“ 禁用”。
- 關閉您的任務管理器,然後重新啟動計算機。
清除所有瀏覽數據
Edge瀏覽器會自動保存Internet臨時文件,以幫助更快地加載頁面。清除此緩存有時會解決頁面顯示問題。
- 如果您可以打開Microsoft Edge,請單擊右上角的集線器(…),然後選擇設置,
- 點擊隱私和安全,然後選擇要清除的內容
- 選擇所有框,然後選擇“清除”按鈕。
禁用邊緣擴展
- 打開邊緣瀏覽器,
- 單擊三個點圖標,然後選擇擴展。
- 選擇已安裝的擴展,然後一一關閉。
- 之後關閉並重新打開Edge Browser
- 如果是,請檢查Edge瀏覽器是否運行順利,可能是擴展引起了問題。
重置Edge瀏覽器
- 按Windows + X,然後選擇設置,
- 接下來,在“應用程序和功能”部分下,搜索Microsoft Edge。
- 現在,單擊“高級選項”鏈接以打開以下窗口。
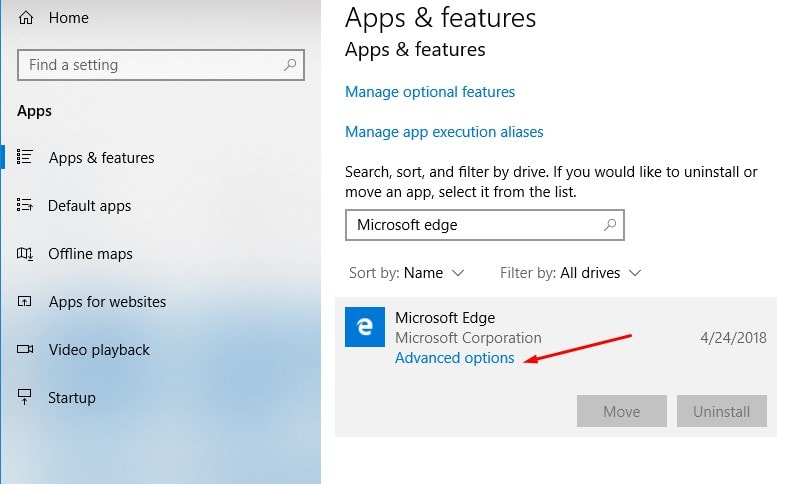
- 首先,如果Edge無法正常工作,請選擇“ 修復” 選項。
- 如果這沒有任何區別,則可以選擇“ 重置”
注意:修復瀏覽器不會有任何影響,但是重置將刪除您的歷史記錄,Cookie以及您可能已更改的任何設置。
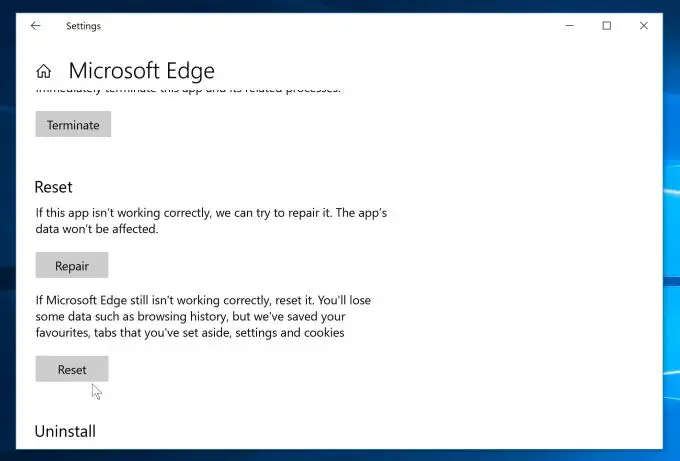
重新安裝Edge瀏覽器
不過,Microsoft Edge(不加載頁面)會停止響應嗎?應用以下步驟完全重新安裝Microsoft Edge瀏覽器。
- 按Windows鍵+ R,鍵入%localappdata%Packages,然後按Enter。
- 導航到文件夾“ Microsoft.MicrosoftEdge_8wekyb3d8bbwe ”。
- 右鍵單擊它,選擇“屬性”,然後取消選中“ 只讀” 選項。
- 現在再次右鍵單擊並刪除文件夾“ Microsoft.MicrosoftEdge_8wekyb3d8bbwe ”
- 重新啟動窗口。
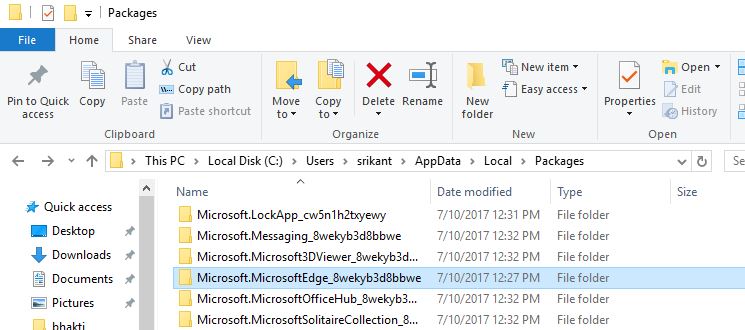
- 現在使用Windows + X鍵打開PowerShell(管理員)
- 輸入以下命令並按Enter鍵執行相同的命令
Get-AppXPackage -AllUsers-名稱Microsoft.MicrosoftEdge | Foreach {添加-AppxPackage -DisableDevelopmentMode-註冊“ $($ _。InstallLocation)AppXManifest.xml”-詳細}。
重新啟動電腦。現在,您可以啟動Microsoft Edge瀏覽器。它工作正常。
運行DISM和SFC實用程序
嘗試通過系統文件檢查器(SFC)掃描運行DISM命令,以檢查是否有文件損壞。SFC掃描將掃描計算機上損壞的系統文件並進行修復。
- 搜索命令提示符,右鍵單擊並選擇以管理員身份運行,
- 在命令提示符中,鍵入以下命令,然後按Enter:
- DISM /在線/ Cleanup-Image / RestoreHealth。
- 證監會/ scannow
3.之後,重新啟動Windows,並檢查邊緣瀏覽器是否正常工作。
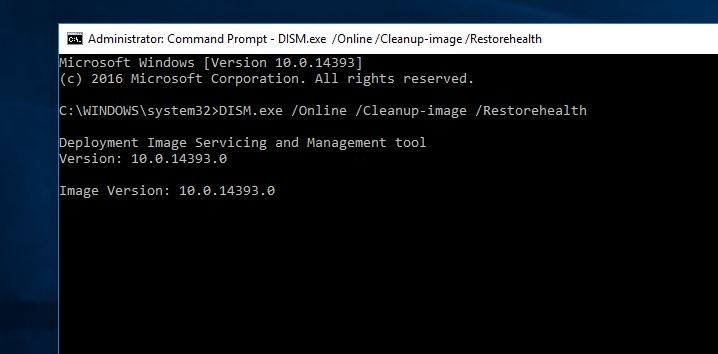
使用其他用戶帳戶進行檢查
另外,您可以使用新的用戶帳戶檢查相同的問題。請嘗試以下步驟創建一個新的用戶帳戶,並檢查它是否可以解決問題。
請參考以下步驟創建新的用戶帳戶:
- 前往設置。
- 選擇帳戶,然後向左選擇“家庭和其他用戶帳戶”。
- 單擊將其他人添加到此PC
- 將打開一個新的彈出窗口,其中包含使用Microsoft帳戶添加用戶的選項,輸入該人的電子郵件地址,然後按照屏幕上的說明進行操作。
- 另外,您可以單擊“我沒有此人的登錄信息”以創建Microsoft帳戶,可以選擇用戶名並按照屏幕上的說明創建Microsoft帳戶。
- 或者,您可以單擊添加沒有Microsoft帳戶的用戶以在PC上創建本地用戶帳戶。
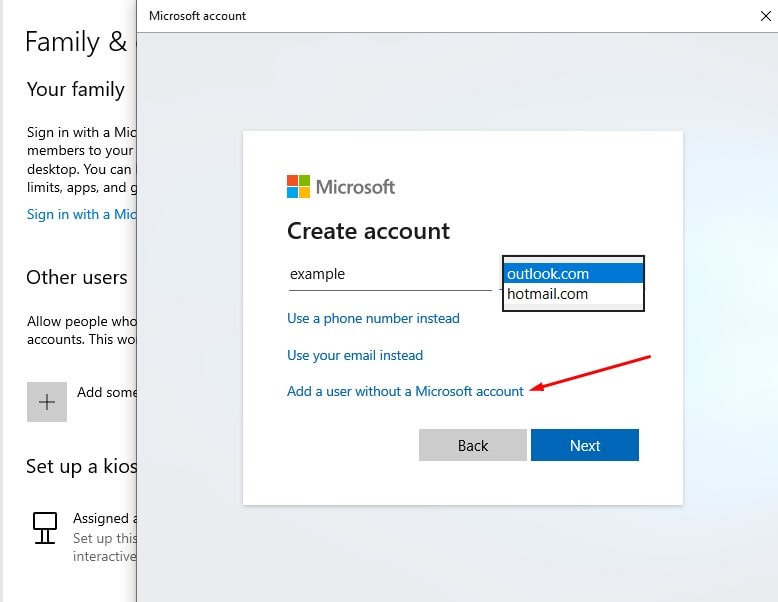
- 輸入用戶名,然後單擊下一步。
- 單擊完成。
- 從當前帳戶註銷,然後登錄新帳戶。
- 檢查問題是否仍然存在。
這些解決方案是否有助於解決Microsoft邊緣瀏覽器問題,現在邊緣瀏覽器正常工作?讓我們了解以下評論。

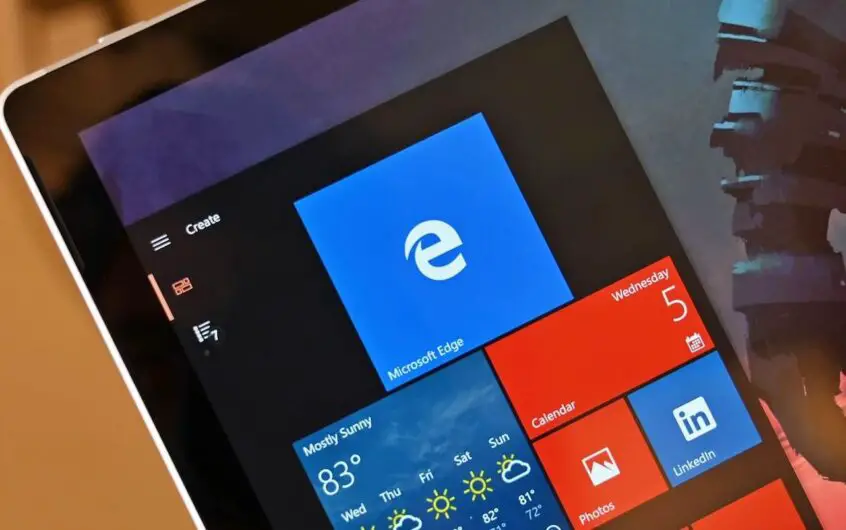
![[已修復] Microsoft Store無法下載應用程序和遊戲](https://oktechmasters.org/wp-content/uploads/2022/03/30606-Fix-Cant-Download-from-Microsoft-Store.jpg)
![[已修復] Microsoft Store無法下載和安裝應用程式](https://oktechmasters.org/wp-content/uploads/2022/03/30555-Fix-Microsoft-Store-Not-Installing-Apps.jpg)
