Microsoft Edge是有史以來最好的瀏覽器之一,作為Windows 10上的默認瀏覽器推出,以取代Internet Explorer。根據各種測試,Microsoft Edge是一種非常快速的瀏覽器,甚至比Chrome還要快。它的啟動時間不到2秒,加載網頁的速度更快,並且系統資源也很低。
但是對於某些用戶,Microsoft Edge的響應速度非常慢。Microsoft Edge緩慢且無響應,網頁上的圖像無法正確加載,甚至瀏覽器也無法打開Windows 10
造成此問題的原因有多種,例如瀏覽器設置,過時的應用程序等。如果您還遇到類似的問題,請在此處如何優化Microsoft Edge瀏覽器以獲得更好的安全性和性能。
Contents
如何使Microsoft Edge更快?
如果臨時Internet文件損壞,有時Microsoft Edge可能無法正常運行。如果Microsoft Edge在您的設備上運行緩慢,則可能是您的臨時Internet文件已損壞,這意味著Edge沒有可用的空間來正常工作。首先清除瀏覽數據。
打開Microsoft Edge,選擇“中心>歷史記錄>清除所有歷史記錄”。選擇所有框,然後選擇清除。
卸載Edge擴展
同樣,如果您已經安裝了許多擴展程序,那麼關閉所有擴展程序是一個很好的解決方案。如果即使關閉所有擴展程序後問題仍然存在,請卸載它們,以檢查Edge瀏覽器是否由於這些擴展程序之一而運行緩慢。
要關閉或卸載擴展程序:
打開Edge瀏覽器 單擊 關閉按鈕正下方的 三個點圖標(…),然後單擊“ 擴展名”,如下圖所示。
- 單擊擴展名以查看其設置。
- 單擊 “關閉” 選項以關閉擴展名。
- 然後,要卸載擴展程序,請單擊“ 卸載” 按鈕。
- 我們建議您先關閉所有擴展,檢查瀏覽器速度,然後僅在需要時卸載擴展。
- 現在,重新啟動Windows計算機並打開Edge Browser,檢查這次是否正常運行。
啟用TCP快速打開
舊的T / TCP系統被稱為TCP快速打開的新擴展所代替。它的評估速度更快,並包含一些基本加密。用戶報告啟用此選項後,頁面加載時間將增加10%至40%。
- 要啟用TCP快速選擇第一 啟動 邊緣 屏幕上的瀏覽器。
- 在URL字段中的此處,輸入,
about:flags然後按 Enter鍵。 - 這將打開開發人員設置和實驗功能。
- 接下來,在“ 實驗性功能”下,向下滾動直到您進入“網絡”標題 。
- 在那裡,選中“ 啟用TCP快速打開” 選項。
- 最後,通過關閉並重新打開邊緣瀏覽器來重新啟動它。檢查這次邊緣瀏覽器是否正常運行。
設置邊緣以空白頁打開
通常,當您打開Edge瀏覽器時,默認情況下起始頁會加載MSN。加載了高分辨率的圖像和幻燈片後,這會使Edge變慢。禁用此MSN加載啟動,然後用空白頁啟動Edge瀏覽器將有助於優化Edge瀏覽器性能。
- 啟動邊緣瀏覽器,單擊 更多 (。)按鈕,然後單擊 設置。
- 單擊打開Microsoft Edge的下拉列表, 然後選擇 新建選項卡頁面。
- 再次單擊與使用打開新選項卡設置相對應的下拉菜單 。
- 在那裡,選擇選項 A空白頁如下圖所示。
至此,所有邊緣瀏覽器均關閉並 重新啟動。這次邊緣瀏覽器將以空白頁開頭。這樣可以減少啟動加載時間,並使瀏覽器更快。
為臨時文件設置新位置
另外,一些用戶報告“為臨時文件設置新位置”可以幫助解決該問題。在Windows 10上為臨時文件設置新位置。
- 打開Internet Explorer(注意:不是Edge Browser)
- 單擊齒輪圖標,然後選擇Internet選項。
- 在“常規”選項卡上的“瀏覽歷史記錄”下,轉到“設置”。
- 在“ Internet臨時文件”選項卡上,單擊“移動文件夾”。
- 選擇“ Internet臨時文件”文件夾的新位置(例如C:Users您的名字)
- 然後將“磁盤空間”設置為使用1024MB,然後單擊“確定”,
- 重新啟動Windows和Open Microsoft Edge,然後查看瀏覽是否現在更快
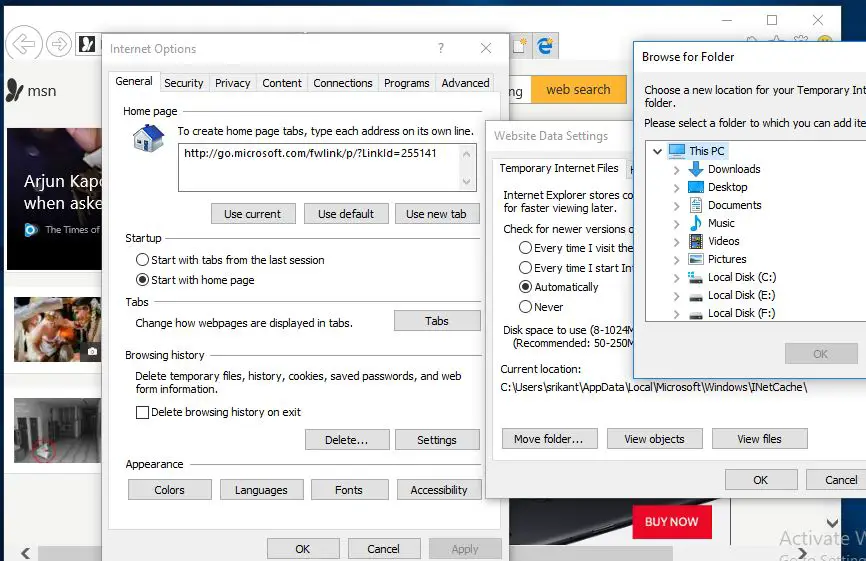
修復Edge瀏覽器
如果以上解決方法均不能解決問題,則Microsoft Edge仍運行緩慢,請嘗試重置或修復Edge瀏覽器。在這裡,Repairing Edge不會有任何影響,但是重置將刪除您的歷史記錄,Cookie和您可能已更改的所有設置。
首先 關閉Edge瀏覽器(如果正在運行)。
點擊Windows 10開始菜單
按Windows + I打開“設置”應用
然後導航至應用程序 > 應用程序和功能。
在這裡向下滾動並單擊Microsoft Edge,然後單擊“ 高級選項”鏈接。
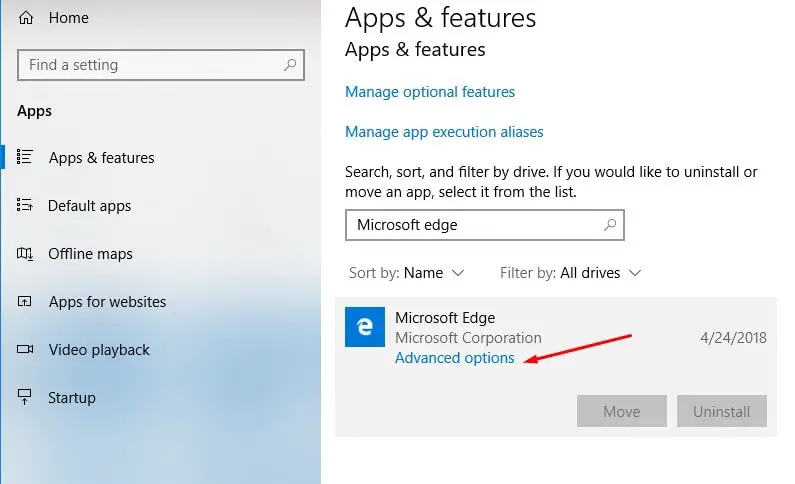
- 接下來,單擊修復 按鈕以修復Edge瀏覽器。而已!
- 如果修復後仍認為邊緣瀏覽器無法正常運行,則可以將邊緣瀏覽器重置為默認設置。
- 您可以通過單擊修復按鈕旁邊的重置選項來執行相同的操作,如下圖所示。
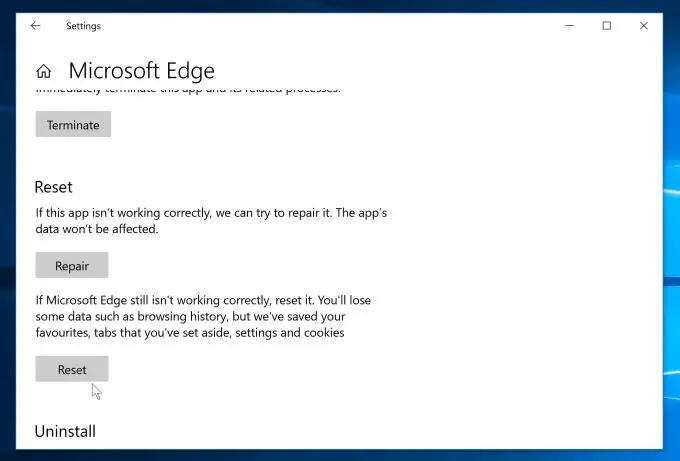
重新註冊Microsoft Edge瀏覽器
您仍在閱讀,這意味著上述解決方案無法解決您的問題,重新註冊Microsoft Edge瀏覽器也是解決其他Edge瀏覽器問題的有效解決方案。
- 關閉邊緣瀏覽器(如果正在運行),
- 然後瀏覽以下路徑,
- C:Users%username%AppDataLocalPackagesMicrosoft.MicrosoftEdge_8wekyb3d8bbwe
- 注意:此處將“用戶名”替換為Windows用戶名。並確保已啟用“顯示隱藏的文件和文件夾”。
- 刪除文件夾Microsoft.MicrosoftEdge_8wekyb3d8bbwe中的所有數據 。
搜索PowerShell,右鍵單擊並選擇以管理員身份運行,
現在執行以下命令(您可以復制並粘貼命令)
Get-AppXPackage -AllUsers-名稱Microsoft.MicrosoftEdge | Foreach {添加-AppxPackage -DisableDevelopmentMode-註冊“ $($ _。InstallLocation)AppXManifest.xml”-詳細}
執行該命令後,請重新啟動Windows,並檢查此時間邊緣是否正常運行。
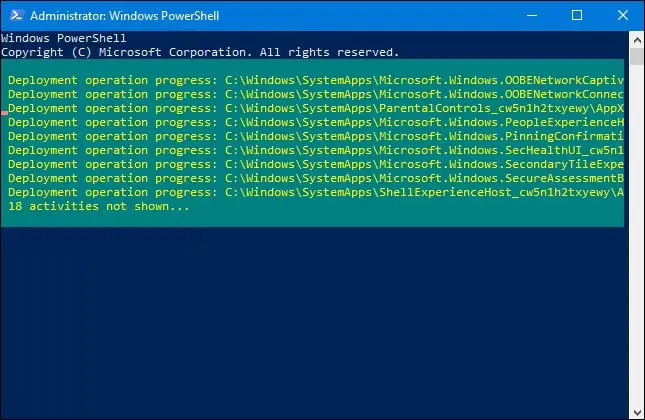
這些技巧是否有助於優化Microsoft Edge瀏覽器以獲得更好的安全性和性能?讓我們知道下面的評論。

![修復Microsoft Edge瀏覽器運行緩慢的問題 [在Windows 10中]](https://oktechmasters.org/wp-content/uploads/2021/01/3658-Edge-Browser-Running-Slow-windows-10.jpg)
![[已修復] Microsoft Store無法下載應用程序和遊戲](https://oktechmasters.org/wp-content/uploads/2022/03/30606-Fix-Cant-Download-from-Microsoft-Store.jpg)
![[已修復] Microsoft Store無法下載和安裝應用程式](https://oktechmasters.org/wp-content/uploads/2022/03/30555-Fix-Microsoft-Store-Not-Installing-Apps.jpg)
