您是否注意到Microsoft Edge瀏覽器拒絕在Windows 10 PC上播放YouTube視頻?
使用Google,Chrome YouTube可以正常工作,但Microsoft Edge不可以。許多用戶報告了有關YouTube視頻無法在Microsoft Edge上加載的問題,而其他用戶報告了嘗試在Microsoft Edge瀏覽器上播放YouTube視頻時看到黑屏,無聲音或無視頻的問題。
如果Edge無法播放Youtube視頻,無法播放聲音,無法加載YouTube視頻或無法在Microsoft Edge瀏覽器上運行,或者您只是在視頻播放器應該位於YouTube頁面上的位置看到黑屏或黑屏,而是根本不顯示視頻,這導致您需要檢查Flash設置,禁用GPU,清除緩存,將ResetEdge標誌設置為默認值,這可能有助於解決此問題。讓我們看看該怎麼做。
Contents
Microsoft Edge無法播放YouTube視頻
- 首先,在菜單搜索中鍵入Internet選項,然後按Enter鍵。
- 在“高級”選項卡上,瀏覽到“加速圖形”部分。
- 選擇:使用軟件渲染而不是GPU渲染。
- 單擊“應用並確定”。
- 重新啟動計算機並進行測試。
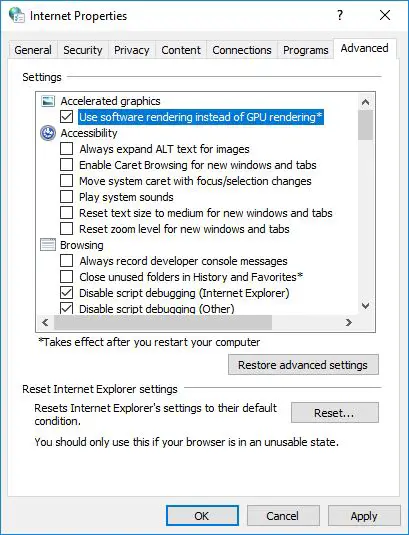
在某些情況下,嘗試在Microsoft Edge瀏覽器中播放YouTube視頻時,您可能會看到一條錯誤消息“發生了錯誤”。並選中“使用軟件渲染而不是GPU渲染將無濟於事”複選框。請嘗試以下解決方案。
清除邊緣緩存
- 右上角,按(…)進入菜單。
- 選擇設置
- 向下滾動到“清除瀏覽數據”部分,然後單擊“選擇要清除的內容”。
- 標記為“ Cookie和已保存的網站數據”
- 標記為“捕獲的數據和文件”
- 按“清除”按鈕。
- 清除緩存後,請重新啟動Microsoft Edge瀏覽器,然後查看是否可以播放YouTube視頻。
將邊緣標誌重置為默認值
Microsoft Edge瀏覽器上的YouTube多數問題與Microsoft Edge瀏覽器中的“關於:標記”設置有關。若要解決此問題,請打開Edge瀏覽器,然後在Edge瀏覽器的地址欄中鍵入about:標誌,然後按計算機鍵盤上的Enter鍵。接下來,單擊將所有標誌重置為默認選項,這會將標誌設置為默認設置。
在Edge瀏覽器中禁用Flash
打開Microsoft Edge瀏覽器,單擊3點菜單圖標,然後單擊下拉菜單中的設置。在設置屏幕上,向下滾動並單擊查看高級設置。在“高級設置”屏幕上,向下滾動並關閉“使用Adobe Flash Player”選項。重新啟動Edge瀏覽器,查看您的計算機上Microsoft Edge無法播放YouTube視頻的問題是否已解決。
注意:如果已禁用“使用Adobe Flash Player”選項,請嘗試啟用該選項,並檢查此選項可能會解決問題,因為YouTube依賴Flash播放其視頻。如果將其禁用,則視頻播放器應該在YouTube.com上的位置會看到一個空白。
禁用Microsoft Edge的SmartScreen功能
Windows Defender中的SmartScreen篩選器旨在通過在打開URL之前對其進行掃描來保護用戶免受惡意網站的攻擊。這是一項有用的功能,但有時會干擾Edge並導致出現YouTube錯誤。為避免此問題,您只需按照以下步驟禁用SmartScreen:
打開Microsoft Edge,單擊3點菜單圖標>設置>查看高級設置。在“高級設置”屏幕上,向下滾動並關閉“使用Windows Defender SmartScreen幫助保護我免受惡意站點和下載的攻擊”選項。
安裝媒體功能包
如果以上解決方案均無效,則Microsoft Edge無法播放YouTube視頻的問題可能與計算機上未安裝Media Feature Pack有關。
歐洲的用戶使用10 N和KN版本的Windows操作系統報告此問題。這些Windows版本默認沒有媒體功能。Microsoft在其網站上提供了適用於Windows 10 N和KN版本的Media Feature Pack,您可以從此Microsoft支持網站下載適用於Windows版本的正確Media Feature Pack 。
設置正確的默認音頻設備
如果您無法在Microsoft Edge上播放YouTube視頻時聽到音頻聲音,則問題可能出在將音頻設備設置為可能會遇到問題的主要音頻處理器的音頻設備不正確。
要在開始菜單搜索中隔離問題類型的聲音,然後按Enter鍵。在播放設備下在列表中選擇您的揚聲器或耳機,右鍵單擊它們,然後 從菜單中選擇“設為默認設備”。現在單擊“應用” , 然後單擊“ 確定” 保存更改。
禁用Edge瀏覽器擴展
如果使用多個邊緣瀏覽器擴展,請暫時禁用它們。診斷您的任何擴展程序是否會影響瀏覽器播放的視頻。去做吧 –
- 打開 設置菜單, 然後轉到 擴展程序。
- 現在,單擊和 擴展 ,您將具有所有相關設置。
- 通過切換適當的開關按鈕來關閉擴展。
重置Microsoft Edge
將Microsoft邊緣瀏覽器設置重置為默認設置是另一種有效的解決方案,可解決大多數與邊緣瀏覽器相關的問題,包括未播放youtube視頻。
- 打開設置應用
- 導航到“ 應用程序” >“ 應用程序和功能”,
- 單擊 Microsoft Edge,您將看到Advanced options鏈接,單擊On。
- 將打開一個新窗口,在此處單擊“重置邊緣瀏覽器”選項,該選項會將邊緣瀏覽器重置為其默認設置,並在任何不正確的設置引起問題的情況下解決該問題。
如果以上所有選項均無法解決問題,請重新安裝Edge以查看其是否能正常工作。打開“開始”,鍵入:PowerShell右鍵單擊PowerShell單擊“以管理員身份運行”。在提示符下,鍵入以下內容,然後按Enter。退出重新啟動,然後嘗試再次在YouTube上觀看視頻:
Get-AppXPackage -AllUsers-名稱Microsoft.MicrosoftEdge | Foreach {添加-AppxPackage -DisableDevelopmentMode-註冊“ $($ _。InstallLocation)AppXManifest.xml”-詳細}
執行命令後重新啟動Windows並打開邊緣瀏覽器,檢查是否有幫助。讓我們知道哪個選項適合您。
您也可以使用此用戶友好的YouTube視頻下載器將YouTube視頻下載到PC或iPhone,iPad和iPod,並離線欣賞它們。

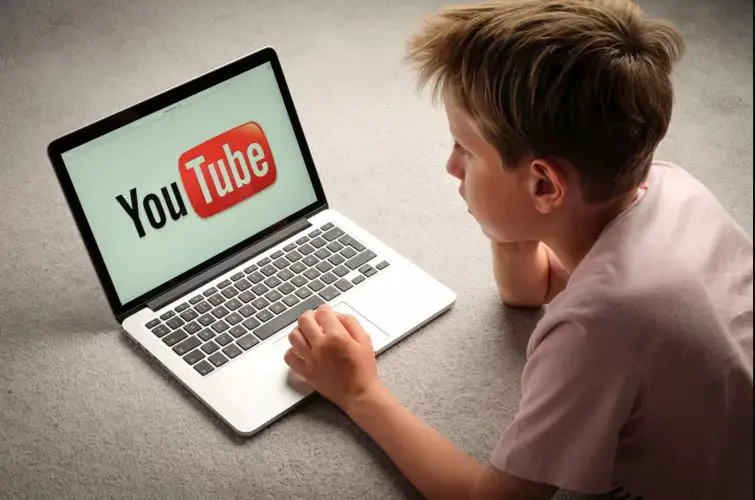
![[已修復] Microsoft Store無法下載應用程序和遊戲](https://oktechmasters.org/wp-content/uploads/2022/03/30606-Fix-Cant-Download-from-Microsoft-Store.jpg)
![[已修復] Microsoft Store無法下載和安裝應用程式](https://oktechmasters.org/wp-content/uploads/2022/03/30555-Fix-Microsoft-Store-Not-Installing-Apps.jpg)
