iCloud是Apple Inc.提供的一種雲存儲和雲計算服務,可免費提供5 GB的存儲空間(每個具有Apple ID的用戶),以備份其iPhone,iPad和iPod上的應用程序和設置。而且此服務還可以將您的照片,文檔和電子郵件與PC和移動設備同步。
iCloud照片提供了一種便捷的方式來訪問從iOS設備拍攝的任何照片。
但是有時,用戶在Windows PC上使用iCloud照片庫或My Photo Stream時會報告“ iCloud照片未同步到PC”。
許多用戶報告了“我的照片流未同步到我的PC”或“ Windows 10中的iCloud照片未同步到PC”之類的問題。對於其他未下載到PC Windows 10的iCloud照片。
Contents
iCloud照片未同步到PC
如果您還遇到此問題,則Mac或Windows 10/8/7 iCloud無法同步照片,iCloud照片無法下載到PC,請執行以下故障排除步驟。
設置iCloud與其他設備同步圖像
啟用iCloud照片庫後,默認情況下,您的照片和視頻將自動上傳到iCloud,並最終與您的其他iOS設備和PC同步。但是,您可以啟用“ 我的照片流”, 當您(和其他設備)連接到Wi-Fi網絡時,該功能會自動將您拍攝的所有圖像同步到其他設備。
- 打開 iCloud 應用程序。
- 在 彈出的 框中,單擊 照片旁邊的 選項按鈕。
- 選中標有“我的照片流”的框 以啟用此選項。
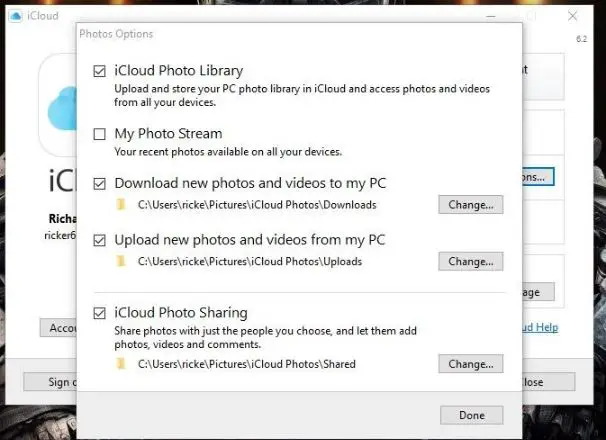
更新iCloud
您可以 在此處下載更新, 也可以從Windows本身進行更新。
- 在Cortana搜索框中輸入“ Apple”,然後選擇“ Apple軟件更新”以打開下面的窗口。
- 等待更新程序搜索可用更新。
- 如果有iCloud的更新,請選擇它,然後單擊“安裝”。
- 另外,請考慮在使用時更新任何其他Apple軟件,例如iTunes。
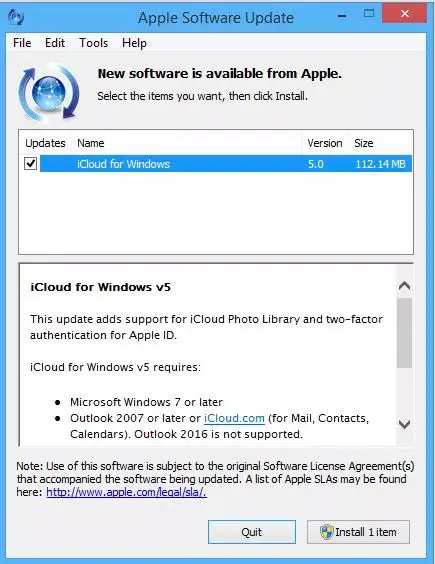
啟用iCloud照片
確保在計算機上打開了iCloud照片庫,為此請打開
- 在iOS 11中的iPhone / iPad上:轉到“設置”>“您的名字”>“ iCloud”>“照片”,然後打開“ iCloud照片庫”和“我的照片流”。
- 在PC上:單擊任務欄中的iCloud圖標,然後選擇“打開iCloud設置”。確保選中照片選項,然後點擊其旁邊的選項。然後單擊“ iCloud照片庫”和“我的照片流”旁邊的複選框。
從iCloud註銷,然後重新登錄
如果您發現iCloud設置或網絡連接沒有問題,但仍然無法將iCloud照片同步到PC,請嘗試在設備上退出iCloud,然後重新登錄。
在iPhone / iPad上:
- 轉到 設置 > [您的名字] 並向下滾動以選擇註銷。
- 如果您已打開“查找我的iPhone”,請輸入您的Apple ID密碼,然後按照提示退出iCloud。
- 強制重啟您的iPhone。(最好將iPhone備份到計算機上,以避免數據丟失。)
- 轉到 “設置” 以登錄iCloud,然後查看iCloud照片是否已同步到您的iPhone。
在PC上:
- 點擊 Windows任務欄中的 iCloud圖標,然後選擇 打開iCloud設置。
- 在iCloud窗口中單擊 註銷。
- 點擊 任務欄中的 iCloud圖標,然後選擇 登錄。
iCloud照片未下載到PC
另外,如果您發現iCloud照片沒有在Windows 10上下載到PC,請嘗試以下解決方案。
配置iCloud照片
如果您設置了iCloud照片以正確下載照片,則需要進入“照片選項”面板。為此,請單擊系統任務欄上的iCloud圖標,然後單擊“打開iCloud設置”。
在此處單擊照片旁邊的選項以打開“照片選項”面板。
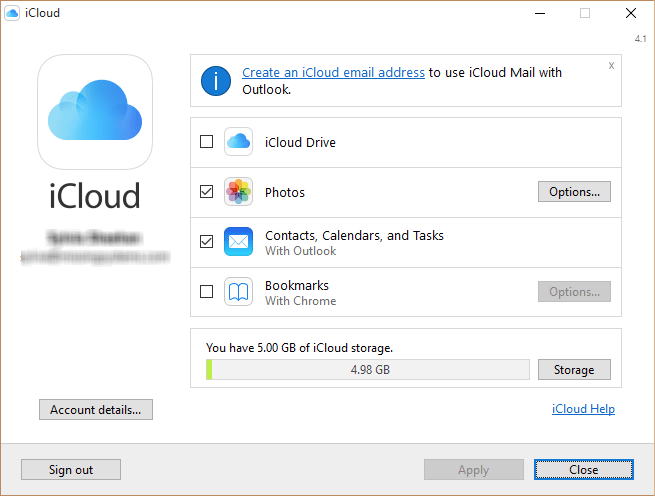
並且確保同時啟用了iCloud照片庫和將新照片和視頻下載到我的PC。
啟用我的照片流
如果您的某些iOS設備僅啟用了“我的照片流”,則iCloud Photos不會從此類設備下載更新的照片,除非您的PC也已打開自己的照片流。要啟用該功能,只需再次轉到“照片選項”窗格,然後選中“我的照片流”旁邊的框即可。完成後,單擊“完成”以保存更改。
您需要記住,在“我的照片流”中,僅照片而不是視頻在設備之間同步。此外,一旦訪問iCloud照片,照片流應該直接顯示在“下載”文件夾下,而不是按年份顯示子文件夾。
重新啟動iCloud進程
同樣,如果iCloud具有許多涉及從iCloud Drive,iCloud照片庫到iCloud服務的所有過程。從內存中強制退出這些進程會強制iCloud關閉,因為應用程序無法正常退出,這非常有用。
為此,請右鍵單擊任務欄,然後選擇“任務管理器”。
在“進程”選項卡下,選擇並結束標記為iCloud, iCloud Drive, iCloud Photo Library, iCloud Photo Stream和 iCloud Services的進程 。
那應該從內存中退出iCloud。只需再次加載該應用程序,它便會自動登錄。希望所有卡住的下載現在都可以自動恢復。
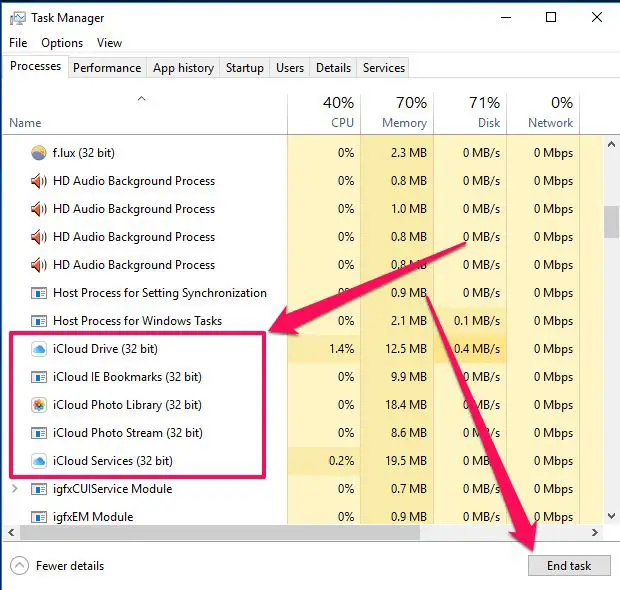
更改iCloud照片的存儲位置
如果存儲iCloud照片的磁盤中的存儲空間過載,則iCloud照片當然不會下載到PC。您可以輕鬆更改將iCloud照片存儲到另一個具有有效空間的磁盤的路徑。
- 轉到PC上的iCloud>照片,然後單擊“更改…”選項“將新的照片和視頻下載到我的PC”旁邊的按鈕。
- 選擇或在另一個磁盤上創建一個文件夾,然後單擊“確定”以應用。
強制iCloud下載照片
您確保正確設置iCloud照片,啟用“我的照片流”,甚至重新啟動iCloud。但是,您仍然找不到較新的照片,因此我們迫使該應用程序重新啟動下載。
單擊系統任務欄上的iCloud圖標,然後單擊“下載照片”。
現在,您應該會發現一個“下載照片和視頻”彈出框,您可以在其中選擇按年分組的iCloud上可供下載的照片。
只需選擇全部以選擇整個iCloud照片庫進行下載。或者,您可以選擇按年份下載文件,如果您只想下載最近的照片,這將非常有用-按月選擇照片會更好,但這是您最好的選擇。
單擊下載以啟動下載。這需要一段時間,但是您的照片應該開始出現在iCloud照片的“下載”文件夾中。
這些解決方案是否有助於修復 無法將iCloud照片同步到PC或無法在Windows 10上下載的iCloud照片?讓我們知道哪個選項適合您。

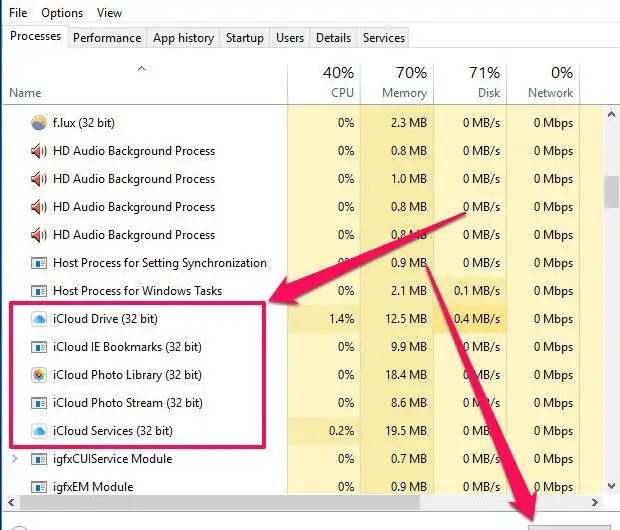
![[已修復] Microsoft Store無法下載應用程序和遊戲](https://oktechmasters.org/wp-content/uploads/2022/03/30606-Fix-Cant-Download-from-Microsoft-Store.jpg)
![[已修復] Microsoft Store無法下載和安裝應用程式](https://oktechmasters.org/wp-content/uploads/2022/03/30555-Fix-Microsoft-Store-Not-Installing-Apps.jpg)
