如果您將Google Chrome瀏覽器用作PC上的主要Web瀏覽器,則必須對它提供的出色服務和功能感到滿意。但是,除了是最好的網絡瀏覽器之一,Chrome並沒有完全擺脫錯誤。
用戶在使用Google Chrome瀏覽器時可能會遇到很多不同的錯誤。在所有Chrome錯誤中,我們今天討論的主題是在Windows 10/11中Google沒聲音。
這個問題可能很煩人,尤其是當您所有其他應用程序都發出聲音時。
解決Google Chrome中聲音錯誤的最快方法是重新啟動它,但是如果重新啟動對您不起作用,則可以使用以下解決方案在Google Chrome上恢復聲音。
Contents
Google Chrome沒有聲音
好的,因此在嘗試我們的簡單技巧並解決Chrome聲音問題之前,首先必須從列表中排除一些罪魁禍首。如 –
- 確保您的計算機沒有處於靜音狀態,並且如果您在應用程序上具有音量控制,則請確保它也能聽到聲音。
- 確定聲音在其他Internet瀏覽器(例如Internet Explorer和Firefox)上正常運行。
- 並且,還要檢查您的其他應用程序是否可以發出聲音。
如果您的其他應用均未產生聲音,請嘗試使用此處列出的解決方案來修復Windows 10/11的聲音問題。但是,如果您確定罪魁禍首是您的Google Chrome應用,那麼這篇文章對您將非常有益。
專家提示:如果僅在youtube.com等特定網站上播放聲音時遇到此問題,可能導致您不小心按下了靜音按鈕,這就是為什麼Chrome上沒有聲音的原因。
- 打開有問題的網站,
- 右鍵單擊頂部的標籤,然後選擇取消靜音站點。
還要打開chrome瀏覽器,輸入chrome:// settings / content / sound在這裡,確保“允許站點播放聲音(推薦)”旁邊的切換為藍色。
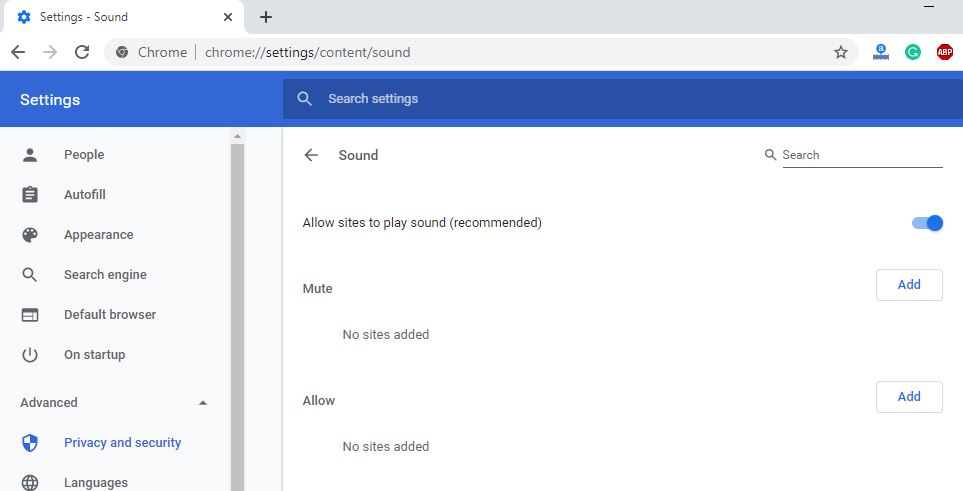
更新聲音驅動程序
當您在Windows 10/11計算機上遇到聲音問題時,最重要的解決方案是更新聲音驅動程序。為了獲得更好的性能,請務必在Windows計算機上使用最新的兼容驅動程序。這將確保您的其他應用程序和硬件有效執行。您可以通過兩種方式(手動或自動)更新驅動程序。
對於自動方法,您必須在計算機上下載Driver Updater軟件,它將自動為您的系統找到兼容的聲音驅動程序。但是,如果您想嘗試耗時的手動方法,則需要準備很多汗水。要手動更新驅動程序,您必須–
- 訪問製造商的網站,然後搜索與Windows 10/11設備兼容的聲音驅動程序的最新版本。請確保下載兼容的驅動程序,否則可能會進一步損壞計算機。
- 現在,使用devmgmt.msc打開設備管理器,擴展聲音視頻和遊戲控制器。在這裡右鍵單擊已安裝的音頻驅動程序,選擇卸載設備。重新啟動PC以使更改生效。
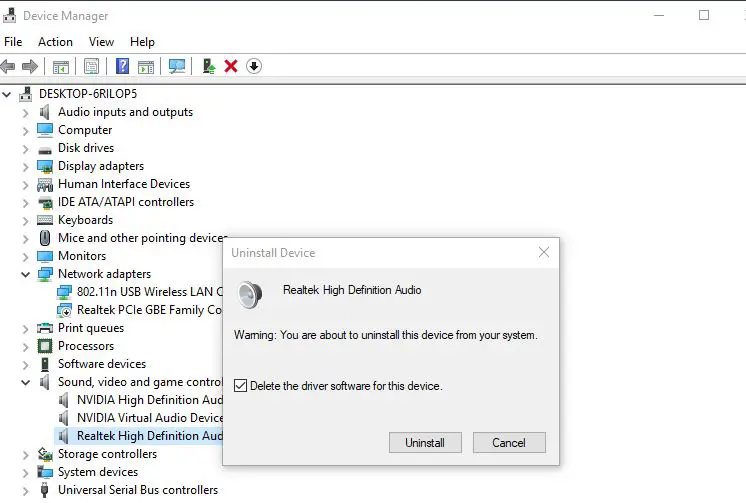
- 現在安裝以前從製造商站點下載的音頻驅動程序。
使用音量混合器
在Windows 10/11中,您會發現一項特殊功能,該功能使您可以調整計算機上任何應用程序的音量。如果您可以從其他應用程序中聽到聲音,則可以使用Chrome瀏覽器-您可能只對Google Chrome擁有靜音的聲音。要檢查並修復此可能性,您需要執行以下功能–
- 在任務欄的右下角,您將找到一個聲音圖標,然後單擊它。
- 接下來,您需要選擇音量混合器。
- 現在,移至Chrome應用程序的音量欄,然後檢查音量。但是,如果看不到Chrome控制器,則可以嘗試從瀏覽器中檢查音量。
- 最後,您需要重新啟動Chrome並嘗試在其上播放一些聲音,這可能已經解決了您的問題。
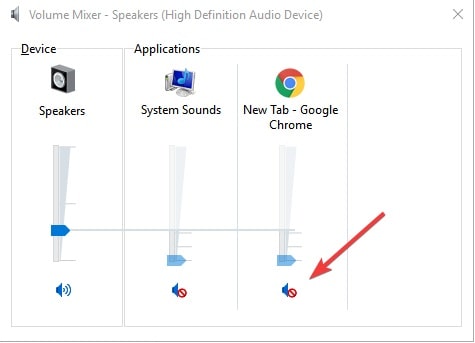
清除瀏覽器Cookie和緩存
Cookies和緩存是臨時文件,有助於提高網頁的加載速度。但是,隨著時間的流逝,您的Web瀏覽器會收集太多Cookie,這會導致臨時文件超載。因此,由於音頻臨時文件超載,您可能會在Google Chrome上遇到沒有聲音的麻煩。要解決此問題,您需要按照以下步驟清除Chrome的緩存和內存-
- 您需要打開Chrome。
- 在瀏覽器的右上角,單擊“自定義和控制Google Chrome”。看起來像地址欄附近的三條垂直線。
- 您需要從列表中選擇“更多”工具,然後您將看到“清除瀏覽數據”選項。
- 您可以選擇要清除瀏覽數據的數據范圍,然後按清除數據。
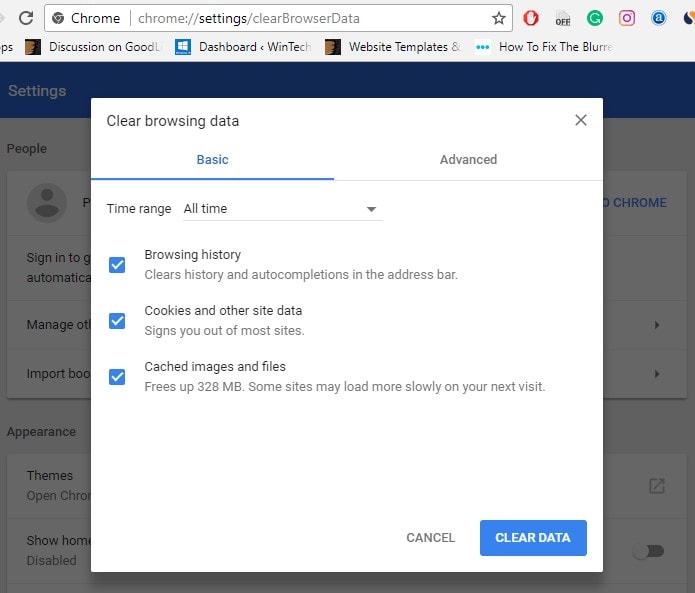
確定網頁是否靜音
在某些情況下,您嘗試播放聲音的網頁也可能是靜音的。使用以下說明可以解決此問題–
- 您必須同時在鍵盤上同時按下Windows圖標鍵和R鍵。
- 接下來,在對話框中鍵入inetcpl.cpls。
- 訪問高級標籤。
- 現在,向下滾動,直到找到“多媒體”部分。
- 確保選中“播放網頁中的聲音”旁邊的框。
- 按確定保存更改,然後重新啟動Chrome應用,然後再次訪問網頁以測試結果。
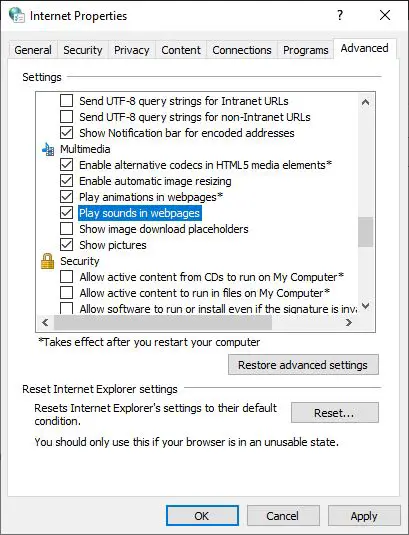
停用Chrome擴展程序
有時chrome擴展程序也會干擾我們的Chrome瀏覽器,並導致 Chrome沒有聲音問題。讓我們禁用Chrome擴展程序以在Google chrome上恢復聲音。
- 開啟Chrome。
- 點擊右上角 的三個垂直點 按鈕> 更多工具 > 擴展程序。
- 或者,您可以在地址欄上輸入chrome:// extensions /來訪問所有已安裝的擴展名列表。
- 一次一關地關閉所有擴展程序,重新啟動Chrome,然後檢查聲音是否通過。
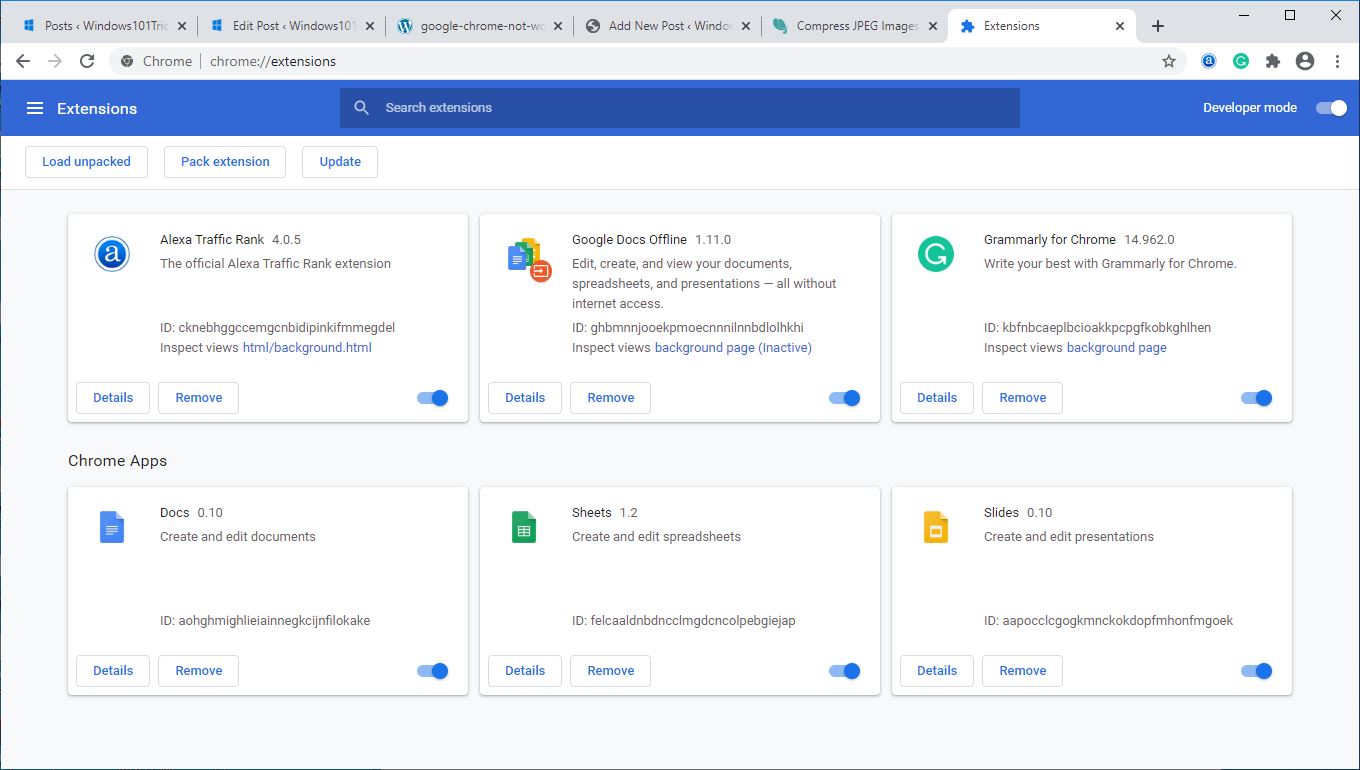
重置Chrome瀏覽器設置
這是使chrome瀏覽器成為默認設置的另一種有效方法,可能有助於解決chrome瀏覽器的不同問題。
- 點擊瀏覽器 工具欄 上的 Chrome菜單 。
- 選擇設置,向下滾動並單擊顯示高級設置,找到“重置瀏覽器 設置”部分。
- 單擊 重置瀏覽器 設置。
- 在出現的對話框中,點擊 重置。
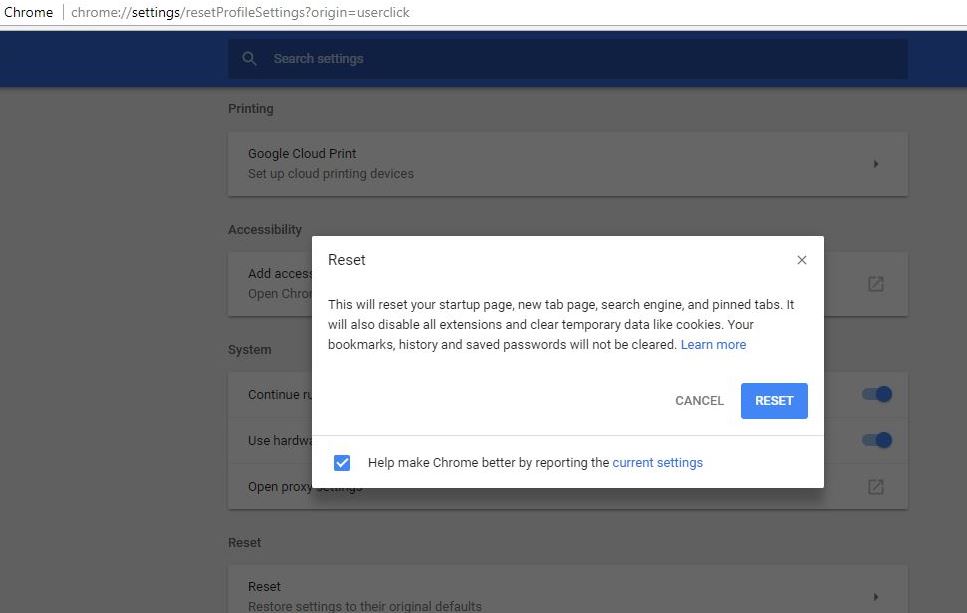
重新安裝Chrome瀏覽器
如果上述所有解決方案均無法解決問題,則您可以嘗試使用最新版本重新安裝chrome瀏覽器,以便為瀏覽器提供一個清晰的狀態,並有望解決該問題:
注意:重新安裝Chrome會清除所有瀏覽器設置和數據。
- 右鍵點擊Windows 10/11開始菜單,然後選擇設置,
- 點擊應用而不是應用和功能,
- 現在向下滾動並找到Google chrome,選擇它並單擊“卸載”
- 重新啟動計算機以將其完全刪除,現在下載Google Chrome的新副本並進行安裝。
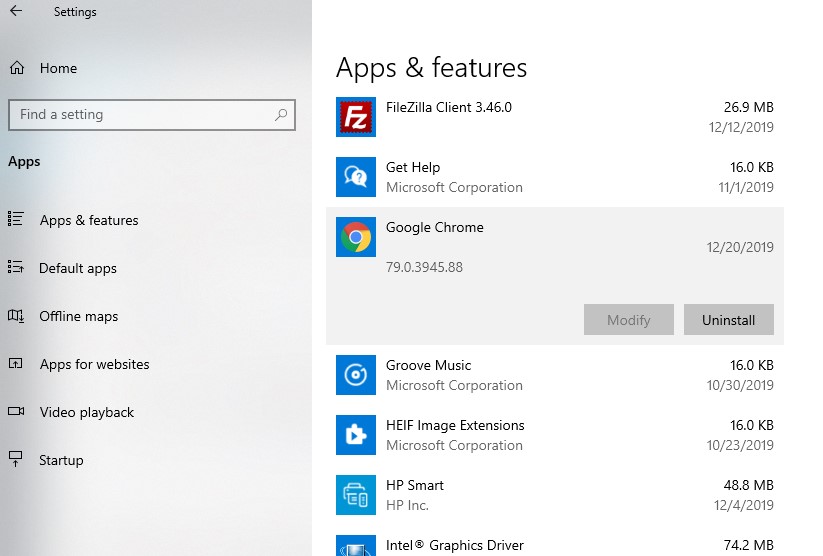
在互聯網上觀看視頻和收聽歌曲總是很有趣,但是當您的Google Chrome聲音在Windows 10/11中無法正常工作時,那就不要難過,嘗試一些簡單的技巧並簡單地恢復網絡瀏覽器的聲音。
Google沒聲音問答集
請確保您的裝置聲音設定已開啟,並且音量也已調整到一個適合的水平。您可以在設定或控制面板中找到這些選項。
請確保您的揚聲器或耳機插頭已正確插入,並做出聲音。如果仍有問題,請嘗試在其他裝置上接上您的揚聲器或耳機檢查。

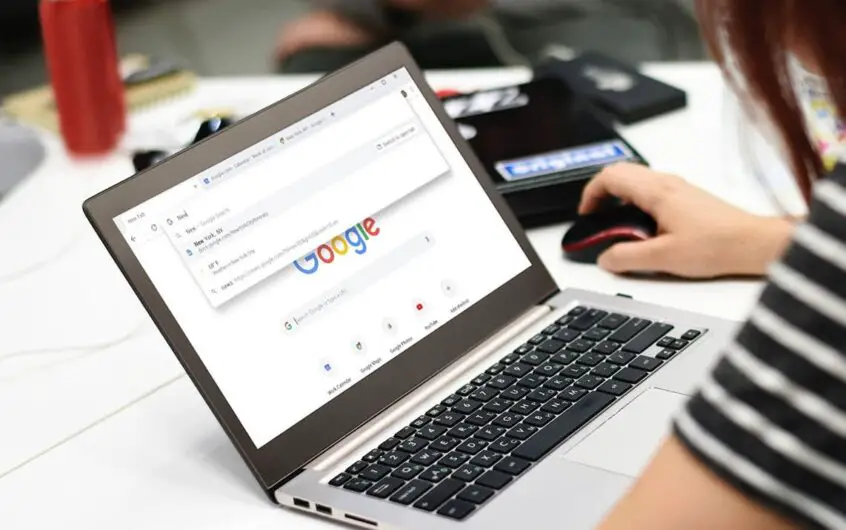
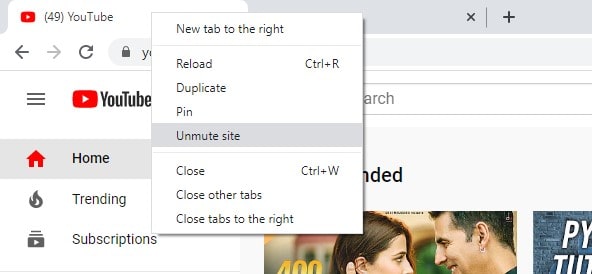
![[已修復] Microsoft Store無法下載應用程序和遊戲](https://oktechmasters.org/wp-content/uploads/2022/03/30606-Fix-Cant-Download-from-Microsoft-Store.jpg)
![[已修復] Microsoft Store無法下載和安裝應用程式](https://oktechmasters.org/wp-content/uploads/2022/03/30555-Fix-Microsoft-Store-Not-Installing-Apps.jpg)
