如果在安裝Windows 10更新後遇到Windows 10運行不佳的情況,例如啟動時系統凍結,則應用程序不響應您的點擊。並檢查任務管理器,您可能會發現系統驅動器正在運行100,這會降低操作系統的速度。
許多用戶報告此問題同時影響硬盤驅動器(HDD)和固態驅動器(SSD)。
導致Windows 10中出現100個磁盤使用問題的各種問題。首先從損壞的系統文件,錯誤的Windows更新,任何運行的Windows服務阻塞,安全軟件(防病毒),第三方應用程序或磁盤驅動器錯誤等開始。
無論這裡有什麼問題,您都可以將5種有效解決方案應用於Windows 10、8.1和7中的“修復100磁盤使用問題”。
Contents
如何在Windows 10中修復100個磁盤使用情況
對於初學者,請始終先禁用任何第三方防病毒/防惡意軟件程序,因為這些程序可能會一直在訪問磁盤。
如果您注意到這是由Skype和Google Chrome的常見組合引起的。其他程序的類似問題也可能導致100個磁盤使用。要解決此問題,請執行以下操作:
Google Chrome:
在Google Chrome中,依次轉到“設置”>“顯示高級設置…” >“隱私”>“預取資源”,以更快地加載頁面並取消選中它。
Skype
確保已退出Skype並且它不在任務欄中運行(如果它在任務欄中運行,請退出它)。打開Windows資源管理器,然後打開以下文件夾:
- 導航到 C:\ Program Files(x86)SkypePhone,右鍵單擊 Skype.exe 文件,然後選擇“屬性”。
- 在下一步中,選擇“安全性”選項卡,然後單擊“編輯”。
- 從“組或用戶名”列表中,選擇“所有應用程序包”,然後選中“寫入”選項為“允許”,以允許 Skype 寫入磁盤。
- 之後,按確定。
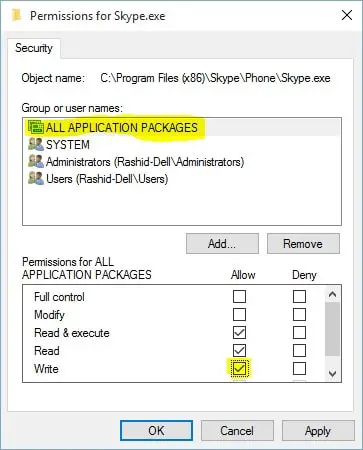
刪除所有Windows臨時文件
根據Microsoft論壇上用戶的一些建議,清理所有Windows臨時文件將有助於解決Windows 10中的100磁盤使用問題。
- 為此,請按Windows + R,鍵入:temp,然後按Enter。
- 之後,選擇temp文件夾中的所有文件,然後將其刪除。
- 重新啟動Windows計算機。
- 而已!
執行乾淨啟動
乾淨啟動基本上使用最新的驅動程序和啟動程序來加載Windows。乾淨啟動將幫助您確定問題是由Windows本身引起的還是由Windows上安裝的第三方程序引起的。
- 轉到搜索框>鍵入 msconfig。
- 選擇 系統配置> 轉到服務 選項卡。
- 選擇“ 隱藏所有Microsoft服務”>“ 全部禁用”。
- 轉到 啟動 選項卡> 打開任務管理器> 禁用在 那裡運行的所有不必要的服務。
- 重新啟動計算機,然後檢查是否沒有100磁盤使用率。
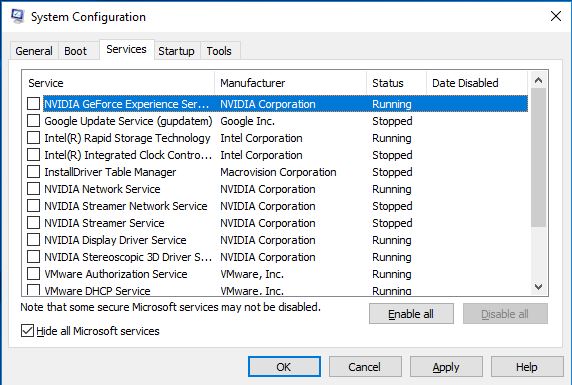
如果發現乾淨啟動時一切正常,請逐個緩慢啟用每個啟動程序,直到確定導致速度下降的程序。然後,您可以將其卸載或禁用。
檢查無響應的Windows服務
根據許多Windows專家的說法,Microsoft Windows 10操作系統中存在一個錯誤,該錯誤會導致某種搜索循環。此問題將導致物理系統驅動器上的負載增加。
- 暫時禁用Windows服務中的Windows搜索。
- 按Windows + R,鍵入services.msc,然後單擊確定。
- 向下滾動並查找稱為Windows搜索的服務。
- 雙擊以打開其屬性。
- 更改禁用的啟動類型並停止服務。
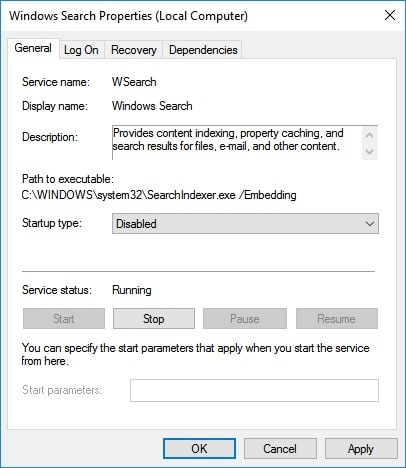
再一次,有時Windows中的 Superfetch 服務,BIT和Windows更新服務(卡住檢查更新)被確定為Windows 10中此100%磁盤使用問題的潛在原因。通過執行與停止Windows相同的步驟臨時禁用這些服務搜索服務。
關閉這些服務後,磁盤性能應會大大提高。Windows 10 100磁盤使用問題應該消失了。否則,請轉到下一個方法。
在Windows 10中重置虛擬內存
默認情況下,虛擬內存將您的HDD磁盤用作RAM。當計算機內存不足時,它將使用系統驅動器臨時存儲文件,並在需要時將這些文件交換回來。因此,儘管性能可能不同,但仍可以將其視為物理內存。
但是,如果 pagefile.sys出了問題,則可能會導致Windows 10計算機上出現100個磁盤使用問題。這就是為什麼您需要重置/重新配置虛擬內存設置以確保一切正常的原因。
- 為此,請按Windows + R,鍵入sysdm.cpl,然後單擊“確定”。
- 在系統屬性的此處,轉到“ 高級” 選項卡,然後單擊 “設置”。
- 再次在新窗口中轉到“ 高級” 選項卡,然後在“虛擬內存”部分中選擇“ 更改… ”。
- 選擇“高級”選項卡,然後單擊“更改”按鈕。
- 確保選中名為“自動管理所有驅動器的頁面文件大小”的框。
注意: 要驗證虛擬內存是否是Windows 10 100磁盤使用問題的原因,您可以取消選中上述複選框,選擇“無頁面文件”,然後按OK。之後,重新啟動計算機以查看結果。
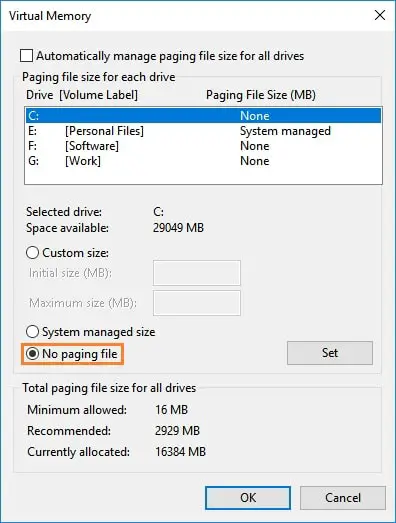
運行檢查磁盤命令以確定磁盤驅動器錯誤
有時由於磁盤錯誤,壞扇區等,磁盤驅動器本身會導致100%的磁盤使用問題。運行帶有Extra參數的CHKDSK命令以強制chkdk命令檢查並修復磁盤驅動器錯誤。為此,請以管理特權啟動命令提示符。
在命令提示符中,鍵入:chkdsk / f / r 並按Enter。並在要求確認時按“ Y”以計劃chkdsk在下次重新啟動時運行。
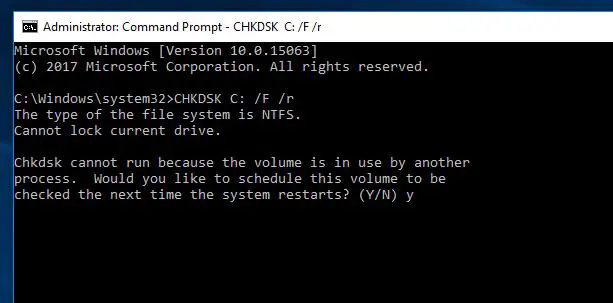
注意:此處chkdsk命令代表檢查磁盤錯誤。C是Windows安裝位置的驅動器號。“ / f ”參數告訴CHKDSK修復發現的任何錯誤;“ / r ”告訴它找到驅動器上的壞扇區並恢復可讀信息
保存當前工作並重新啟動窗口,以允許chdsk命令檢查並修復磁盤驅動器錯誤。請等待,直到100%完成重新啟動窗口後的掃描過程,然後檢查是否解決了此問題。另外,運行系統文件檢查器實用程序可以掃描和還原丟失的損壞的系統文件。
使用高性能電源計劃
要更改為高性能,請使用Windows + X,然後選擇 其他電源設置打開“電源和睡眠”屏幕 。選擇“ 高性能”,然後 單擊“確定”。如果這不是一個選擇,則需要 創建電源計劃,然後選擇 高性能。給計劃命名,調整所需的任何個人設置(例如屏幕亮度),然後選擇它作為要使用的電源計劃。
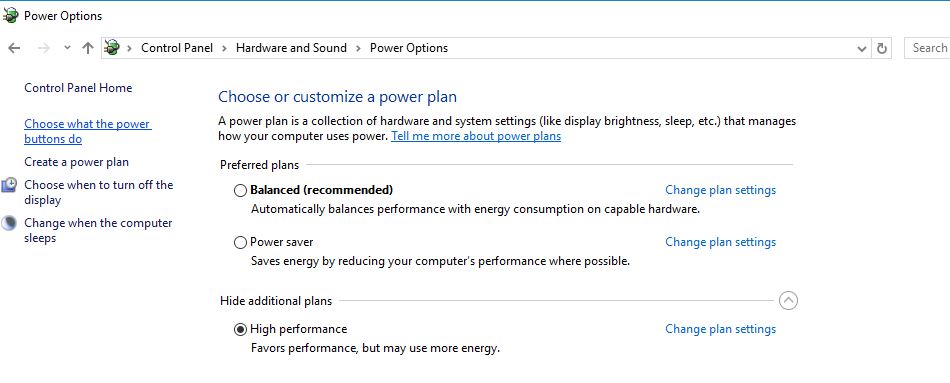
這些解決方案是否有助於解決“ Windows 10、8.1和7中的100%磁盤使用問題”?讓我們知道哪個選項對您有效,也請閱讀
- TiWorker.exe Windows模塊安裝程序工作程序高磁盤使用率
- 修復Windows 10上的svchost高CPU使用率和100%磁盤使用率問題
- 修復Windows 10 System_service_exception BSOD(7個工作解決方案)

![解決Windows 10、8.1和7中100磁盤使用問題[5條提示]](https://oktechmasters.org/wp-content/uploads/2021/01/2447-100-Disk-Usage-Windows-10-846x530.jpg)
![[已修復] Microsoft Store無法下載應用程序和遊戲](https://oktechmasters.org/wp-content/uploads/2022/03/30606-Fix-Cant-Download-from-Microsoft-Store.jpg)
![[已修復] Microsoft Store無法下載和安裝應用程式](https://oktechmasters.org/wp-content/uploads/2022/03/30555-Fix-Microsoft-Store-Not-Installing-Apps.jpg)
