沒有什麼比慢速計算機更令人討厭的了,這個問題背後的主要原因是CPU和內存使用率很高。
簡而言之,您的Windows 10應用程序使用了過多的系統資源,或者有時您的筆記本電腦由於內存洩漏或電湧而變慢。在這種情況下,釋放Windows 10上的ram可使一切正常運行。
這意味著,如果要從計算機獲得最佳性能,請確保已優化內存使用。在這裡,我們列出了一些在Windows 10 PC上釋放和優化RAM使用率的技巧。
處理器需要內存來管理正在運行的程序和服務或進程的數據。
Contents
什麼是RAM?
RAM代表 隨機存取存儲器,也稱為計算機的主存儲器,用於保存計算機上當前正在運行的程序。這意味著您的計算機中有更多的RAM,您可以一次運行更多的程序而不會對性能造成負面影響。當Windows運行更多RAM無法處理的程序時,它將使用稱為頁文件的硬盤驅動器的一部分,該文件充當“虛擬內存”,並在其中移動某些程序。但這比實際RAM慢得多,這就是為什麼您會注意到Windows 10性能下降的原因。
注意: RAM是易失性內存,在計算機關閉時您將丟失其內容。
如何在Windows 10上釋放RAM
如果您正在努力應對Windows 10的慢速性能,請按照以下步驟釋放高CPU或100%的內存使用量,以釋放計算機上的內存,這可能有助於優化性能。
重新啟動電腦
正如RAM易失性之前所討論的那樣,當計算機關閉時,您將丟失其內容。並且重新啟動PC還將清除內存並重置所有正在運行的程序。雖然這顯然不會增加您的總RAM,但是它將清除在後台運行的進程,這些進程可能會耗盡RAM。
檢查導致RAM使用率高的原因
讓我們看看哪些程序佔用了系統資源,這些資源導致內存不足或計算機上的內存使用率達到100%。
- 通過在開始菜單上搜索來打開任務管理器,
- 另外,您可以使用鍵盤快捷鍵Ctrl + Shift + Esc打開任務管理器,
- 如果需要,單擊 更多詳細信息以展開到完整的實用程序。
- 在“進程” 選項卡下,單擊“ 內存” 標頭以按從高到低的RAM使用率排序。
- 請牢記您在此處看到的應用程序,因為稍後我們將討論它們。
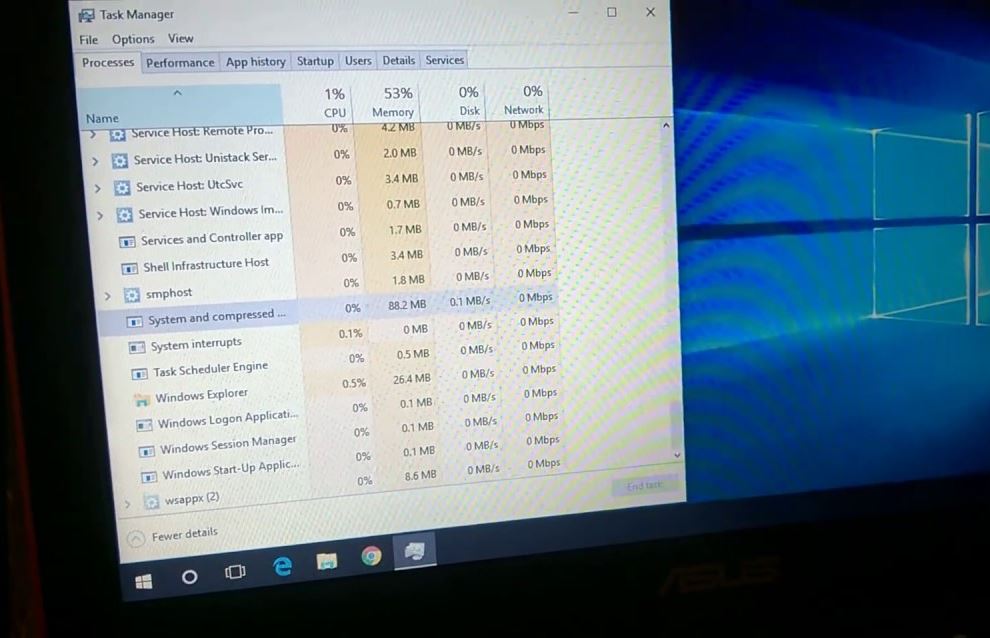
有關更多信息,請切換到“ 性能”選項卡。在“ 內存” 部分,您將看到一段時間內RAM使用情況的圖表。單擊 底部的“打開資源監視器”,您可以獲得更多信息。
卸載膨脹軟件
現在您已經知道了哪些應用程序會在PC上使用更多的RAM,您是否真的需要這些應用程序,如果答案是否定的,我們建議您卸載它們,因為它們只會浪費計算機上的資源。
- 使用鍵盤快捷鍵Windows + I打開設置,
- 點擊應用,然後點擊應用和功能,
- 現在, 在要刪除的任何應用上單擊“卸載”。
掃描病毒和惡意軟件
再說一次,有時病毒或惡意軟件感染會降低計算機的速度,或者您已經安裝了盜版軟件,這些軟件在後台運行並竊取內存等系統資源。您必須定期使用更新的防病毒軟件或反惡意軟件檢查計算機中是否存在病毒或惡意軟件。
禁用不必要的啟動程序
讓我們禁用不必要的啟動程序,這些啟動程序在計算機每次啟動時啟動,並有助於消耗可用的RAM。
- 首先在您的計算機中打開任務管理器。
- 之後,單擊“啟動”選項卡。
- 您可以根據啟動影響對列表進行排序。
- 右鍵單擊您不想在啟動時運行的應用程序,然後選擇“禁用”。
停止應用程序在後台運行
在Windows 10上,許多應用程序在後台運行以利用其他功能,例如下載數據,更新Live Tiles和顯示通知的功能。但是在後台運行的應用程序(即使您沒有啟動它們)也會消耗電池,浪費帶寬,並且系統資源包括內存。而且,通過防止應用程序在後台運行,您可以節省大量內存使用量。
- 打開設置,然後單擊隱私。
- 單擊後台應用程序,在此處的“選擇哪些應用程序可以在後台運行”部分下,關閉要限制的應用程序的切換開關。
- 或者,您可以在“背景應用程序”部分下,關閉“讓應用程序在後台切換”開關,以防止任何應用程序在後台切換開關中運行。
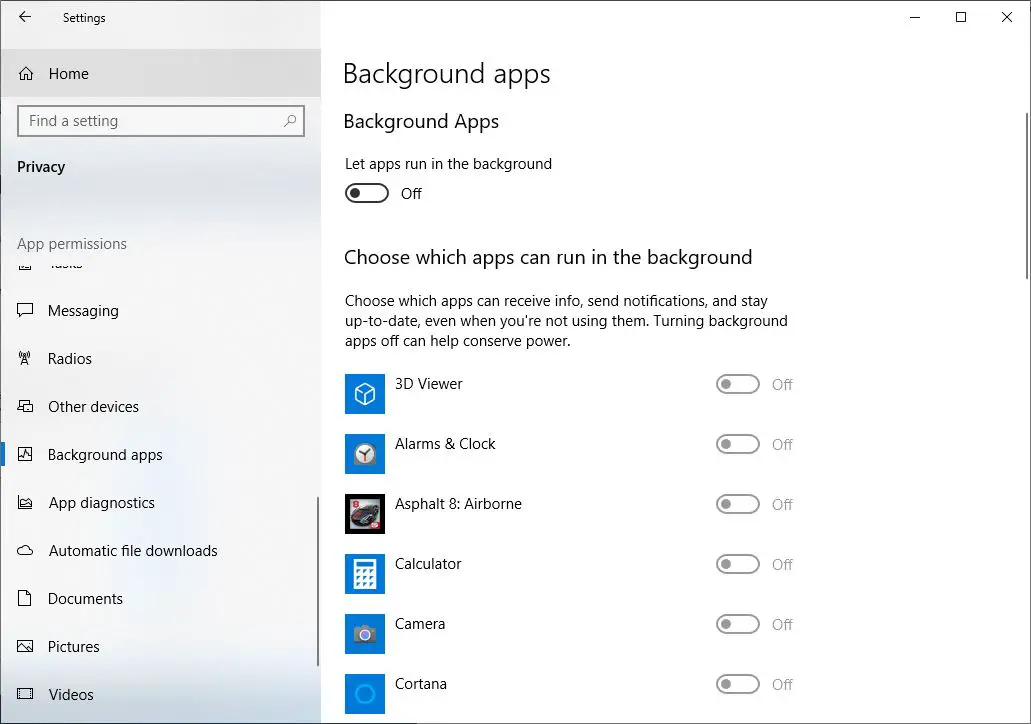
刪除瀏覽器擴展
我們安裝瀏覽器擴展以使用其提供的其他功能。但是很多時候,這些擴展也是惡意軟件和PC威脅的來源,您可能會注意到Google Chrome使用了太多內存。
刪除這些擴展名可以釋放 PC上的RAM。始終安裝您肯定會確定的擴展,否則,可以藉助Advanced System Protector來保護Windows PC免受惡意軟件威脅。
關閉視覺效果
Windows 10附帶了許多用於窗口,菜單,工具提示等的繁忙視覺效果。如果您有足夠的RAM,這些視覺效果就不是問題。但是,如果您的PC中安裝的RAM很少,那麼這些影響將影響Windows 10的性能,因為它們將消耗大量可用內存。禁用這些效果會大大增加可用內存。
- 使用鍵盤快捷鍵Windows + E在PC中打開文件資源管理器。
- 之後,右鍵單擊“此PC”,然後選擇“屬性”。
- “高級系統設置”上的“選項卡”。
- 單擊“性能”部分中可用的設置選項。
- 最後,只需單擊“調整以獲得最佳性能”。
- 使用此設置將禁用所有動畫視覺效果。如果要自定義此設置,則可以選擇“自定義”。之後,您可以選擇任何喜歡的視覺效果。
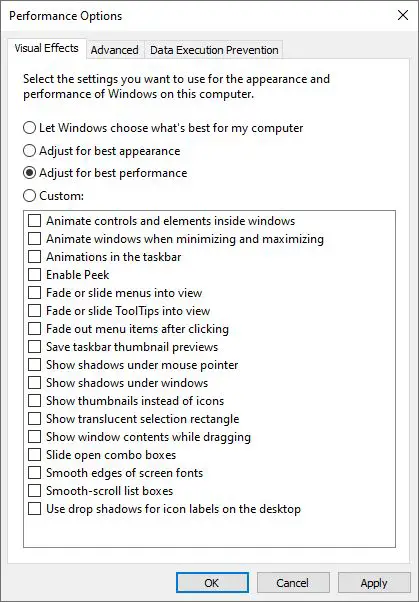
調整虛擬內存
正如我們之前討論的,使用硬盤空間並用作虛擬內存的頁面文件,您可以增加它並希望保持性能穩定。
- 在開始菜單上搜索控制面板以將其打開。
- 將右上方的“類別”視圖切換到“小圖標”(如果需要),然後選擇“系統”。
- 點擊左側的高級系統設置,這將打開一個新窗口。
- 在這裡,在“高級”選項卡上,單擊“性能”下的“設置”。
- 再次切換到“高級”選項卡,然後單擊“更改”按鈕。
現在,您將看到主驅動器的頁面文件大小。在大多數情況下,您可以選中“ 自動管理”框,然後讓Windows處理。但是您可以取消選中此選項,並將“ 初始大小” 和“ 最大大小”設置 為更高的值。
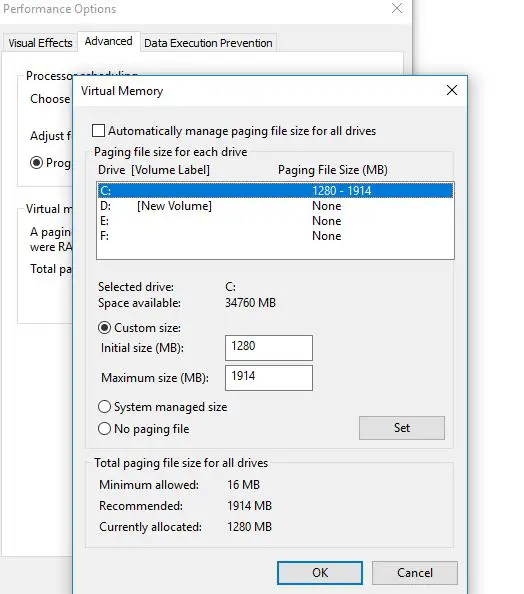
安裝更多內存
如果您的RAM確實很低,或者想一次運行更多程序,那麼實際上沒有辦法解決:您需要在計算機上添加一些RAM。儘管價格並不便宜,但是如果您的計算機到目前為止還沒有很多功能,那麼添加RAM可以大大提高性能。在台式機上,這是一個非常簡單的升級。但由於筆記本電腦上的空間有限,因此可能很難甚至無法實現。您還需要確保購買與系統兼容的RAM,我們建議您諮詢專家。

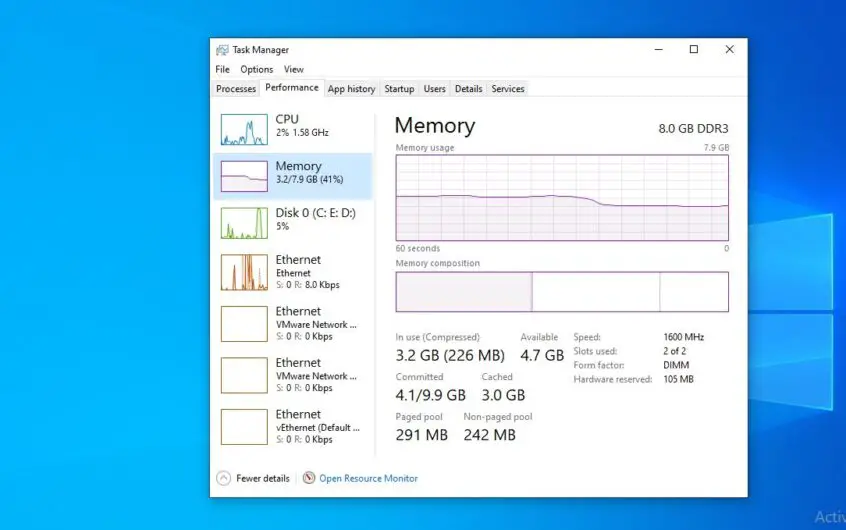
![[已修復] Microsoft Store無法下載應用程序和遊戲](https://oktechmasters.org/wp-content/uploads/2022/03/30606-Fix-Cant-Download-from-Microsoft-Store.jpg)
![[已修復] Microsoft Store無法下載和安裝應用程式](https://oktechmasters.org/wp-content/uploads/2022/03/30555-Fix-Microsoft-Store-Not-Installing-Apps.jpg)
