在重新啟動或關閉Windows筆記本電腦/ PC時, 此應用阻止Windows 10關機嗎?或一個未知的應用阻止重新啟動或關閉時每次關閉Windows 10 PC。
通常,當您關閉系統時,任務主機可確保正確關閉先前運行的程序,以避免數據和程序損壞。如果由於任何原因仍然有任何應用程序在後台運行,這將防止Windows 10關閉,並顯示以下消息:
關閉應用程序並關閉/重新啟動
要返回並保存您的工作,請單擊“取消”並完成所需的操作。
這個應用程式可防止關機。
選項包括“ 始終關閉” 和“ 取消”。
從技術上講,建議您在啟動關機/重新啟動之前關閉所有正在運行的程序。但是,如果在關閉之前感覺沒有程序在運行,並且每次都發生這種情況,請遵循以下步驟/方法。
運行電源疑難解答
首先運行Windows Power疑難解答中的內置程序,以檢查並修復是否有任何與電源相關的錯誤阻止Windows窗體關閉。這是可選的,但有時會很有幫助。
- 只需在開始菜單搜索中鍵入“疑難解答”,然後按Enter鍵。
- 向下滾動並查找電源,單擊它並運行疑難解答。
- 這將檢查並修復是否有任何與電源相關的問題引起了該問題。
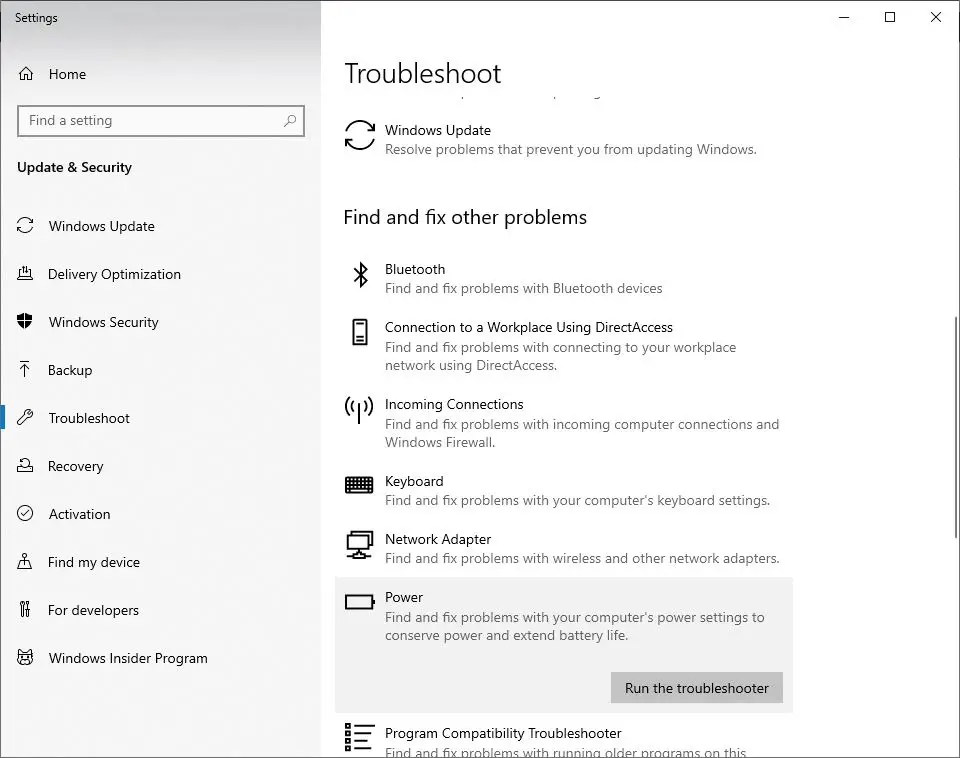
運行系統文件檢查器
再次,如果系統文件損壞,這可能會導致不必要的服務/應用程序在後台運行,從而阻止Windows關閉,並顯示類似未知應用程序的消息,從而防止Windows 10關閉。運行SFC實用程序以確保損壞的系統文件不會引起問題。 。
- 以管理員身份打開命令提示符
- 輸入命令sfc / scannow並按Enter鍵。
- 等待直到100%完成掃描過程,然後重新啟動Windows並檢查。
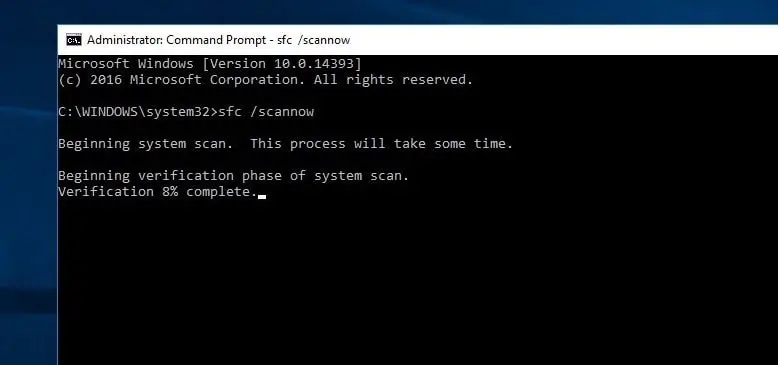
如果SFC掃描結果無法修復損壞的系統文件,請運行DISM命令以掃描和修復系統映像。之後,再次運行SFC實用程序。
禁用快速啟動
- 按Windows + R,鍵入 powercfg.cpl,然後單擊確定以打開電源選項。
- 單擊左窗格中的“選擇電源按鈕的功能”。
- 然後選擇更改當前不可用的設置。
- 如果出現“用戶帳戶控制”警告,請單擊“是”。
- 現在,在“關機設置”部分中,清除“啟用快速啟動(推薦)”旁邊的複選框以將其禁用。
- 單擊保存更改按鈕,然後重新啟動Windows,檢查沒有其他應用程序阻止關閉Windows 10。
修改帳戶設置
- 按Windows + S啟動搜索欄。
- 在對話框中輸入“帳戶”,然後打開出現的第一個相關結果。
- 進入帳戶設置後,導航至“登錄選項”
- 在此取消選中(關閉)“使用我的登錄信息以在更新或重新啟動後自動完成設備設置”選項。
- 重新啟動計算機,然後檢查問題是否已解決。
調整註冊表編輯器
如果上述所有方法均不能解決問題,並且仍然有未知的應用程序阻止每次關閉/重新啟動時關閉Windows 10。讓我們調整Windows註冊表來解決此問題。
注意:我們建議您在進行任何更改之前先備份註冊表數據庫。
調整01:
- 按Windows + R,鍵入regedit,然後單擊確定以打開Windows註冊表編輯器。
- 在這裡導航到HKEY_LOCAL_MACHINESYSTEMCurrentControlSetControl。
- 在右窗格中,雙擊 WaitToKillServiceTimeout。
- 將數值數據設置 為500以下。單擊 確定 保存更改。重新啟動窗口並檢查。
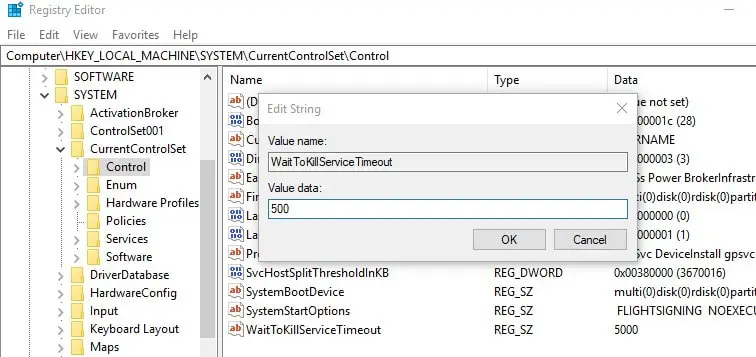
調整2
- 導航到 HKEY_CURRENT_USER控制面板桌面。
- 在右窗格中,右鍵單擊空白處,然後選擇“ 新建”>“ DWORD值”。
- 將新創建的DWORD (REG_DWORD)重命名 為 AutoEndTasks。
- 雙擊並更改其值1如下圖所示。
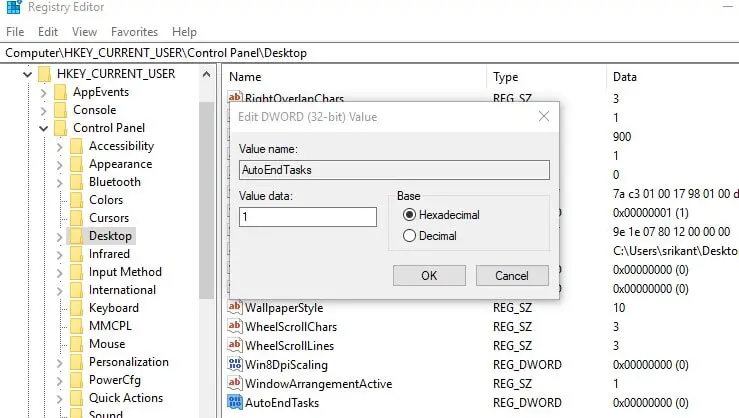
就這樣,關閉註冊表編輯器並重新啟動Windows,檢查是否沒有其他應用程序阻止關閉Windows10。仍然有任何疑問,建議隨時在下面的評論中進行討論。

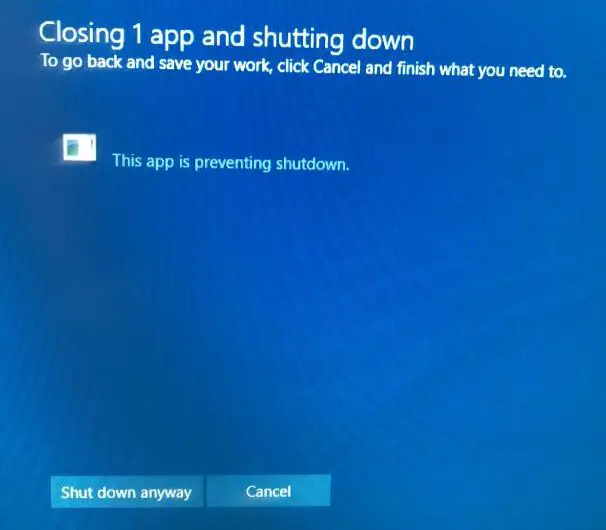
![[已修復] Microsoft Store無法下載應用程序和遊戲](https://oktechmasters.org/wp-content/uploads/2022/03/30606-Fix-Cant-Download-from-Microsoft-Store.jpg)
![[已修復] Microsoft Store無法下載和安裝應用程式](https://oktechmasters.org/wp-content/uploads/2022/03/30555-Fix-Microsoft-Store-Not-Installing-Apps.jpg)
