您是否曾經歷過USB閃存驅動器的慢速數據傳輸速率?為什麼筆式驅動器的數據傳輸速率很慢?
影響USB閃存驅動器效率和速度的三個主要因素。例如1. USB驅動器的類型和壽命,2.傳輸的文件的類型和大小,以及3.使用的USB端口版本。
在這裡,我們分享了3個快速調整,以提高Windows 10中USB數據傳輸速度。
Contents
數據傳輸速率是多少?
USB數據傳輸速度是指每秒通過USB傳輸的數據量。對於快速的USB,該數量始終以KB,MB或GB進行度量。USB端口有3種類型,USB 1.0(較舊且非常慢),USB 2.0(幾乎在所有計算機上使用)和USB 3.0(較新且最快的端口,每秒可達到1GB)
有三個因素會影響USB閃存驅動器的效率和速度:
- 類型和年齡–隨著年齡的 增長,他們往往會失去敏捷。與全新組件相比,它們的操作組件變得更脆弱,可能被灰塵覆蓋,並且原始程度更低。而且,USB閃存驅動器的功能取決於其類型(USB 3.0或USB 3.1)。
- 文件的類型和大小– Mp3,Word文檔和低分辨率圖像之類的小文件通常比視頻和高分辨率圖像之類的大文件傳輸更快。
- USB端口版本 –使用更新的端口版本(如USB端口3.1),數據傳輸速度更快。
問題:在Windows 10中復製文件和文件夾時遇到問題。
當嘗試將文件從筆記本電腦復製到我的USB驅動器/外部驅動器時,速度經常波動。如果是外部硬盤,複製速度將達到8-10 MB / s,並立即降至0字節/ s。同樣在筆驅動的情況下,複製速度達到4-5 MB / s,並立即降至0字節/ s。這種波動使復制操作非常緩慢。
將USB驅動器的文件系統修改為NTFS
眾所周知,NTFS文件系統比FAT32更快。因此,請確保您的驅動器正在使用NTFS文件系統。如果不是,請按照以下說明將USB驅動器的文件系統修改為NTFS文件系統。
注意:此步驟刪除USB驅動器上的數據,建議將其備份或複製到本地驅動器。
- 首先,將USB驅動器插入PC /筆記本電腦。
- 現在打開“這台PC”,右鍵單擊USB驅動器,然後選擇“格式化”。
- 如下圖所示,將文件系統更改為NTFS,
- 取消選中“快速格式化”,然後單擊“開始”。
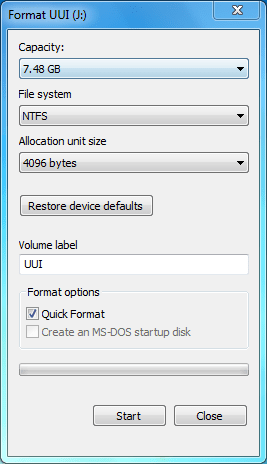
設置USB設備以獲得更好的性能
這是另一個奇妙的技巧(更改設備策略以獲得更好的性能),可以更快地在USB驅動器上傳輸數據。
要更改設備策略以獲得更好的性能,
- 同樣,您需要插入USB設備,單擊鼠標右鍵,然後選擇屬性。
- USB設備屬性上的此處移至“硬件”選項卡,
- 選擇您的USB驅動器,然後單擊“屬性”按鈕。
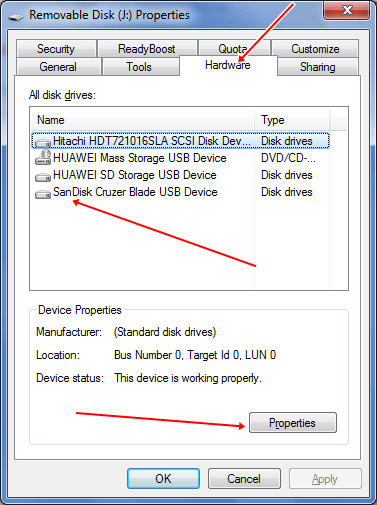
您將看到一個新對話框,在此處的常規選項卡下,單擊更改設置按鈕。
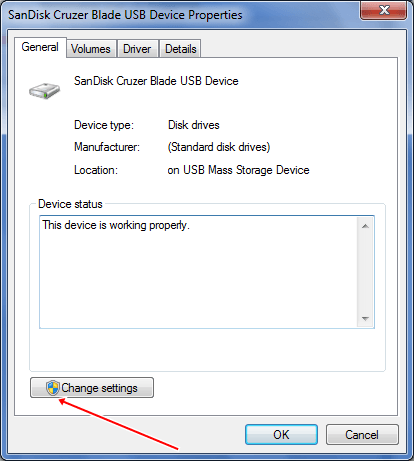
將會出現另一個對話框,在這裡單擊“策略”選項卡,您將在“ USB設備屬性”框中看到兩個選項:
- 快速刪除(默認)
- 更好的性能
快速移除與更好的性能
默認值為“快速刪除”。選擇此選項後,它將禁用設備和Windows中的寫緩存。您可以安全地斷開設備的連接,而不必使用“安全刪除硬件”選項。
如果要從USB設備獲得更好的性能,則可以選擇“更好的性能”選項。選擇此項後,它將在Windows中啟用寫緩存。但是您必須使用通知區域中的“安全刪除硬件”選項來安全斷開設備連接,否則可能會導致數據損壞。
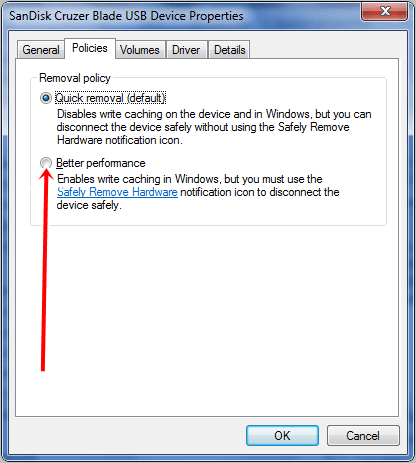
選擇單選按鈕更好的性能以優化USB設備的性能。如此,您現在可以在USB驅動器上看到提高的數據傳輸速度。
注意: 更改設備策略以獲得更好的性能後,您的數據傳輸速度將提高,但請確保在刪除Pendrive之前始終單擊“安全刪除硬件並彈出媒體”。
檢查驅動器是否有壞扇區錯誤
- 右鍵單擊Pendrive選擇屬性
- 選擇工具標籤,然後單擊立即檢查按鈕。
- 該工具將自動掃描並恢復壞扇區錯誤。
數據傳輸速度在很大程度上取決於您當前的系統性能,例如 CPU使用率,內存使用率 等。如果您的系統性能存在異常,請嘗試解決該問題,然後將文件傳輸到USB存儲設備。
始終將USB設備插入USB 3.0端口以提高速度。另外,請嘗試減少對同一驅動器的同時寫入操作。
有時,格式化驅動器有時會獲得更好的性能,因此,請嘗試每月至少格式化一次。
一些第三方工具還可以幫助您提高USB數據傳輸速度。這些工具在桌面系統托盤上運行,您只需單擊一下即可輕鬆傳輸文件。Ultra Copier的一些替代品是快速復印和Tera-Copy。
這些是提高計算機USB數據傳輸速度的最有效,最簡單的方法。

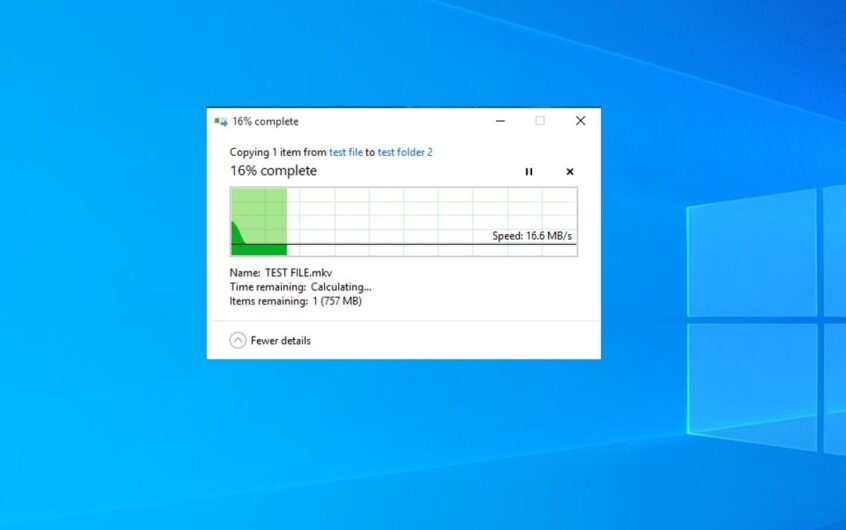
![[已修復] Microsoft Store無法下載應用程序和遊戲](https://oktechmasters.org/wp-content/uploads/2022/03/30606-Fix-Cant-Download-from-Microsoft-Store.jpg)
![[已修復] Microsoft Store無法下載和安裝應用程式](https://oktechmasters.org/wp-content/uploads/2022/03/30555-Fix-Microsoft-Store-Not-Installing-Apps.jpg)
