Steam是由Valve Corporation開發的視頻遊戲數字發行平台,可瀏覽最新和最受歡迎的遊戲,以下載或購買您喜歡的遊戲。
Steam遊戲存儲在C:Program FilesSteamsteamappscommon下,許多遊戲用戶都通過Steam下載了大量遊戲。
如果您仍將Steam遊戲安裝到默認的C驅動器上,並且意識到遊戲會佔用大量空間,請在此處了解如何將Steam遊戲移動到另一個驅動器而無需重新下載。
將Steam遊戲移至另一個驅動器
使用最新版本的Steam,您可以將單個遊戲移動到新的庫或驅動器中。如果要將多個遊戲從一個位置移動到另一個位置,則可以使用Steam庫管理器工具或內置的備份/還原功能。讓我們看看如何將Steam遊戲移至另一個驅動器。
創建輔助Steam文件夾
Steam本身俱有內置功能,可讓您更改遊戲位置並將游戲從一個驅動器遷移到另一個驅動器。
- 打開Steam應用程序,點擊Steam然後設置
- 下一步單擊下載,然後單擊Steam庫文件夾
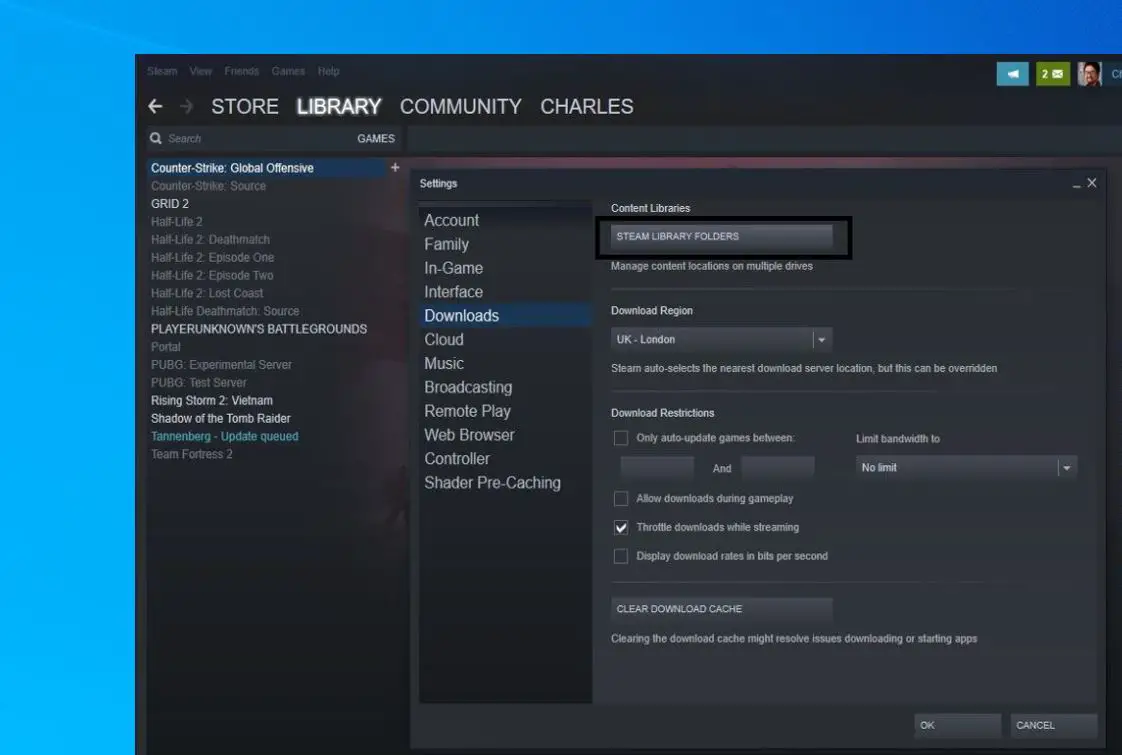
- 在這裡單擊添加庫文件夾。
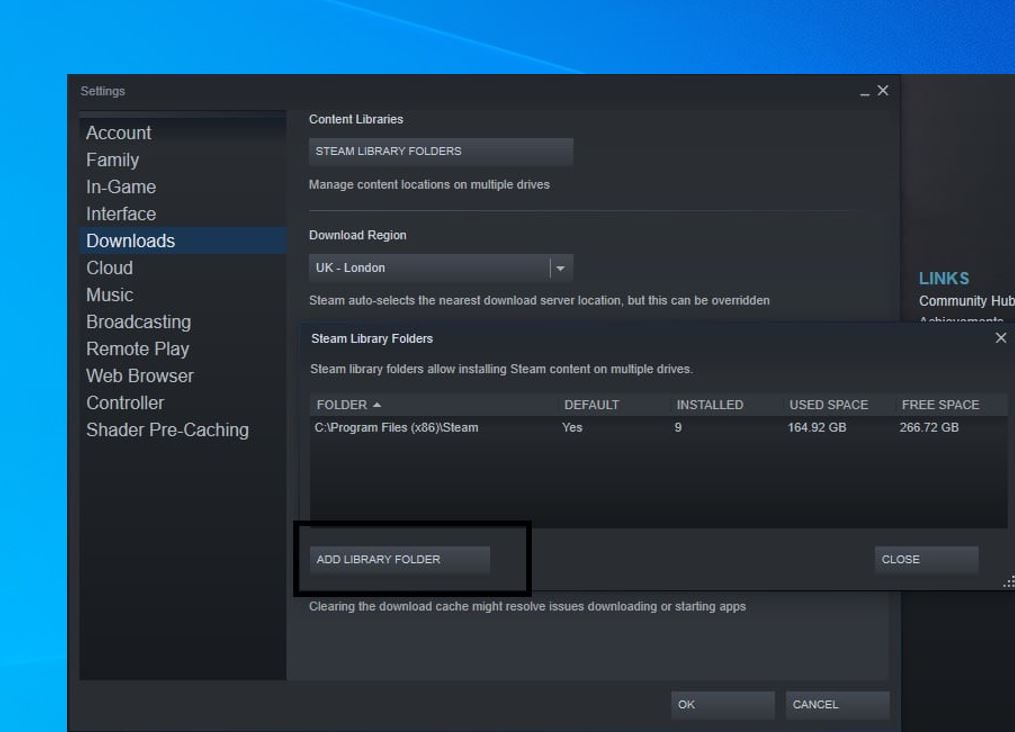
- 這將要求創建或選擇一個新的Steam庫文件夾。選擇一個不同的驅動器(例如D),然後單擊“新建文件夾”選項卡
- 單擊確定,並為新的庫文件夾命名。
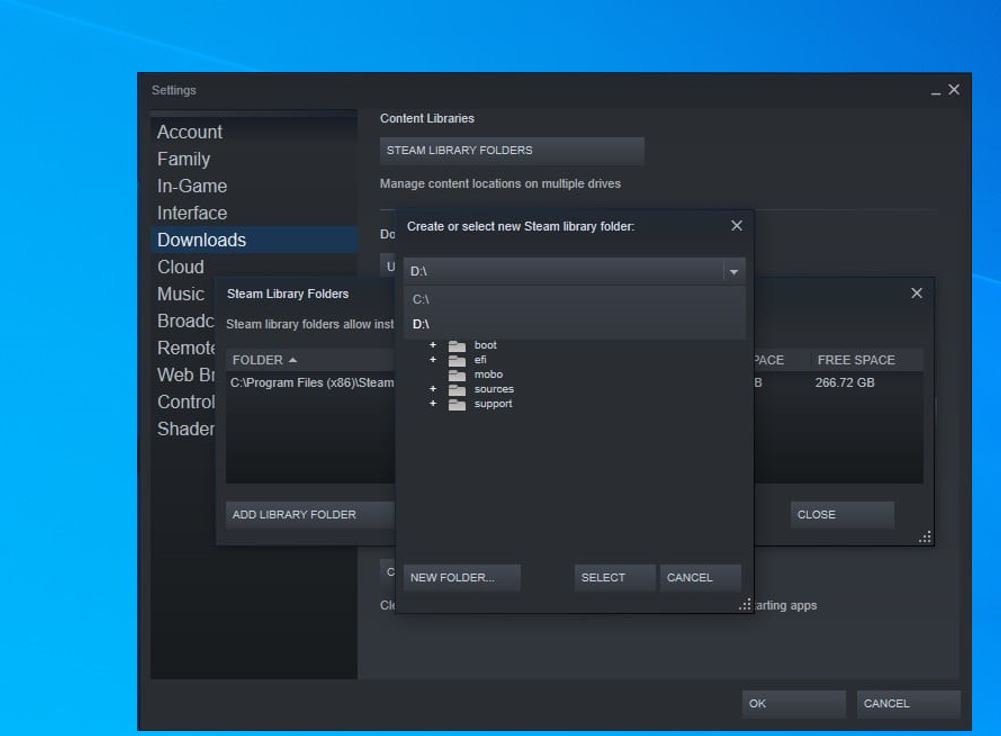
外觀類似於(請參見下圖),然後單擊關閉。
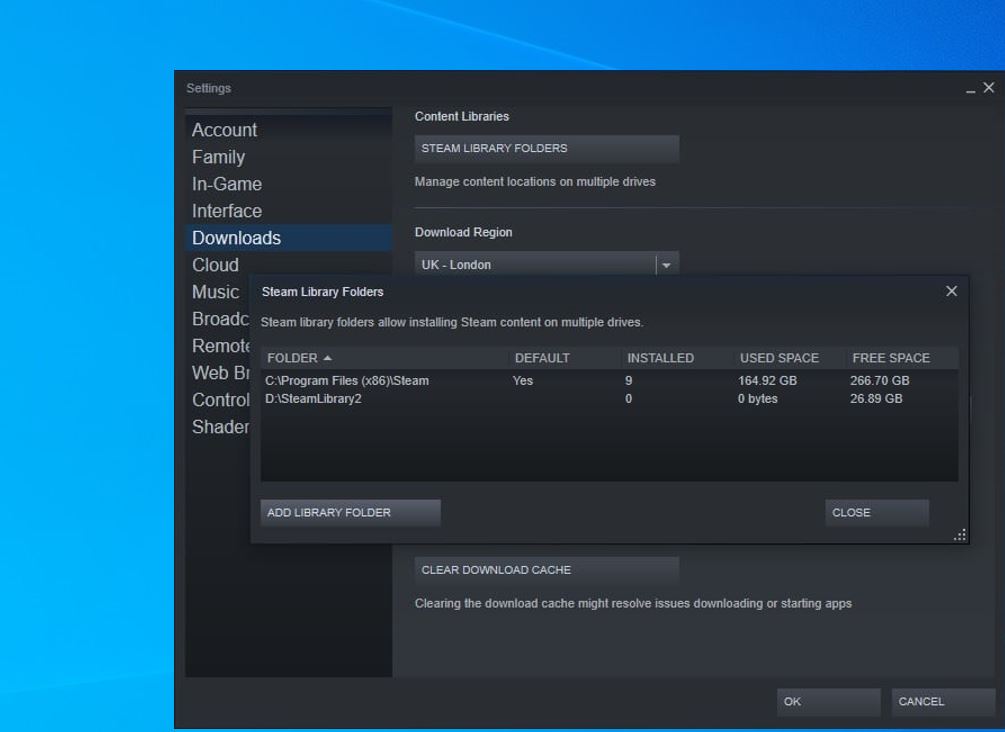
現在要將已安裝的遊戲移至新驅動器上新創建的文件夾中,
- 單擊庫,右鍵單擊遊戲,然後轉到屬性。
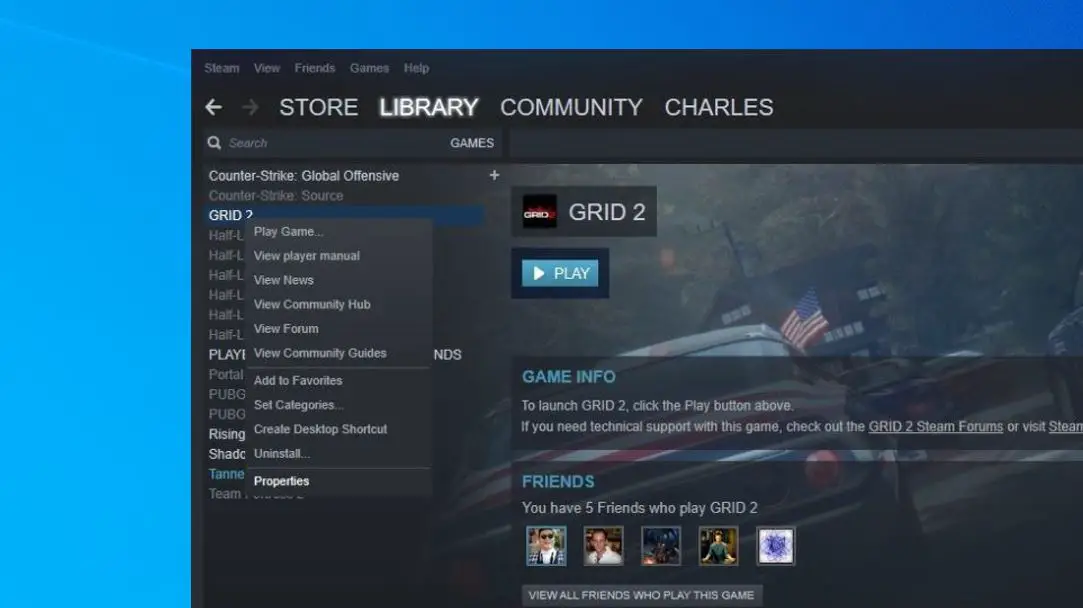
- 單擊本地文件選項卡,然後轉到移動安裝文件夾按鈕。
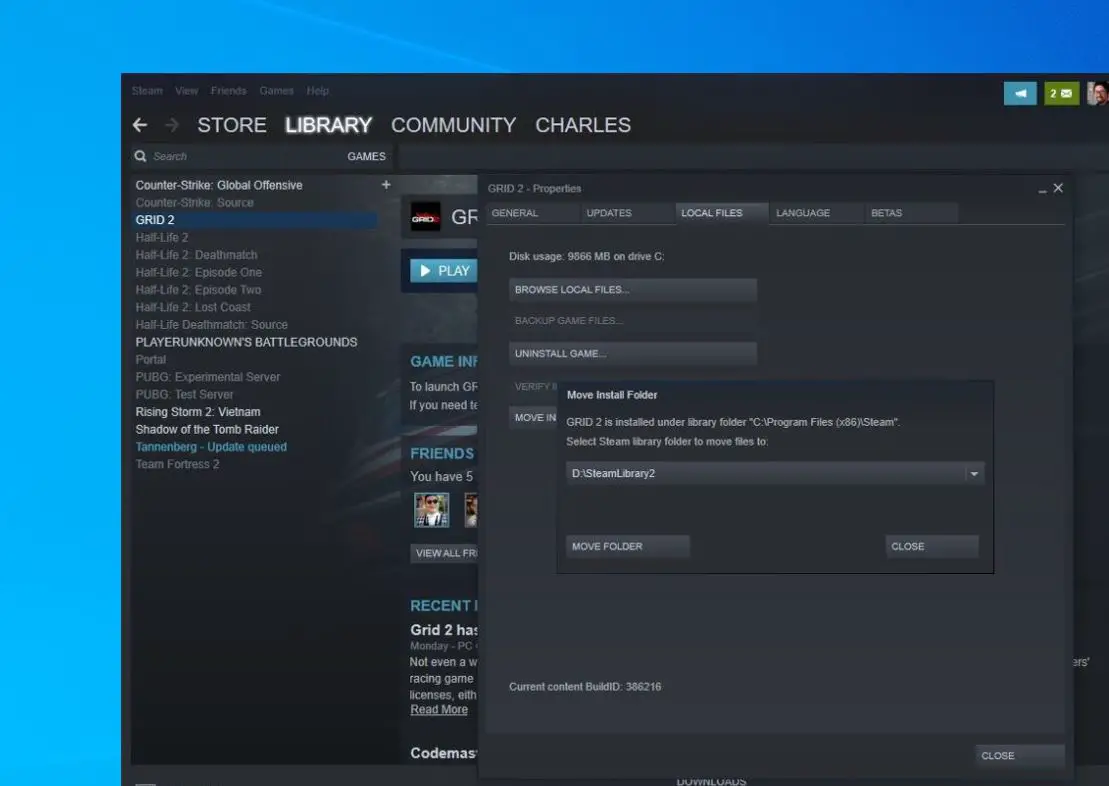
- 最後,在這裡您需要選擇要將游戲移動到的Steam庫,然後單擊“移動文件夾”按鈕。
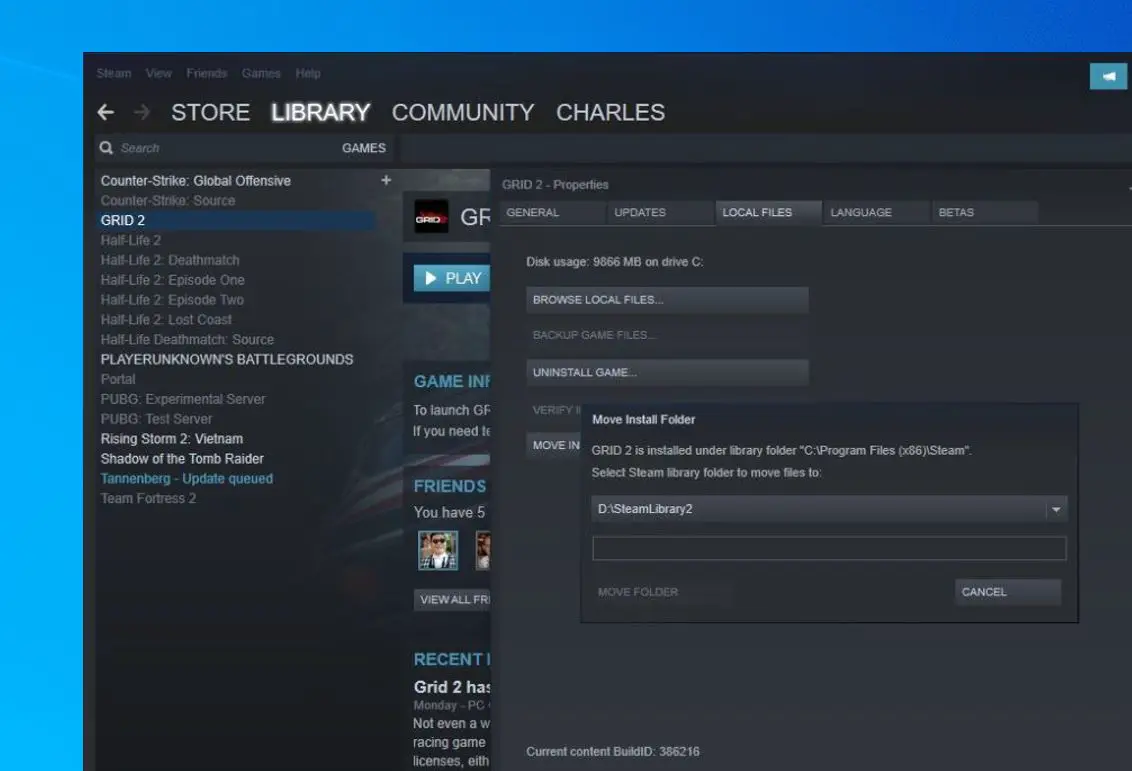
您已成功將游戲移動到另一個驅動器。如果要移動更多遊戲,請重複相同的過程將更多遊戲移動到新驅動器。
使用Steam庫管理器移動多個遊戲
另外,您可以使用Steam庫管理器批量移動遊戲,使用Steam庫管理器工具可以輕鬆在Steam庫和SLM庫之間備份,複製或移動遊戲。讓我們看看如何做到這一點。
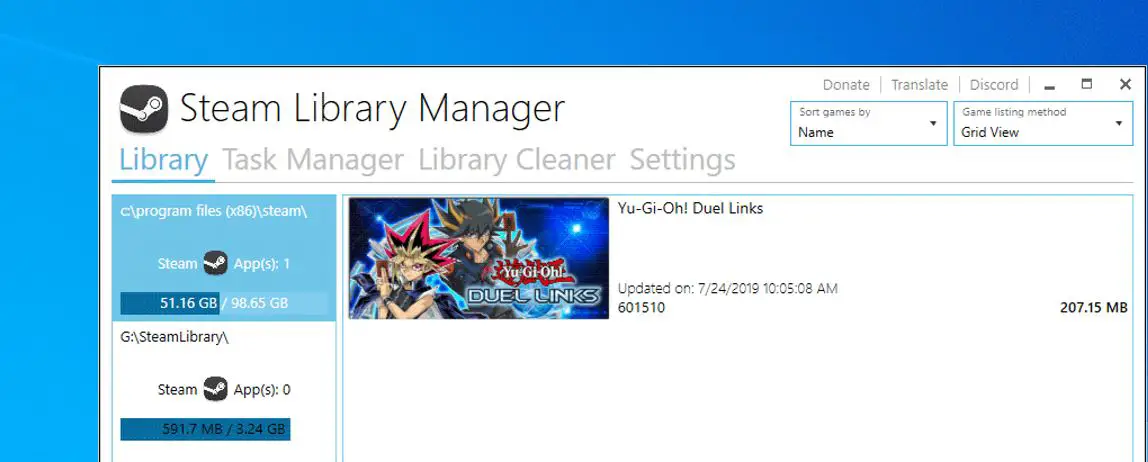
- 在這裡,將游戲拖到要移動到的庫中。
- 下一步移動到“任務管理器”選項卡,將在此處列出要移動的遊戲。
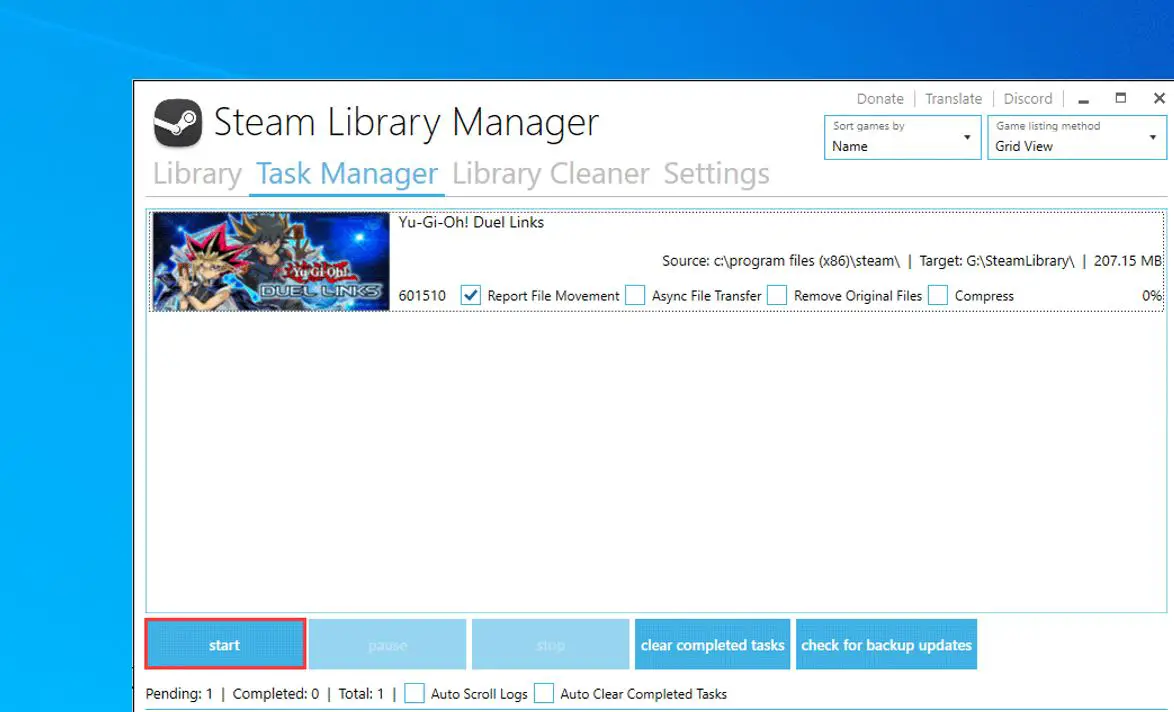
- 您可以移動多個遊戲,然後單擊“開始”按鈕將Steam遊戲移動到另一個驅動器。
- 完成後,重新啟動您的Steam App以反映更改。
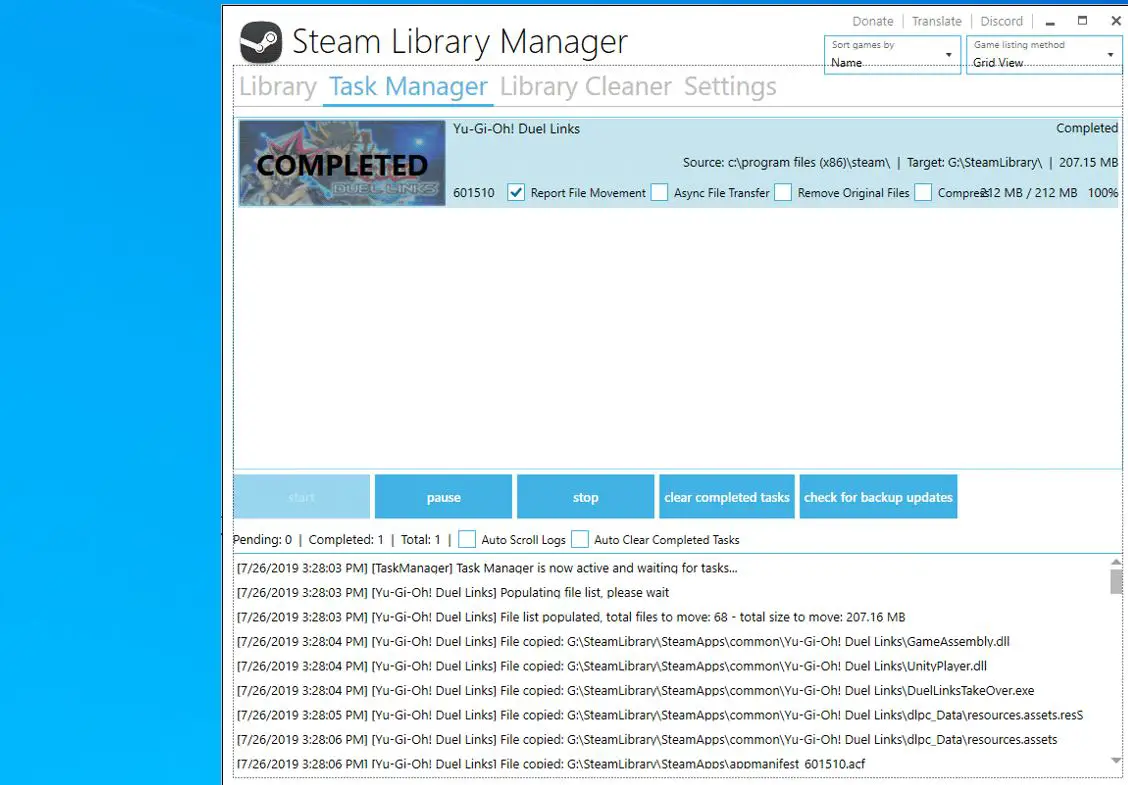
將現有的Steam安裝移至另一個驅動器
如果您希望將整個Steam移至另一個驅動器,則將所有Steam遊戲移至另一個驅動器,請參考以下步驟。
- 首先退出Steam客戶端應用程序(如果正在運行)
- 通過Windows File Explorer找到您的Steam文件夾
- 瀏覽到您要移動的Steam安裝的Steam安裝文件夾(默認情況下為C:Program FilesSteam)
- 將您的Steam文件夾複製並粘貼到新驅動器。
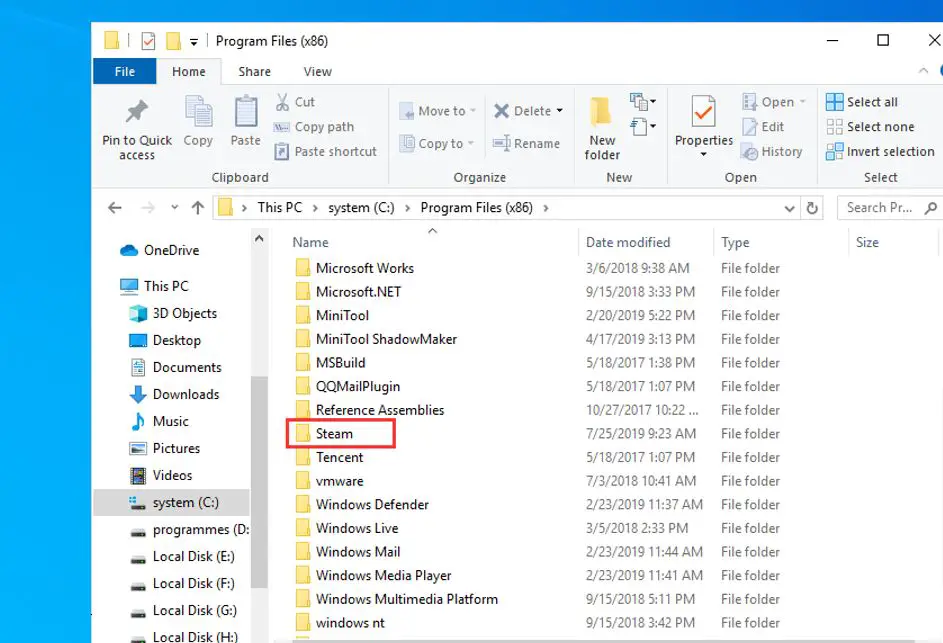
- 現在,重命名舊文件夾(為Steam.bkp),並將其保留在原始目錄中作為備份,或者您以後可以刪除它。
- 在新位置上右鍵單擊Steam.exe並創建新的快捷方式,或者雙擊Steam.exe以啟動Steam並登錄到您的帳戶。
麻生朗讀:
- 如何在Windows 10 / Android中更改Netflix Video下載位置
- 如何將Windows 10操作系統從HDD傳輸到SDD而無數據丟失(更新)
- Windows 10 Xbox遊戲欄無法正常工作或無法打開嗎?這裡如何解決
- 解決:Windows 10 20H2更新後,照片應用停止運行

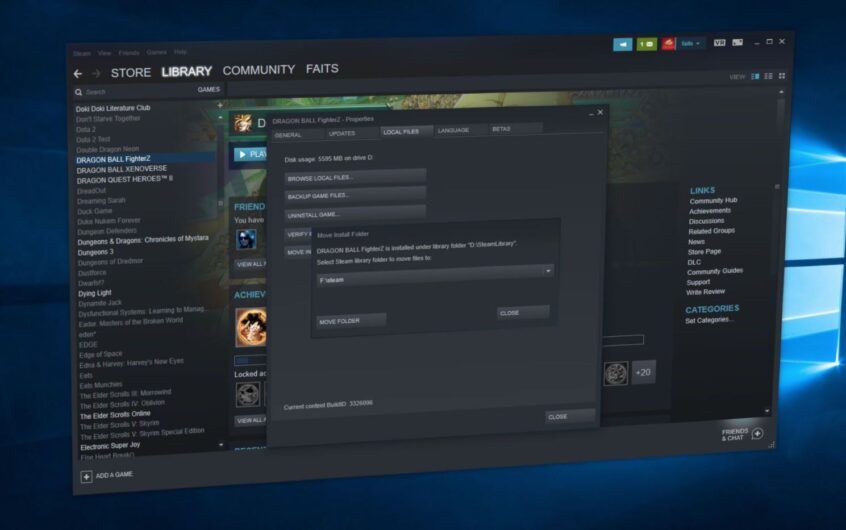
![[已修復] Microsoft Store無法下載應用程序和遊戲](https://oktechmasters.org/wp-content/uploads/2022/03/30606-Fix-Cant-Download-from-Microsoft-Store.jpg)
![[已修復] Microsoft Store無法下載和安裝應用程式](https://oktechmasters.org/wp-content/uploads/2022/03/30555-Fix-Microsoft-Store-Not-Installing-Apps.jpg)
