休眠狀態是Windows PC保存當前狀態並自行關閉以使其不再需要電源的狀態。
將窗口置於休眠狀態時,它會關閉系統文件和驅動程序的快照,然後將其保存到硬盤驅動器中,然後再關閉。下次再次打開PC時,所有打開的文件和程序都將恢復為與休眠前相同的狀態。
Windows 10默認情況下在電源菜單下不包括“休眠”選項,但是有一種簡單的方法可以啟用它。繼續閱讀這篇文章,以了解如何通過簡單的簡單步驟啟用或禁用Windows 10休眠選項。
Contents
休眠模式Windows 10
在休眠模式下,您的計算機使用零電力。在Windows中,這是一個不錯的選擇,您可以通過關閉PC來節省電源,但不關閉所有可幫助您在打開PC後恢復工作的應用程序。另外,由於不需要重新建立這些文件和設置,因此計算機可以更快地啟動。休眠模式的唯一缺點是,與休眠模式相比,啟動需要花費更多時間。
在Windows 10中啟用休眠模式
您可以使用Windows 10電源選項啟用“休眠”選項,只需在Windows命令提示符下鍵入一個命令行,也可以使用Windows註冊表調整。在這裡檢查所有三個選項啟動窗體Windows 10電源選項。
使用電源選項
- 從開始菜單搜索類型為控制面板,然後選擇第一個選項
- 在“控制面板”窗口上,搜索並選擇“電源選項”。
- 在這裡從左欄中選擇選擇電源按鈕的功能。
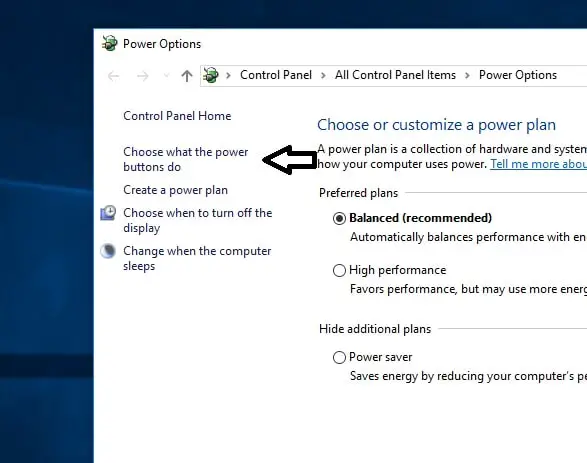
- 現在,在“系統設置”窗口中,您將看到在關機設置下打開快速啟動,睡眠,休眠和鎖定的選項。
- 如果選項顯示為灰色,請選擇“更改當前不可用的設置”。
- 在此處選中“休眠”框,然後單擊“保存更改”。
- 關閉打開的窗口。
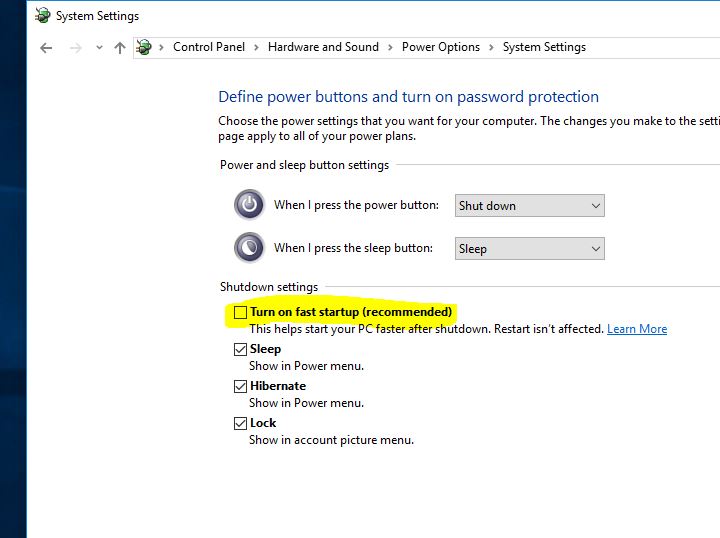
- 現在,當您打開開始菜單並選擇電源按鈕時,休眠選項將可用。
使用命令提示符
使用命令提示符啟用休眠選項是一種非常簡單的方法。您只需要鍵入一個命令行並按Enter鍵即可激活休眠選項。在這裡休閒。
- 首先,打開“提升命令”提示符。
- 現在,在命令提示符下,在命令下方鍵入並按Enter鍵。
powercfg -h開啟
之後,您將看不到任何成功的確認,但是您應該看到錯誤(如果由於任何原因而無法使用)。現在,當您選擇電源選項時,您將在電源配置條目上看到一個休眠選項。
如果要禁用“休眠”選項,請鍵入以下命令,然後按Enter鍵。
powercfg -h關閉
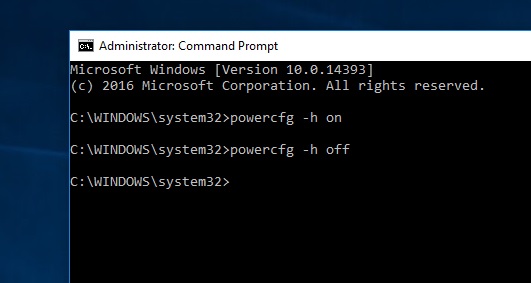
Windows註冊表
以上兩種方法都是在Windows 10上啟用休眠模式的最佳選擇。但是,如果在執行這些步驟時遇到任何錯誤,則可以使用Windows註冊表編輯器啟用休眠模式。這裡跟隨波紋管
- 首先按Win + R打開“運行”,鍵入Regedit並按Enter鍵。
- 在“ Windows註冊表”窗口上,導航至以下內容:
- HKEY_LOCAL_MACHINESYSTEMCurrentControlSetControlPower。
- 現在,在電源鍵的右窗格中,雙擊“已啟用休眠”子鍵。
- 這將打開編輯DWORD值。在起息日框中,鍵入1以啟用休眠選項,然後單擊確定。
- 重新啟動窗口以使更改生效。只需將“值數據0”更改為“關閉Windows休眠模式”即可。
在Windows 10中禁用休眠
您可以隨時通過執行相同的過程來禁用“休眠”選項。只需在“控制面板”上的“休眠”選項上取消選中“所有控制面板項目”“電源選項”“系統設置”即可。

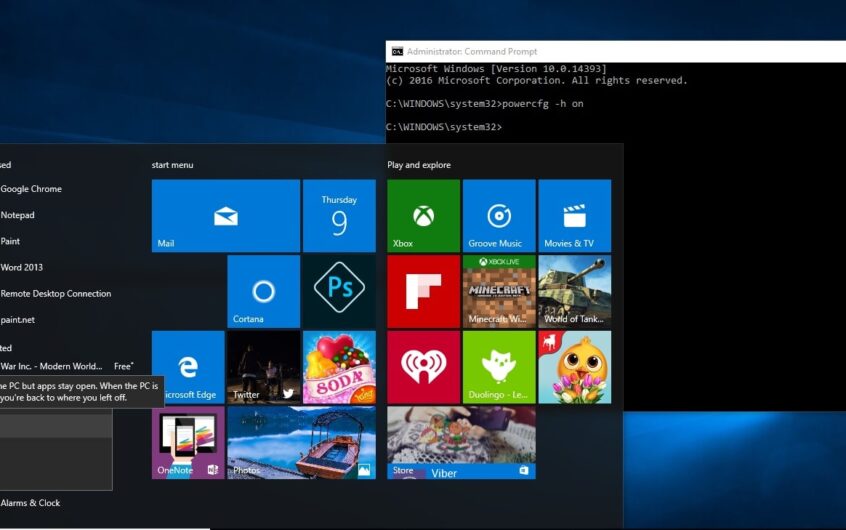
![[已修復] Microsoft Store無法下載應用程序和遊戲](https://oktechmasters.org/wp-content/uploads/2022/03/30606-Fix-Cant-Download-from-Microsoft-Store.jpg)
![[已修復] Microsoft Store無法下載和安裝應用程式](https://oktechmasters.org/wp-content/uploads/2022/03/30555-Fix-Microsoft-Store-Not-Installing-Apps.jpg)
