Microsoft會定期發布Windows Update,這些更新具有Windows 10的更新的修補程序和功能所必需的。
有時,在安裝Windows Update或Botched更新後,您可能會遇到PC難以啟動的情況,從開始菜單到台式機和完整的操作系統。
您正在這裡尋找刪除Windows更新文件的方法,如何手動卸載已知問題或引起計算機故障的Windows 10更新。
Contents
如何卸載Windows更新
在本指南中,您將學習如何通過設置和控制面板從命令提示符下卸載Windows 10更新。此外,您還將學習如何卸載Windows 10功能更新。
使用設置和控制面板卸載Windows更新
這裡是如何從設置和控制面板中卸載特定的Windows更新。
- 按Windows鍵+ X並選擇設置,
- 在“設置”中,進入“更新和安全性”。
- 單擊左側的“ Windows Update”,然後單擊“查看更新歷史記錄”。
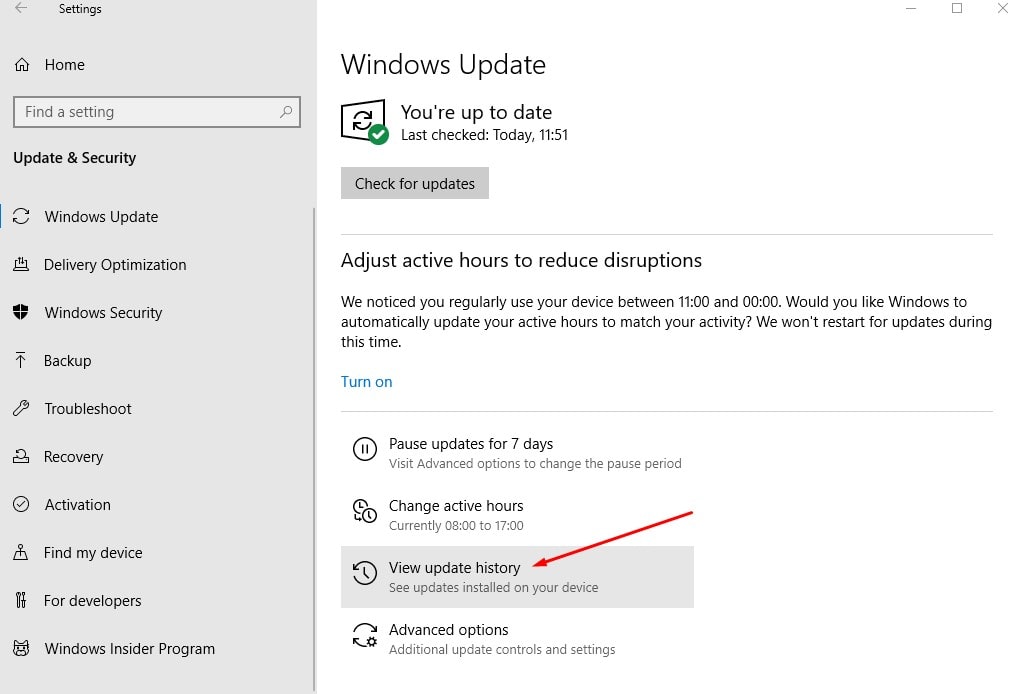
- 在下一個屏幕上,點擊頂部的“卸載更新”鏈接,
- 這將打開控制面板安裝的更新窗口,
- 在這裡選擇有問題的,然後選擇要卸載的更新,然後單擊“卸載”。
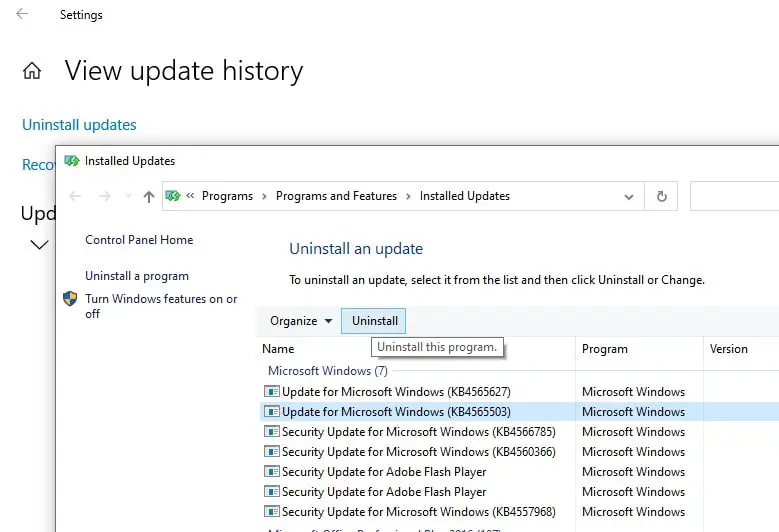
單擊確認框上的“是”以卸載更新,完成後重新引導系統以完成該過程。
卸載帶有命令提示符的Windows Update
另外,您可以使用命令行程序(Windows命令提示符)來卸載Windows更新。
首先,記下要卸載的Windows更新的KB號。例如,Windows 10 2004版的最新KB號是KB4565627。
- 以管理員身份打開命令提示符,
- 鍵入命令wusa / uninstall / KB:4560960(注意:用您要卸載的KB ID替換KB ID)
- 如果要卸載更新並提示重新啟動計算機,請使用命令wusa / uninstall / kb:4560960 / quiet / promptrestart
- 並重新啟動PC以完成該過程。
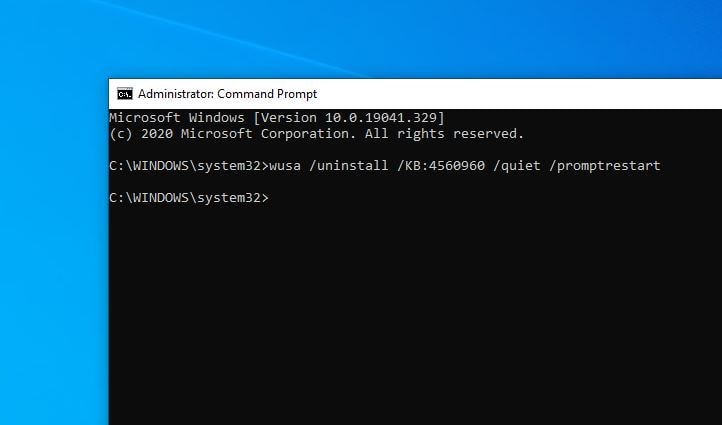
使用高級選項在啟動時卸載Windows Update
另外,您可以啟動進入高級選項以刪除Windows更新。
- 打開設置,然後導航至 更新和安全性>恢復。
- 單擊 高級啟動,然後 疑難解答。
- 單擊 高級選項-> 卸載更新。
- 在這裡單擊 卸載最新質量更新 或 卸載最新功能更新。並按照屏幕上的說明刪除更新。
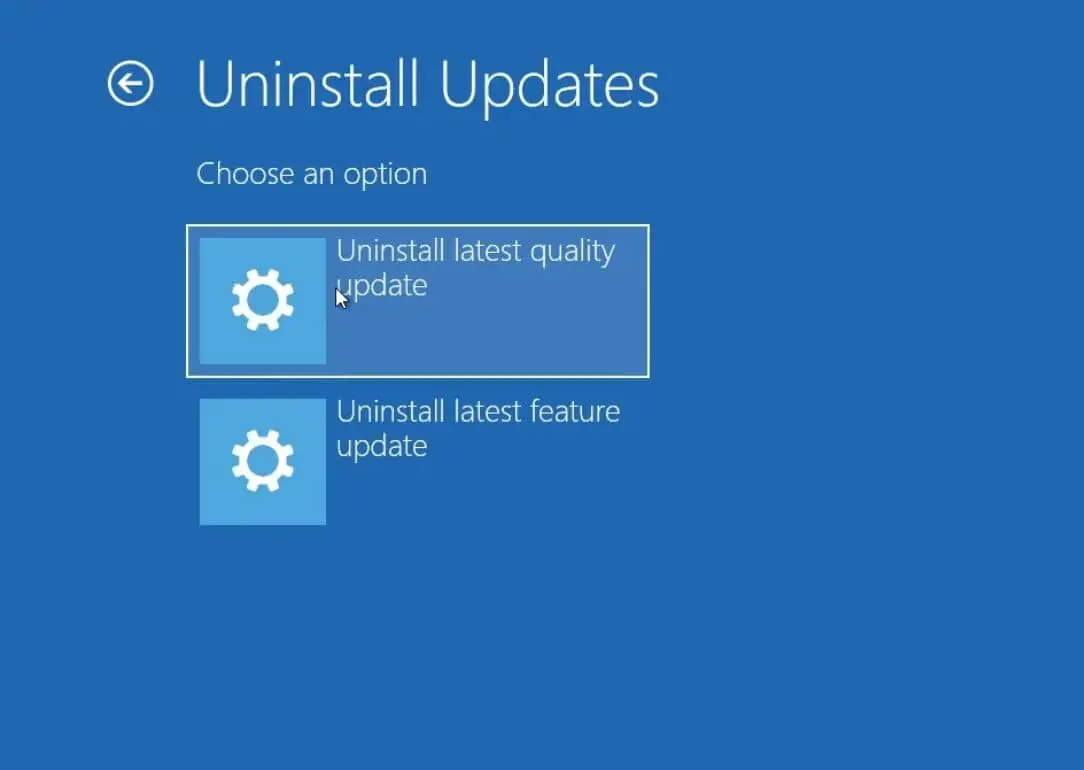
卸載Windows 10功能更新
如果在安裝Windows 10功能更新2004版並查找還原到Windows 10版本1909後遇到問題,則可以在安裝10天之內按照以下步驟卸載Windows 10功能更新2004。
- 打開設置,然後單擊更新和安全->恢復
- 下一步,單擊“返回到較早的構建”部分下的“入門”按鈕。
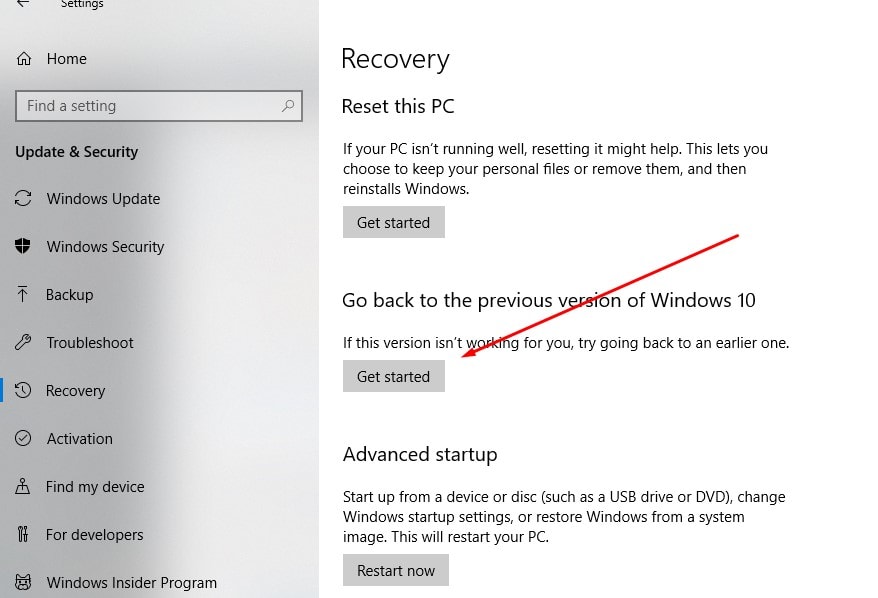
- 這將詢問您為什麼要返回到Windows 10的先前版本。
- 選中復選框,單擊下一步繼續。注意如果您願意,您有機會立即取消。
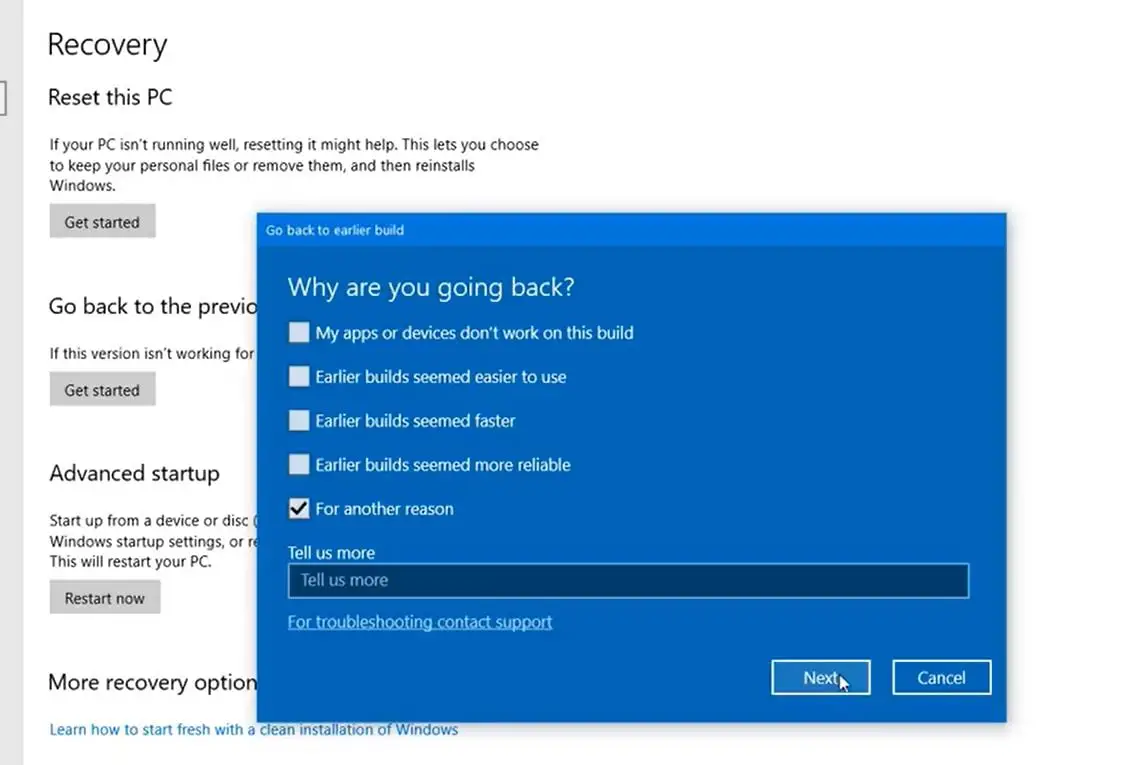
下一步Windows 10將提供檢查更新的功能,也許已發布了一些新的修復程序,並且安裝該更新程序可能會解決您的問題。如果您決定返回並卸載功能更新,則請單擊“否”,以感謝進行此操作。
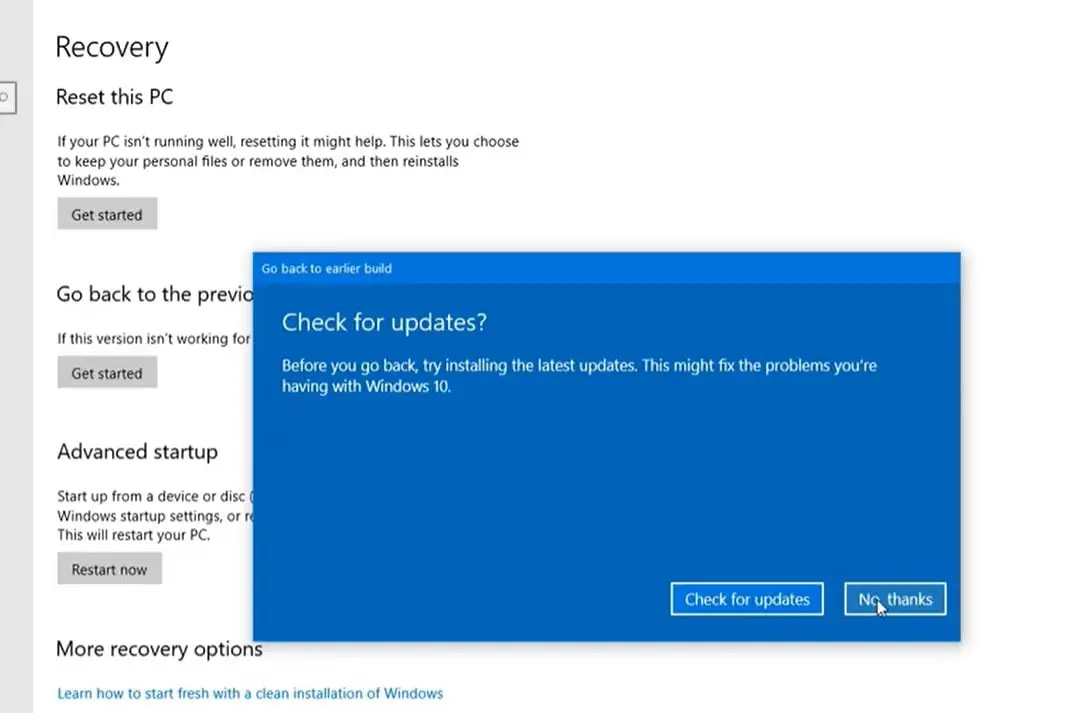
接下來,它將提示您,升級到當前版本後,您將丟失設置更改或可能已安裝的應用程序。請仔細閱讀,然後繼續,然後單擊下一步。
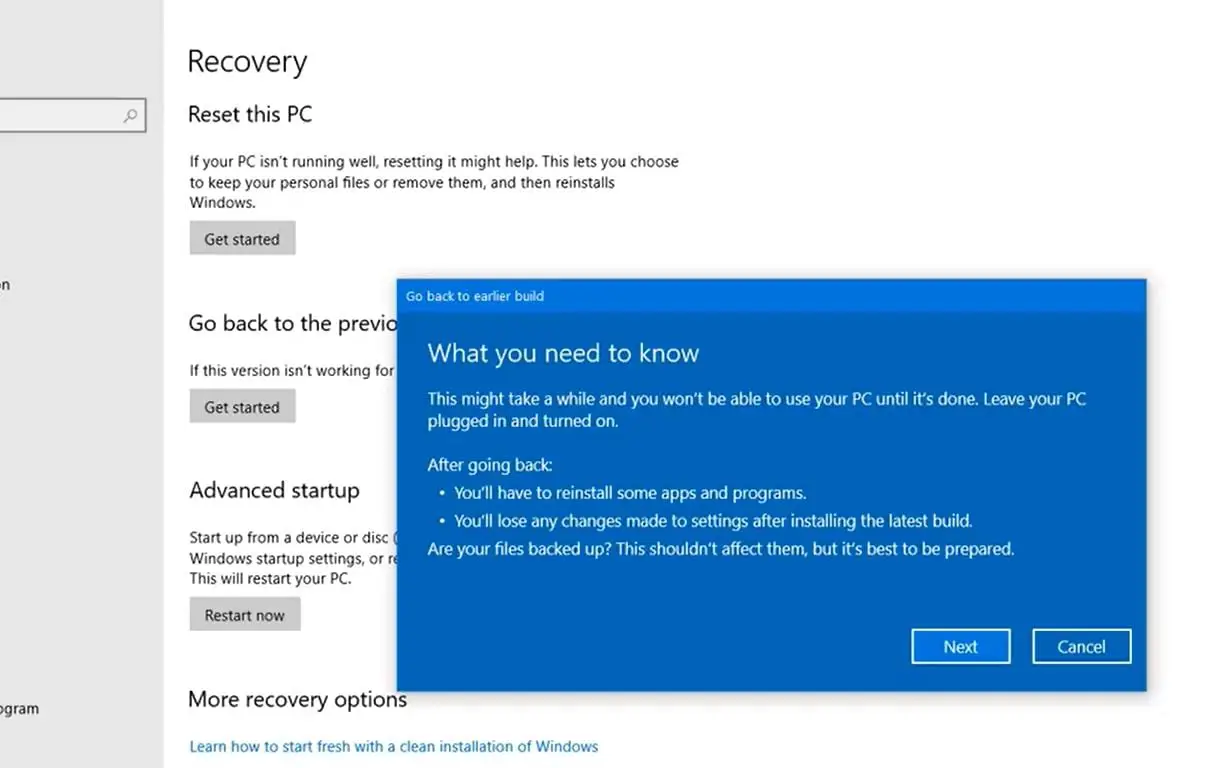
仔細閱讀下一個屏幕文本,該文本表示如果您在升級新版本後更改了密碼,則在返回上一個版本後,您需要使用舊的用戶名密碼才能登錄PC。
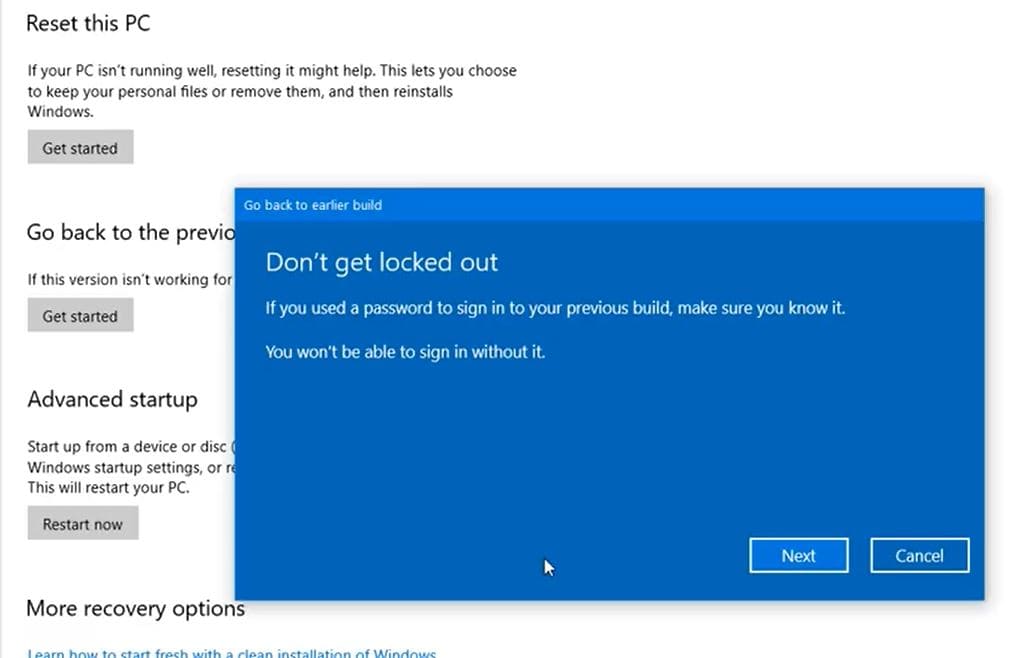
最後一步將提示您感謝您試用此版本,然後單擊下一步以繼續卸載Windows 10功能更新並還原到以前的版本。
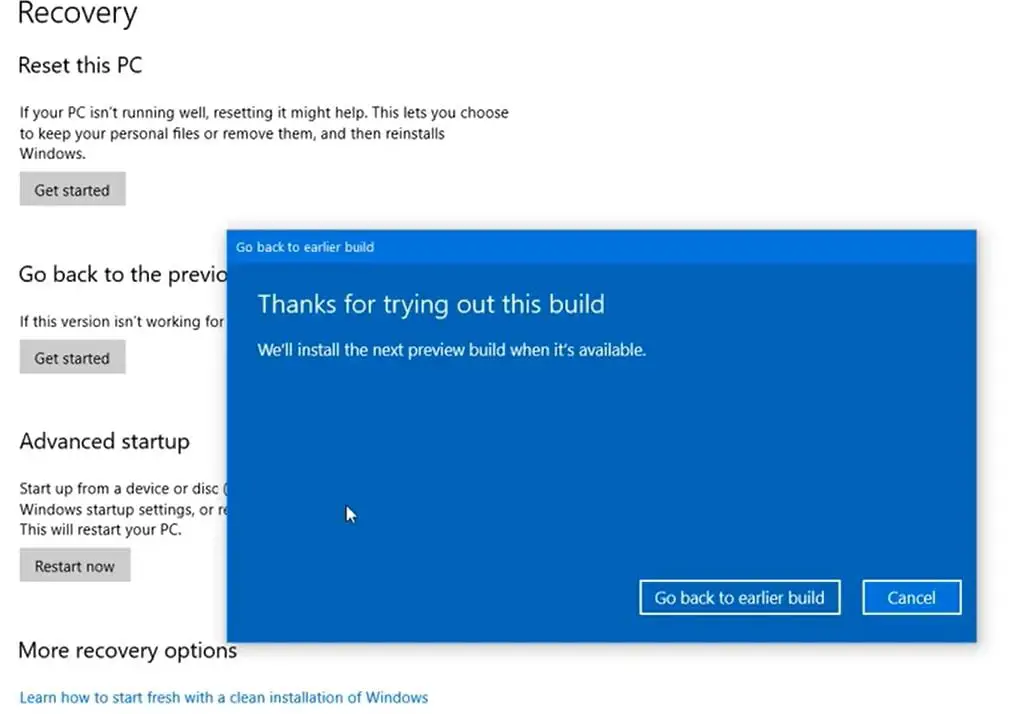
這將重新啟動您的PC,將需要一些時間才能將Windows 10恢復為以前的版本。
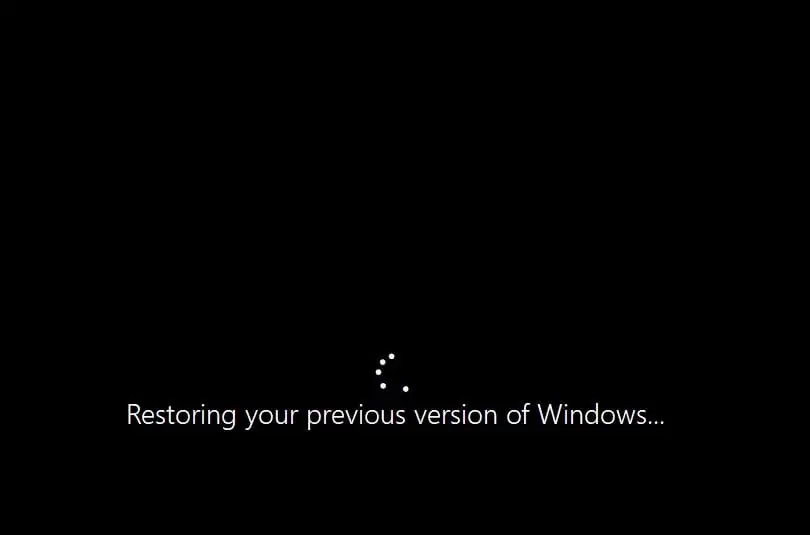
這裡的視頻顯示瞭如何卸載Windows 10功能更新,逐步指南。

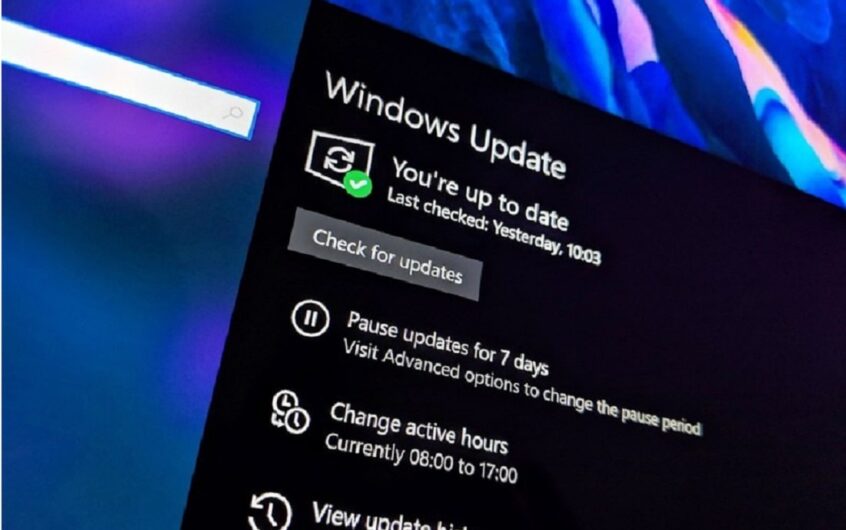
![[已修復] Microsoft Store無法下載應用程序和遊戲](https://oktechmasters.org/wp-content/uploads/2022/03/30606-Fix-Cant-Download-from-Microsoft-Store.jpg)
![[已修復] Microsoft Store無法下載和安裝應用程式](https://oktechmasters.org/wp-content/uploads/2022/03/30555-Fix-Microsoft-Store-Not-Installing-Apps.jpg)
