全新安裝Windows 10後,您會期望它能更快地運行。讓人有些沮喪的是,它可能會緩慢啟動,有時會凍結。Windows論壇上有很多抱怨,說Windows 10比7和8.1慢得多。但是,如果您進行正確的調整,則這種“不適”的感覺就會消失。
您只需要觀察Windows 10的工作情況即可。Task Manager是一個很棒的應用程序,它顯示PC或筆記本電腦如何使用Internet,CPU,RAM和硬盤。Windows 10變慢的主要原因是預先安裝的內置應用程序固有的。您無法像其他第三方應用程序一樣卸載它們。
在本文中,我們將討論9種提高Windows 10 PC速度的方法。
2. Microsoft Edge和Cortana可能會導致問題
3.重新註冊或重置應用程序。
4.從任務欄取消固定應用程序
5.停止OneDrive作為啟動項目
6.關閉或禁用某些設置
7.卸載不必要的桌面應用程序
8.執行乾淨啟動
9.使用SSD安裝Windows 10
Contents
使用CCleaner殺死一些內置應用
微軟因將游戲和其他應用推到新安裝的Pro系統上而受到負面評價。這包括通用平台應用程序,默認情況下會安裝。
沒有關於為什麼默認安裝Candy Crush Saga,Seeker’s Notes,Netflix,Spotify等的官方說明,恕不另行通知。
正如我們前面所看到的,它們在後台運行,下載更新,發出通知等,佔用了寶貴的CPU和RAM資源。
就個人而言,安裝1809版本後,我感覺與Windows 10在無需用戶參與的情況下在後台靜默安裝這些應用程序的感覺相同。
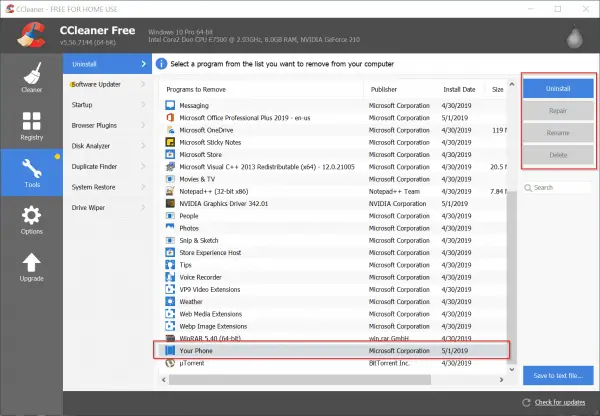
默認情況下,您可以從“ Windows設置”中卸載應用程序。但是某些應用程序不提供這樣做的特權。在這種情況下,您可以閱讀以下文章,了解如何使用CCleaner在Windows 10中刪除內置應用程序。
Microsoft Edge和Cortana可能會引起問題
當我在Windows 10中檢查我的任務管理器時,我發現Microsoft Edge和Cortana似乎掛起帶有“葉”符號的進程。儘管我不明白其背後的原因,但我發現這兩個程序佔用了CPU週期的大部分時間。
儘管我使用“結束任務”選項關閉了這兩個應用程序,但它們似乎重新出現。即使重新啟動後,它們似乎也暫停了過程,就好像他們在無限時間地與某人交談一樣。
如果您有同樣的問題,請按照以下調整重新註冊或重設它們。這可能是由於Cortana或Microsoft Edge系統文件損壞。您可能還使用了Windows 10的舊版本,例如1511或1703,這可能會導致這種情況。
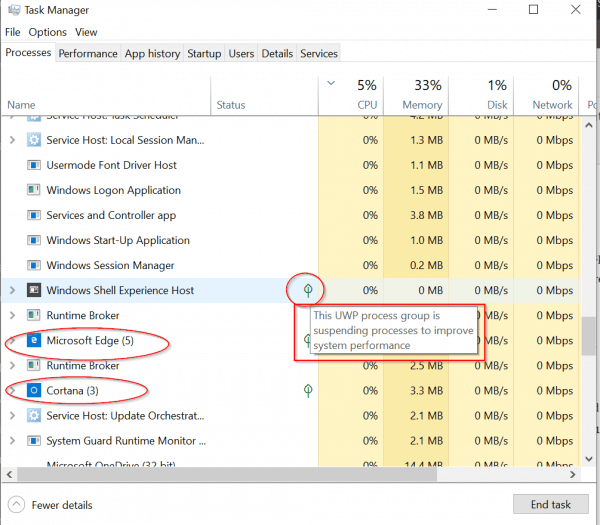
重新註冊或重置應用
應對此類無效的應用程序的最佳方法是將其卸載。但是Microsoft Edge和Cortana已綁定到Windows 10,因此無法刪除它們。
在這種情況下,您可以終止這些過程,然後將其重置。
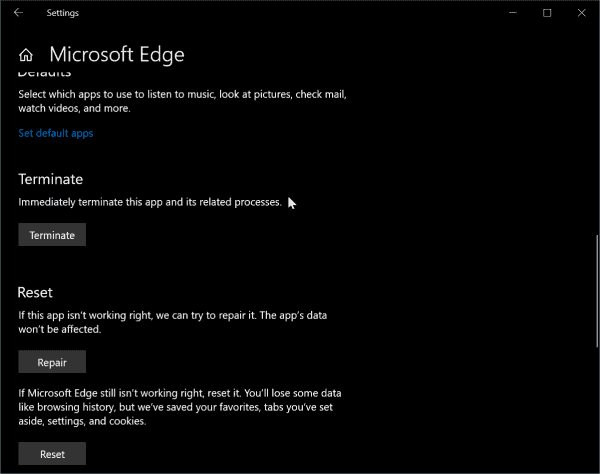
如果仍然失敗,您仍可以使用PowerShell或命令提示符重新註冊這些應用。
要打開PowerShell,可以按Win + X鍵,然後單擊PowerShell(admin)。
將以下命令複製並粘貼到PowerShell命令窗口中。您可以按Ctrl + C進行下面的複制,然後在PowerShell窗口中按Ctrl +V。
Get-AppXPackage-名稱Microsoft.MicrosoftEdge | Foreach {添加-AppxPackage -DisableDevelopmentMode-註冊“ $($ _。InstallLocation)AppXManifest.xml”-詳細}
這將僅為當前帳戶重新註冊。
要對所有帳戶執行相同操作,請複制並粘貼以下命令。
Get-AppXPackage -AllUsers-名稱Microsoft.MicrosoftEdge | Foreach {Add-AppxPackage -DisableDevelopmentMode-註冊“ $($ _。InstallLocation)AppXManifest.xml” -Verbose}
您也可以按照此帖子使用“ Windows設置”終止,修復和重置。
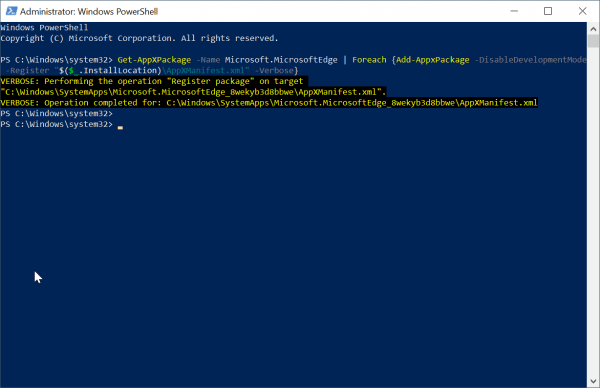
要為當前用戶重新註冊Cortana,請在PowerShell(Admin)模式下複製並粘貼以下命令。
Get-AppxPackage Microsoft.Windows.Cortana | Foreach {Add-AppxPackage -DisableDevelopmentMode-註冊“ $($ _。InstallLocation)AppXManifest.xml”}
對於所有用戶
Get-AppxPackage -AllUsers Microsoft.Windows.Cortana | Foreach {添加-AppxPackage -DisableDevelopmentMode-註冊“ $($ _。InstallLocation)AppXManifest.xml”}
從任務欄取消固定應用
由於任務欄是在啟動的初始階段啟動的另一個過程,因此請確保將更少的應用程序固定在其上。
就我而言,我取消固定Microsoft Edge,Store,Mail,People。
這將使Windows 10啟動時在任務欄上加載較少的應用程序。
禁用高影響力啟動項目
快速Windows 10的另一個關鍵因素是,阻止具有高影響力的桌面應用程序或現代應用程序在啟動過程中啟動。
例如,在啟動過程中,OneDrive需要花費時間並連接到Internet。儘管這對於同步文件和設置很重要,但可以根據需要將其禁用。
系統啟動後,您便可以手動調用它。
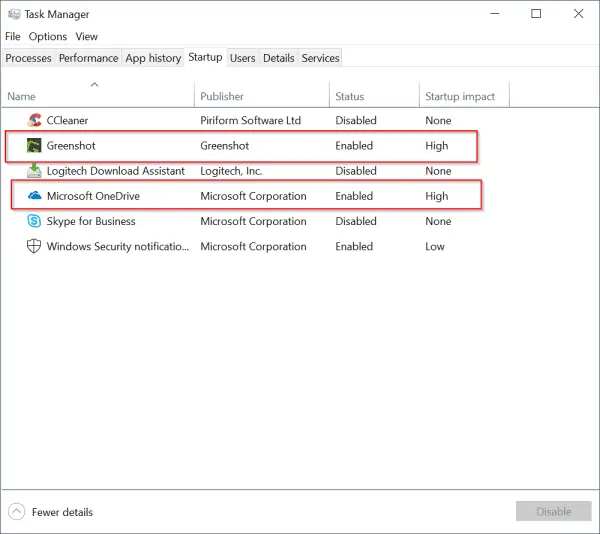
專家提示:
從Microsoft網站下載Windows 10 1809之後,我親自安裝了Windows 10 1809。最初由於一些未知原因,啟動時間和操作速度非常慢。
我認為,這是由於Cortana和Microsoft Edge所致。
因此,我從“ Windows設置”(可以通過按Win + I鍵來調用)關閉與Cortana相關的所有選項。
這沒有任何改善,Windows 10仍然很慢。
結束Cortana任務並重新註冊後,我仍然面臨相同的問題。
在那之後,我的計算機似乎運行很快,沒有任何死機或損壞。
因此,您可以嘗試禁用和啟用Cortana設置,以查看它們如何影響Windows 10性能。
不知何故,我覺得Cortana已集成到Windows 10中。因此,在安裝Win 10時保留默認設置將使其快速運行。
關閉或禁用某些設置
眾所周知,Windows 10會收集一些與廣告和診斷有關的信息。
因此,禁用這些選項可以幫助您使Windows 10系統運行更快。
使用Windows設置,您可以關閉以下設置。
系統
- 聚焦輔助
- Storage Sense(如果您有大容量存儲空間)
- 平板電腦模式(如果您使用的是筆記本電腦或台式機)
- 共享的經驗
- 剪貼板
設備
- 藍牙(如果您不使用它)
- 筆和Windows墨水
- 自動播放
網絡與互聯網
- VPN(如果未使用)
- 飛行模式
- 移動熱點
遊戲(如果您不是像我這樣的遊戲玩家)
- 遊戲吧
- 捕獲
- 遊戲模式
隱私
- 一般(關閉大多數選項,因為它們與廣告有關)
- 墨跡和打字個性化
- 收音機
- 後台應用
更新與安全
- 投放優化
- 卸載不必要的桌面應用程序
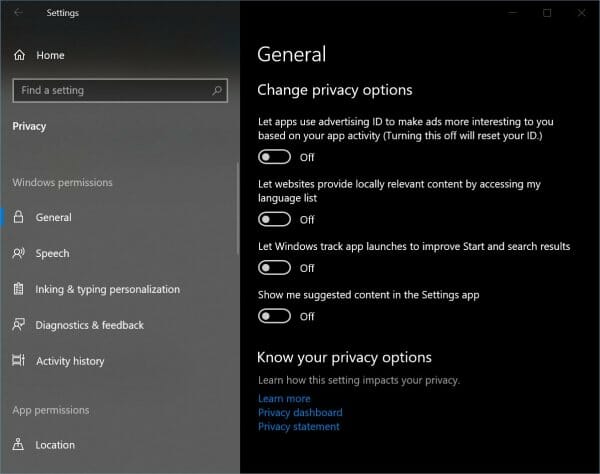
卸載不必要的桌面應用程序
仍然在2019年,Windows 10中仍然安裝了許多桌面應用程序(以前稱為程序和應用程序)。例如,某些人仍然使用Nero,Adobe Creative Cloud,Photoshop,Camtasia等滿足他們的桌面需求。
儘管我沒有發表評論,但是這些應用會降低Windows 10 PC的運行速度,但是有些應用會使Windows 10電腦運行緩慢。
在這種情況下,請使用控制面板的“程序和功能”來卸載這些程序並檢查Windows 10筆記本電腦或PC的速度。如果卸載後它迅速運行,則表明該程序與Win 10不兼容。
許多為Windows 7或Vista編寫的舊程序都會發生這種情況,並且不會進行更新以滿足Windows 10的新代碼要求。
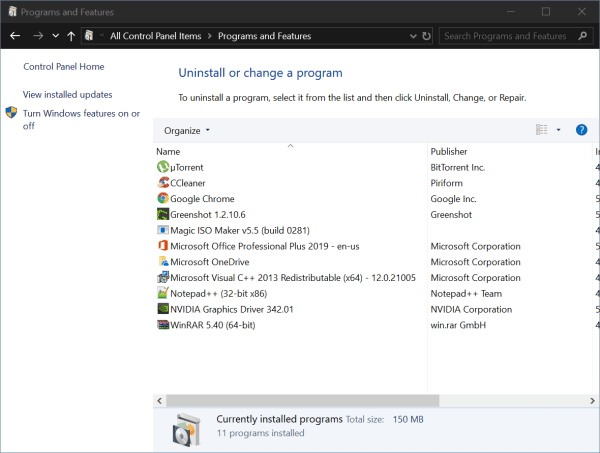
做乾淨啟動
有時,您會預感某些服務或驅動程序會導致此問題。在這種情況下,您可以嘗試以乾淨啟動方式啟動Windows 10。為此,請按照下列步驟操作。
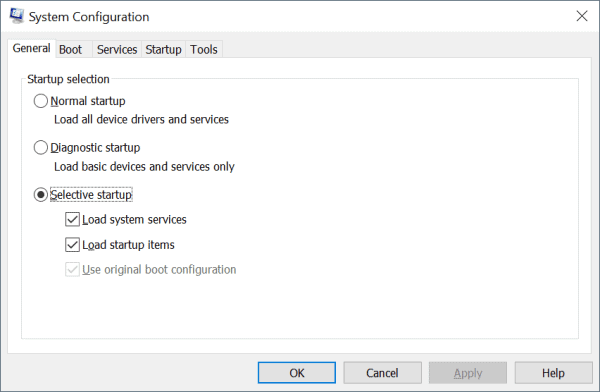
Windows 10中的干淨啟動
在Windows 10中執行乾淨啟動:
- 按“ Windows + R ”鍵打開“運行”框。
- 鍵入msconfig,然後單擊確定。
- 在常規選項卡上,單擊選擇性啟動。
- 清除加載啟動項複選框。
- 單擊服務選項卡。
- 選擇“隱藏所有Microsoft服務”複選框(在底部)。
- 單擊全部禁用。
- 單擊啟動選項卡。
- 單擊“打開任務管理器”。
- 在“啟動”選項卡上,右鍵單擊每個啟用的啟動項目,然後選擇“禁用”。
- 單擊確定。
- 單擊重新啟動。
完成故障排除之後,請執行以下操作來還原系統:
- 按“ Windows + R ”鍵打開“運行”框。
- 鍵入msconfig,然後單擊確定。
- 在“常規”選項卡上,選擇“正常啟動”。
- 單擊服務選項卡。
- 清除“隱藏所有Microsoft服務”複選框。
- 單擊全部啟用。
- 單擊啟動選項卡。
- 單擊“打開任務管理器”,然後啟用所有啟動程序。
- 單擊確定。
- 單擊重新啟動。
SSD安裝Windows 10
在2019年,硬盤已過時。這些是旋轉的磁盤,發出很多聲音。同樣,順序讀/寫速度也很慢。
要解決此問題,可以使用SSD磁盤。它們產生的噪音較小,讀/寫速度為500 MB /秒。此外,它們在引導時和正常操作期間具有重大優勢。
這將使Windows 10更快,並且性能提升可以立即看到。
因此,如果上述所有調整均失敗,那麼該更換硬件了。

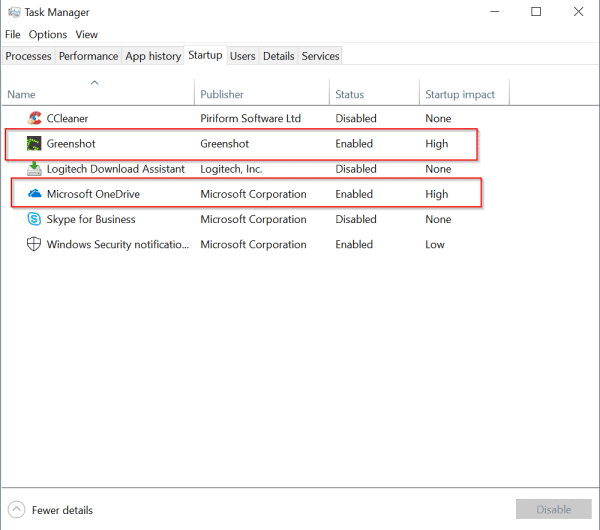
![[已修復] Microsoft Store無法下載應用程序和遊戲](https://oktechmasters.org/wp-content/uploads/2022/03/30606-Fix-Cant-Download-from-Microsoft-Store.jpg)
![[已修復] Microsoft Store無法下載和安裝應用程式](https://oktechmasters.org/wp-content/uploads/2022/03/30555-Fix-Microsoft-Store-Not-Installing-Apps.jpg)
