Windows 10專業版可以具有本地帳戶。在1903升級版中,無法使用此功能。即使在2004版本之後,創建Microsoft帳戶也是第一要務。也稱為2020年5月更新。
可悲的是,大多數Windows Store應用程序,服務都需要Microsoft帳戶。您沒有武器庫。但是,有了本地帳戶,您就可以在隱私和安全方面放心。在線欺詐的機會更少。
在Windows 10中,創建後可以在登錄屏幕上切換到本地帳戶。
在OOBE(即用型體驗)安裝過程中,可以選擇在Windows 10的早期版本中創建本地帳戶。在安裝過程中,需要選擇普通的本地帳戶或Microsoft帳戶。
我需要Windows 10的Microsoft帳戶嗎?Windows的舊用戶不需要任何特定帳戶,就會出現此問題。
Contents
方法1 –安裝後更改為Windows 10本地帳戶
- 按Win + I鍵打開Windows設置。
- 開設賬戶>您的信息
- 可以使用右側的本地帳戶登錄。
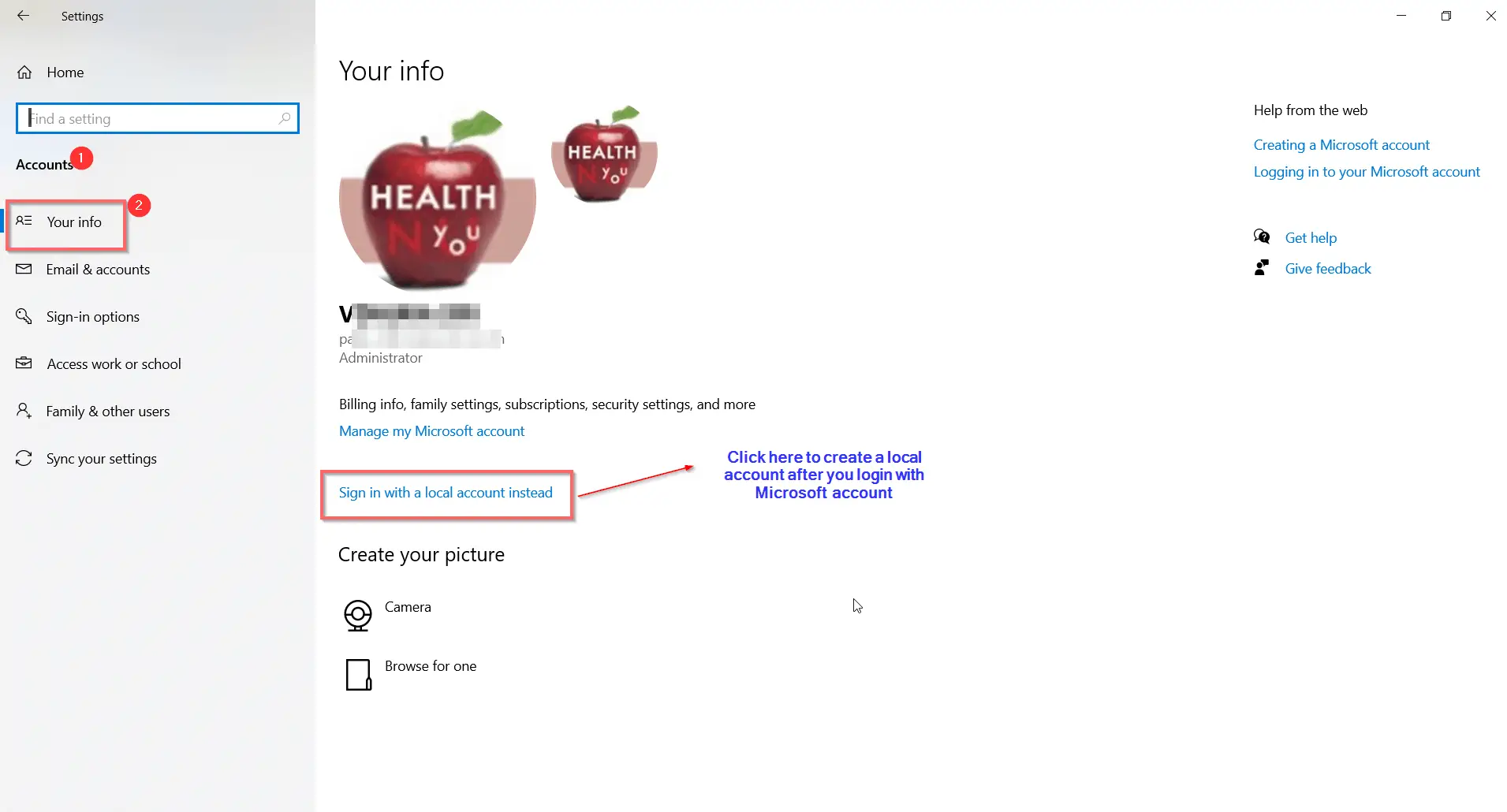
- 您確定要切換到本地帳戶嗎?出現一個彈出對話框。
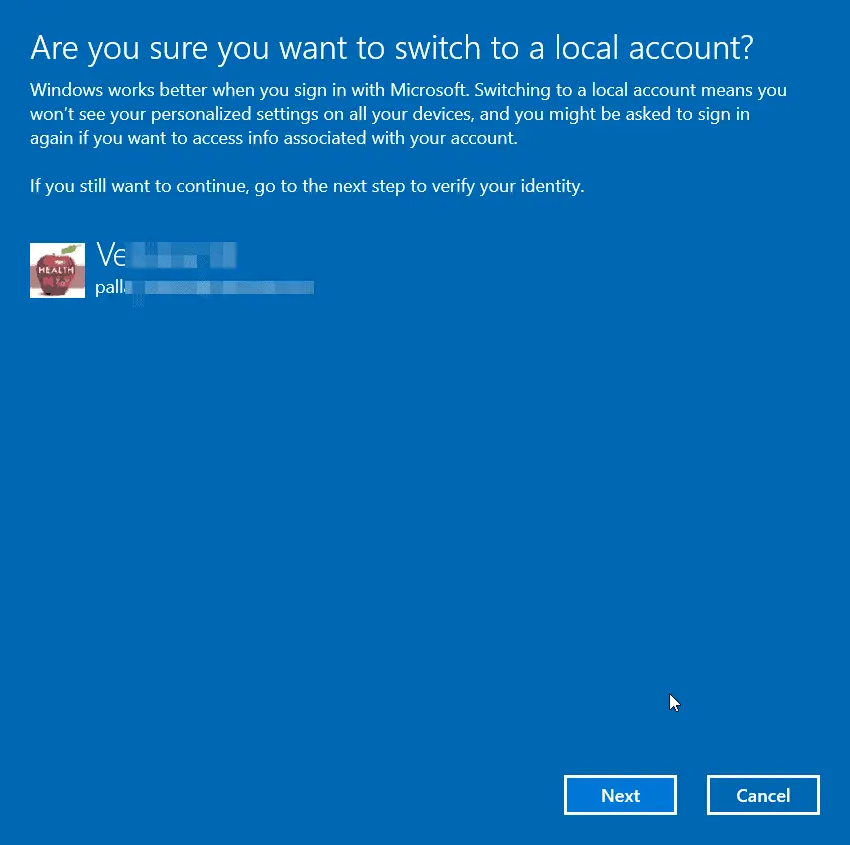
- 點擊下一步
- 輸入您的PIN或驗證您在Microsoft帳戶上的身份。
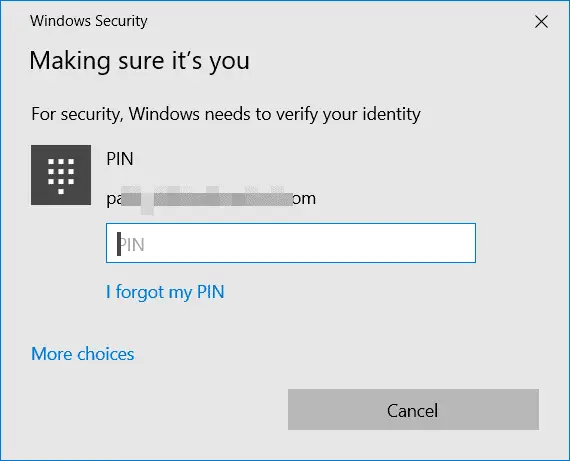
- 輸入您的本地帳戶信息
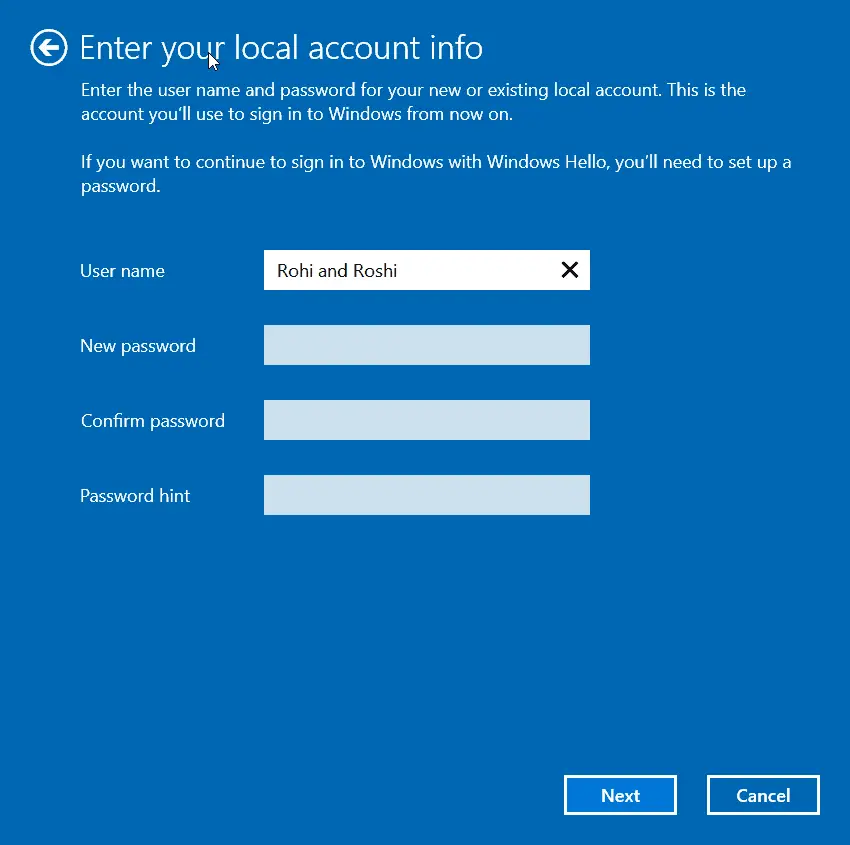
- 這包括用戶名,新密碼,確認密碼,密碼提示。
- 點擊下一步
- 然後,退出並完成。
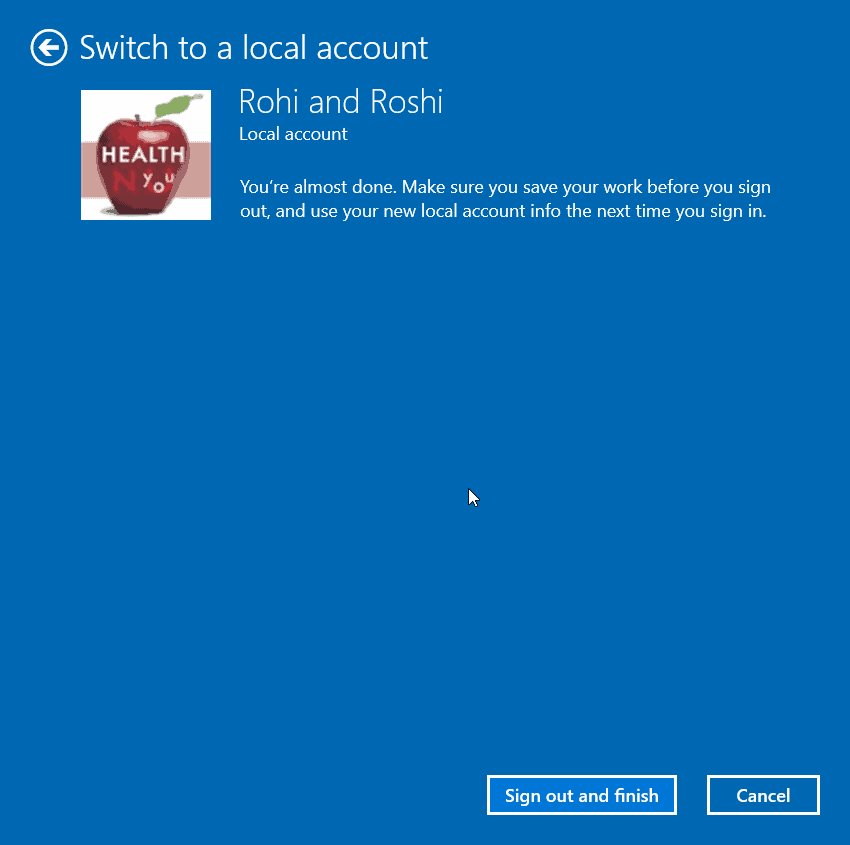
方法2 –創建本地管理員帳戶Windows 10 CMD
在Windows 10中有多種創建本地帳戶的方法。最初,您可以添加“標準用戶”特權,然後轉換為管理員帳戶。可以使用“設置”應用完成此操作。
如果它在您的計算機或筆記本電腦上無法使用,該怎麼辦?
不用擔心,您仍然可以使用命令提示符應用程序在Windows 10中構建本地管理員帳戶。
僅需兩個命令即可將您的用戶名和密碼添加到本地管理員組。
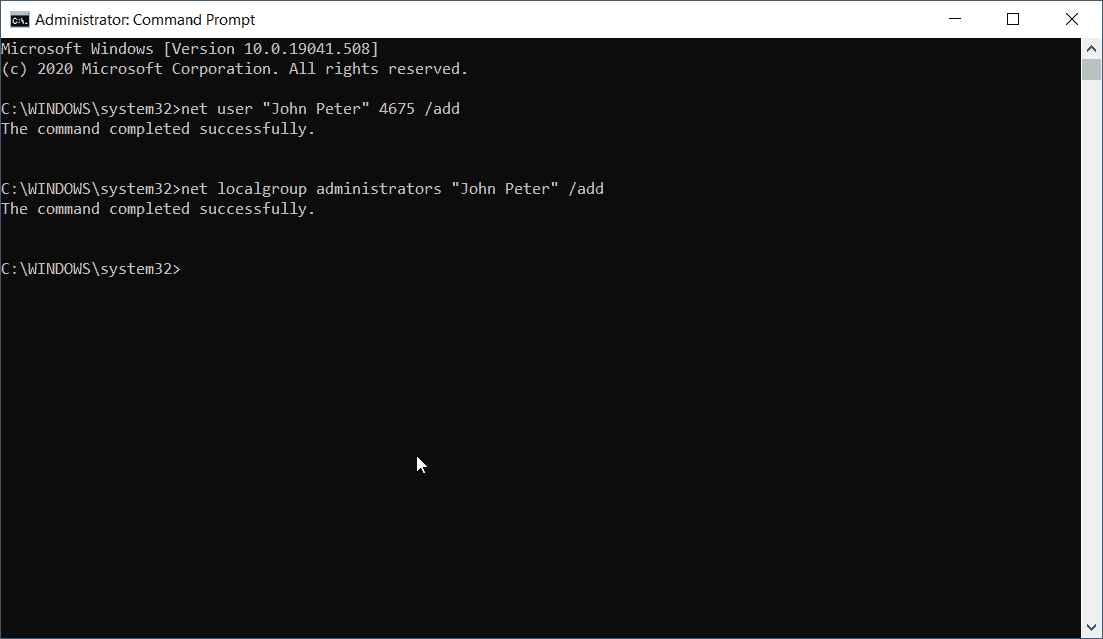
- 使用管理員權限打開命令提示符。
- 輸入以下命令
網絡用戶USER_NAME密碼/ add
一個典型的示例將包括以下內容–網絡用戶“ John Peter” 4675 / add
在這裡,您必須將USER_NAME和PASSWORD更改為您的要求。
- 輸入下一個命令
淨本地組管理員USER_ACCOUNT / add
確保已創建USER_ACCOUNT。
如果您已經創建了Microsoft帳戶,請先註銷。重新啟動後,您可以在屏幕底部看到“本地帳戶”。您還可以在“設置”>“帳戶”>“家庭及其他用戶”中檢查創建的帳戶。即使在2020年10月對2004年進行了最新更新之後,此方法仍然有效。
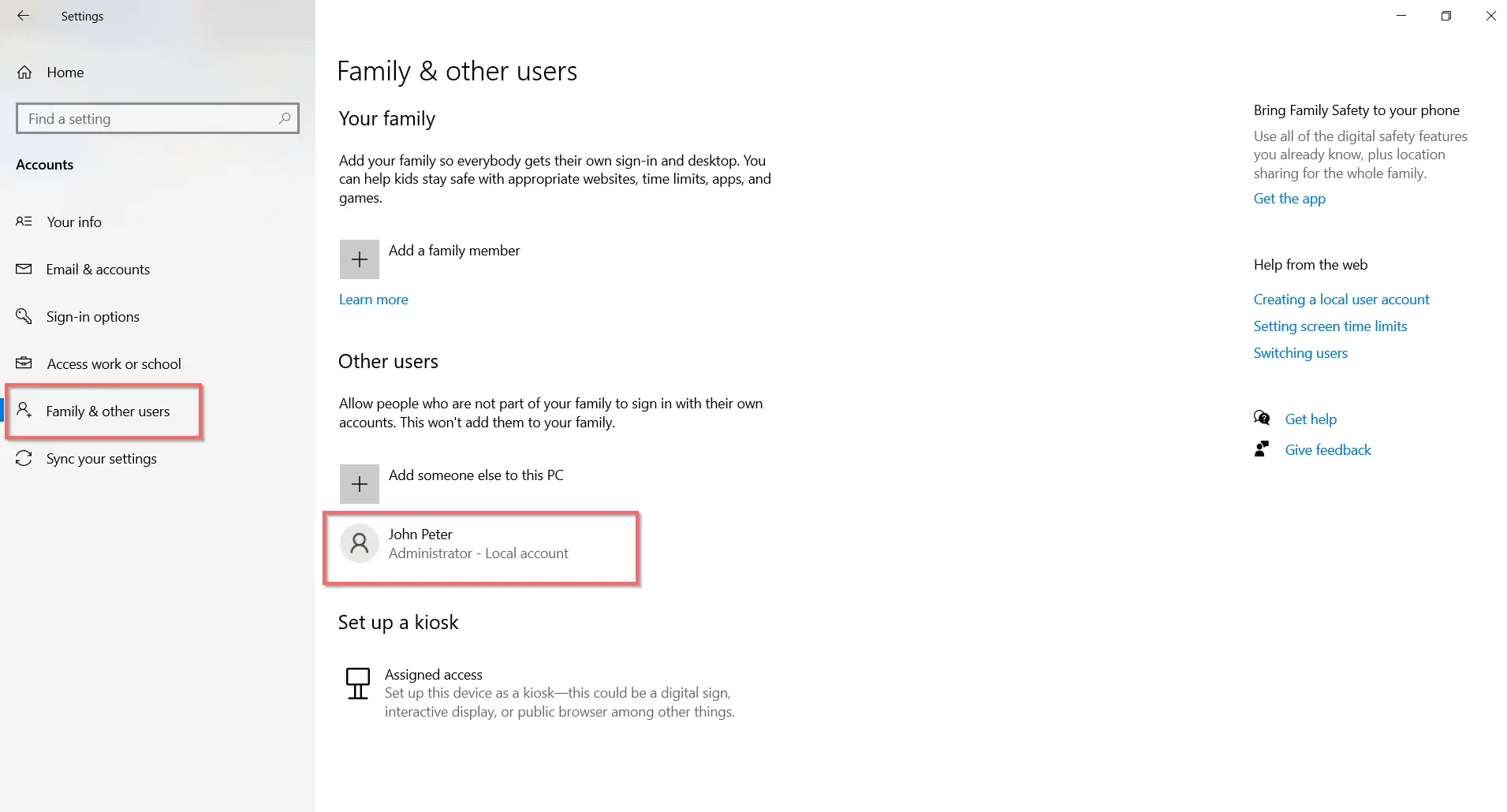
其他CMD命令
上述命令還有其他選項。
淨用戶名用戶名密碼/ ADD / DOMAIN
這會將本地帳戶添加到DOMAIN。在網絡或辦公室環境中很有用。用您的網絡域名替換DOMAIN。
從命令行重命名本地帳戶名
Wmic用戶帳戶,其中name =’presentname’重命名changename
- presentname =當前本地用戶的名稱
- changename =您要提供給本地用戶的新名稱
在提升的提示符下應用以上命令。
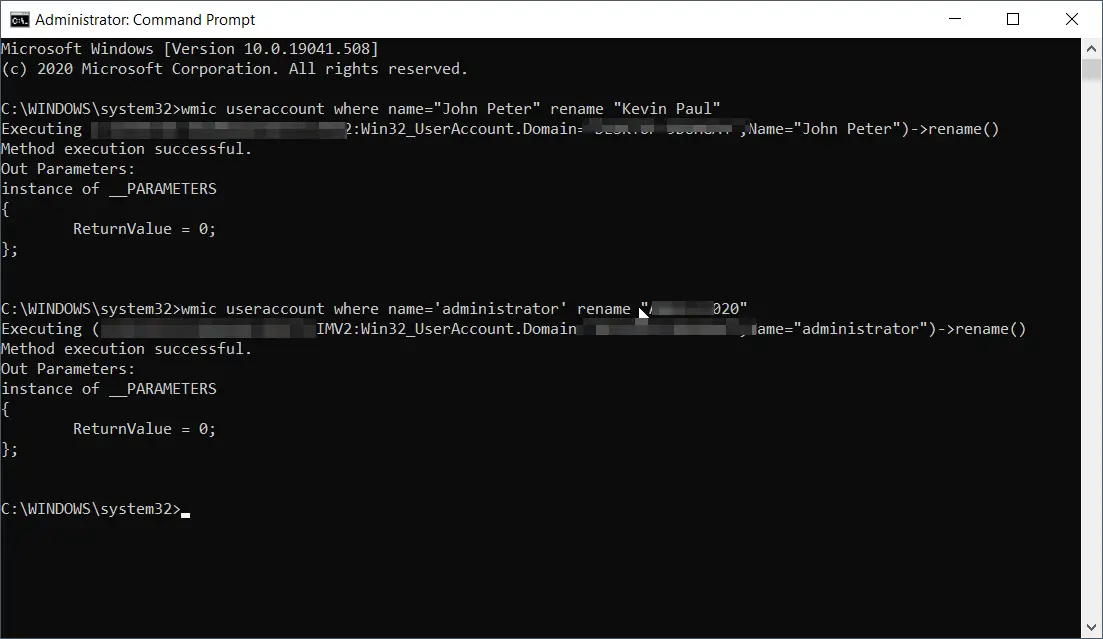
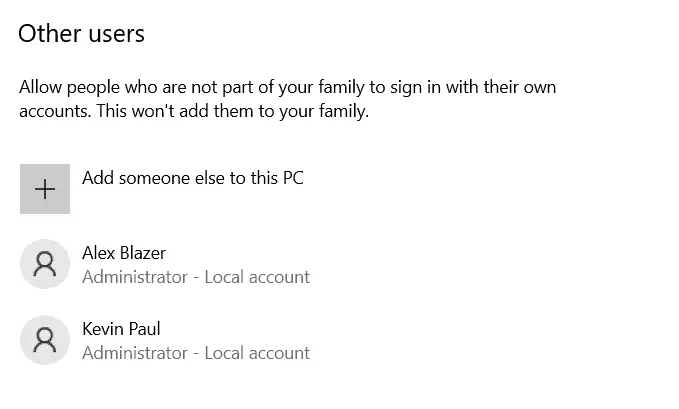
使用CMD將管理員名稱重命名為自定義名稱
wmic useraccount,其中name =’administrator’重命名admin
這會將管理員名稱替換為您給定的新名稱。我期望此命令執行後,標籤“管理員-本地帳戶”會更改。但這是一樣的。
使用CMD
網絡用戶名密碼/ ADD / FULLNAME設置全名:“ User_Fullname”
允許用戶更改密碼
網絡用戶名密碼/ ADD / PASSWORDCHG:是
限制密碼
網絡用戶名userpasswd / ADD / PASSWORDCHG:NO
方法#3 –在Windows 10上為非家庭用戶創建本地帳戶
家庭和其他用戶是“設置”應用程序“帳戶”部分中的一個選項。您可以使用“其他用戶”選項添加朋友或親戚至Windows 10計算機或筆記本電腦。為此,您可以創建具有標準特權的本地帳戶。
以後,您可以更改為“一dministrator ”帳戶。該用戶仍可以擁有他的個性化主題,設置和應用,而無需訪問您的Microsoft帳戶。這樣,您就可以避免濫用帳戶。
- 按開始>設置>帳戶。
- 點擊左側的“家庭和其他用戶”。
- 單擊“將其他人添加到此PC ”。
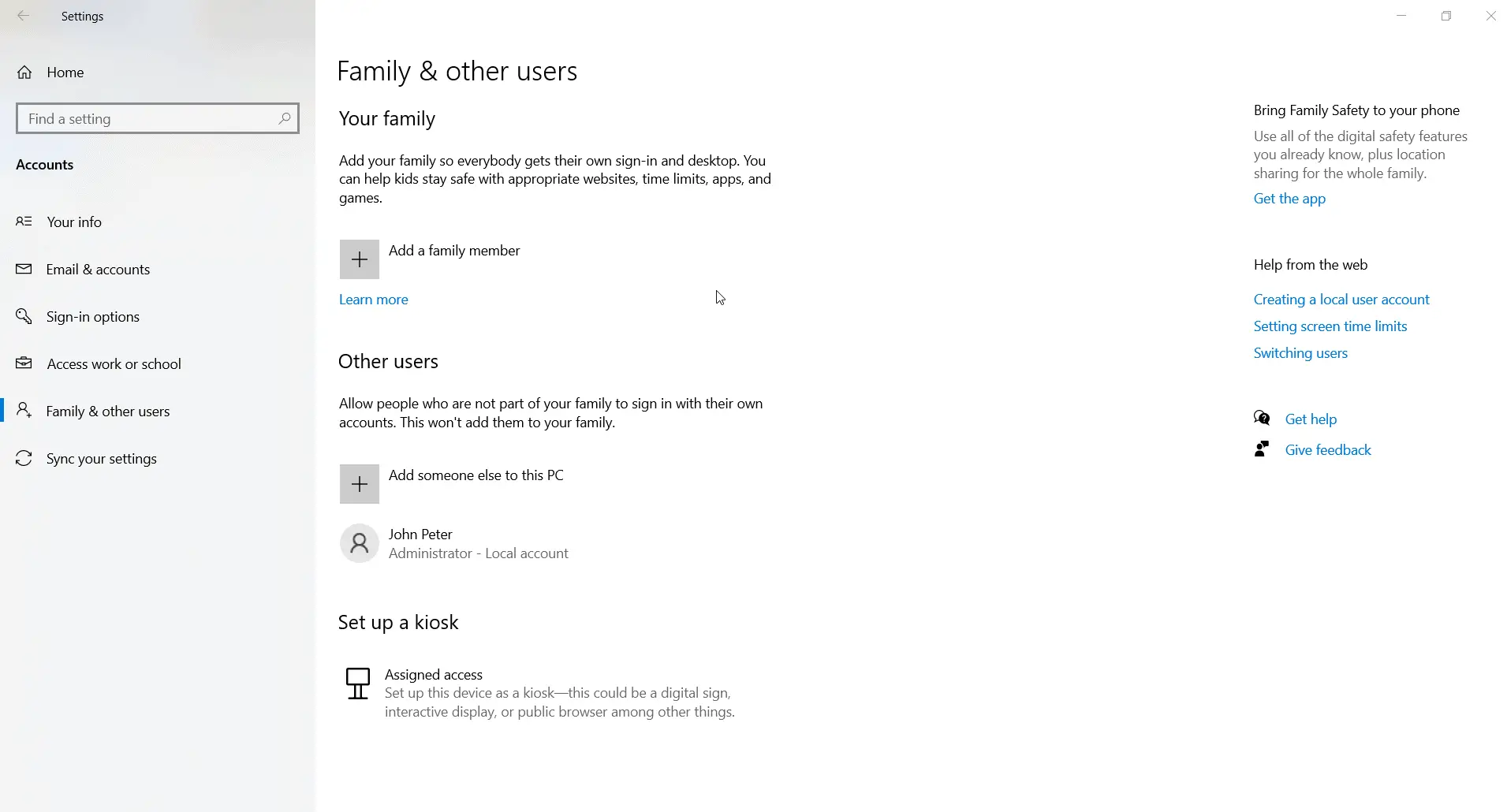
- Microsoft彈出窗口將會出現。點擊底部的“我沒有此人的登錄信息”鏈接。
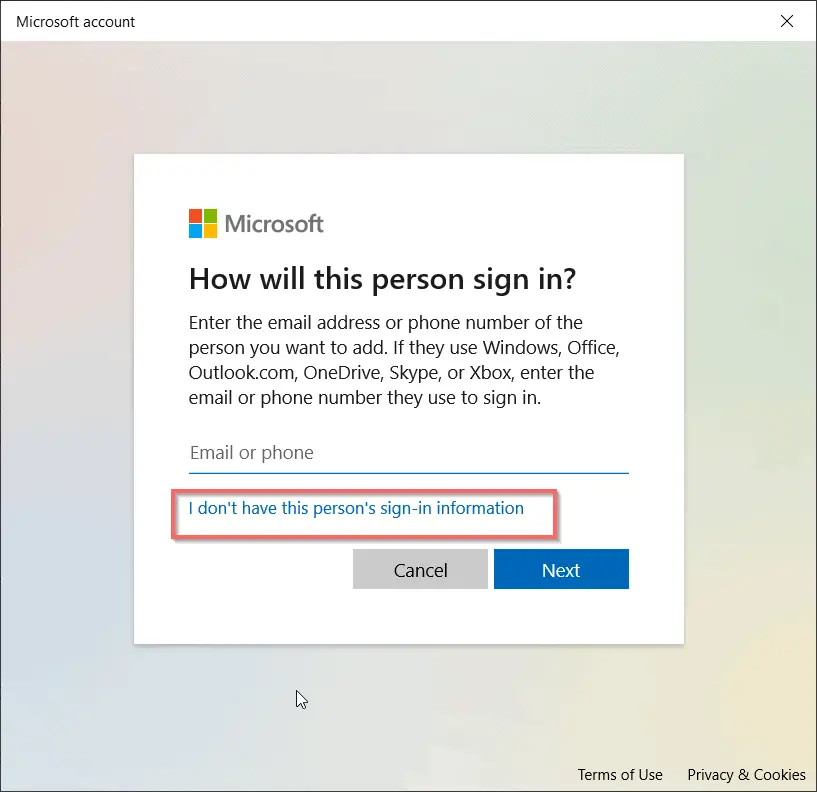
- 在下一個屏幕上,單擊“添加沒有Microsoft帳戶的用戶”。
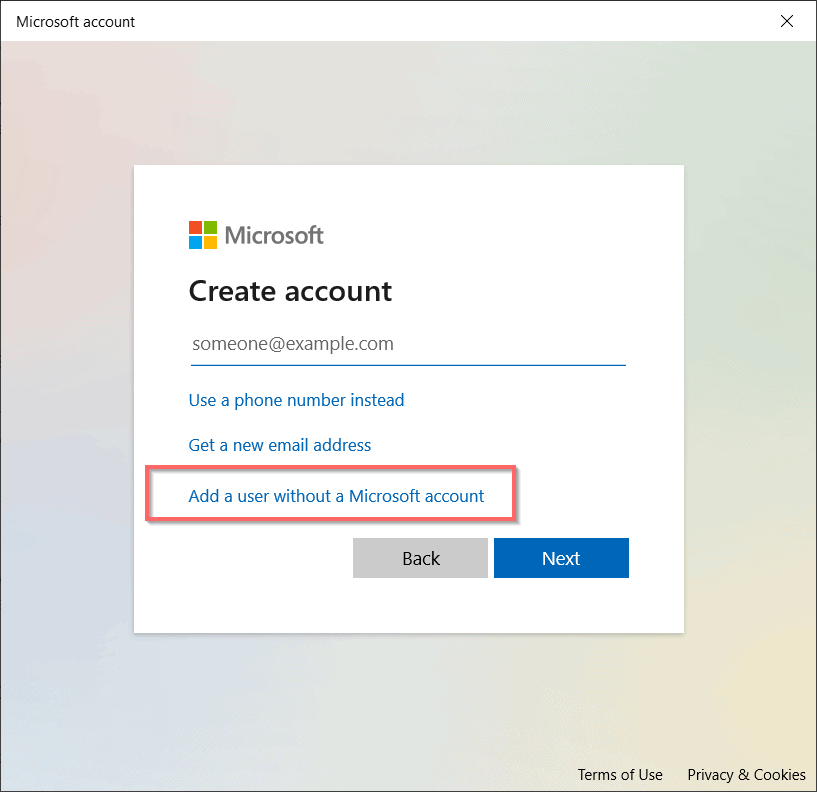
- 然後,出現“為此PC創建用戶”屏幕。
- 輸入用戶名和密碼兩次。
- 在1809年版本之後,您還可以選擇輸入提示問題。
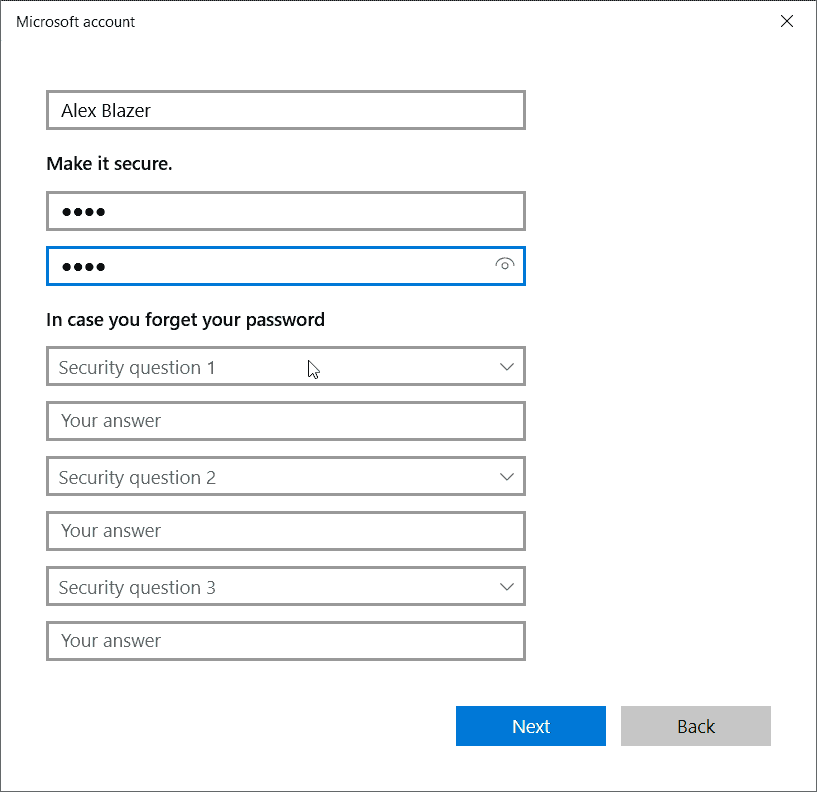
注意:通常有3個提示問題。
- 點擊下一步
- 本地帳戶已創建。
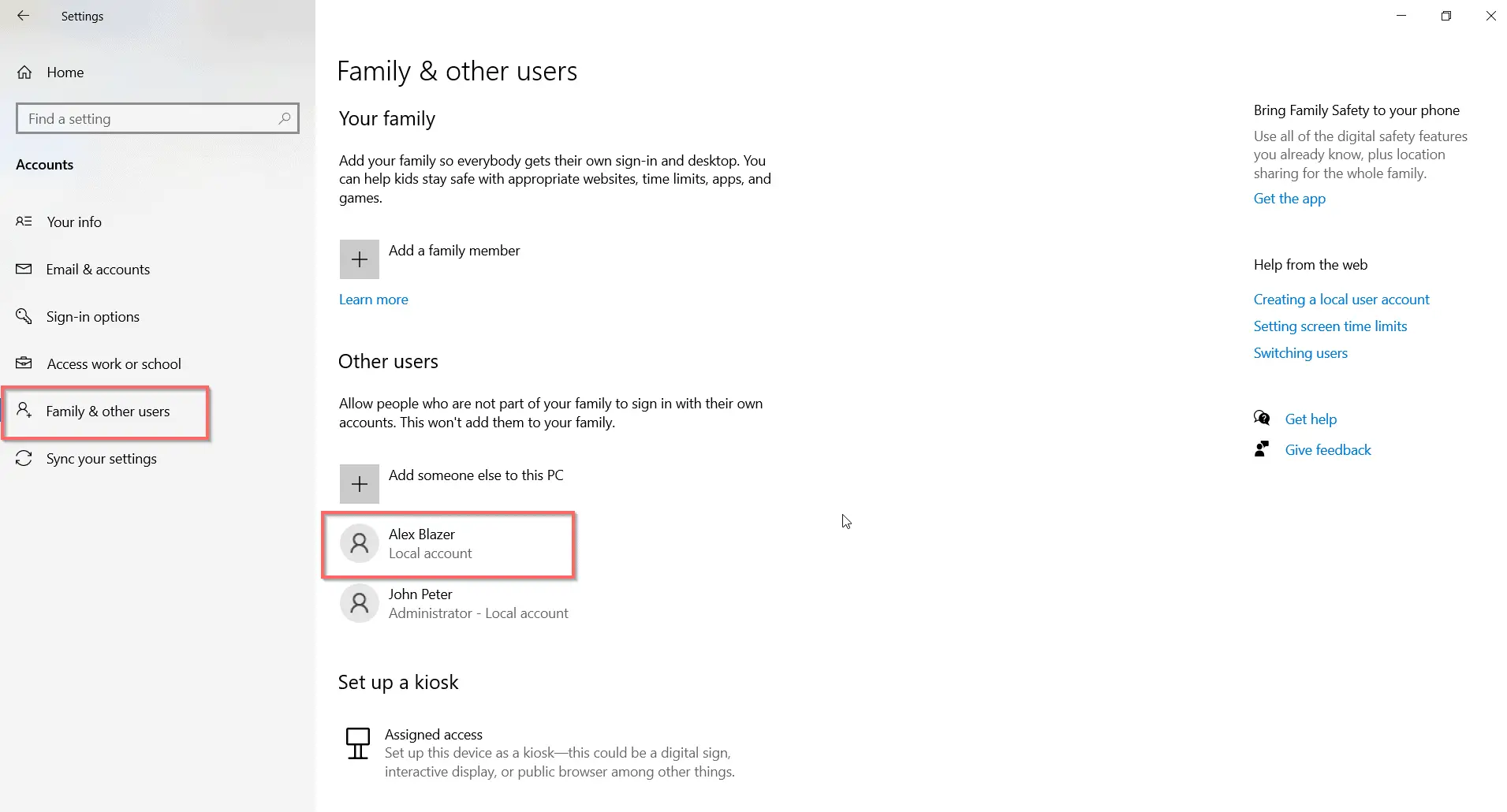
您可以退出Microsoft帳戶以測試新的本地帳戶。
將本地帳戶類型更改為管理員
- 單擊先前創建的用戶名。
- 出現更改帳戶類型選項。
- 點擊它。
- 有兩個角色–管理員和標準用戶。
- 從下拉列表中選擇“管理員”。
- 這將使其成為管理員帳戶。
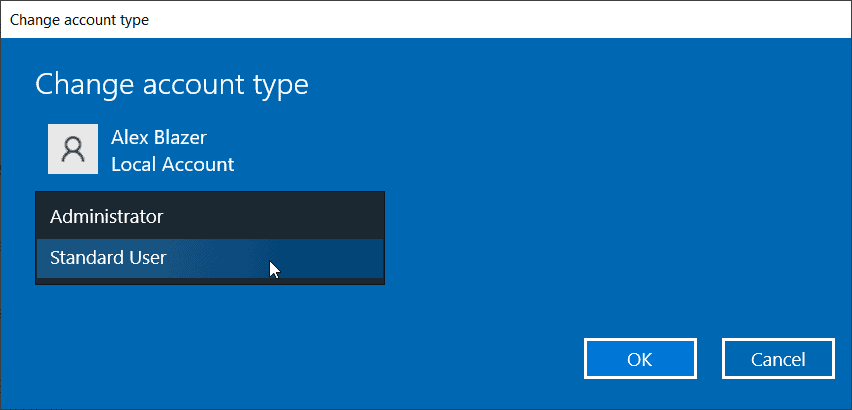
方法4 –如果鎖定,如何在Windows 10中創建本地管理帳戶–使用CMD
這需要Windows 10安裝光盤和utilman.exe,cmd.exe文件。您無法登錄帳戶有多種原因。由於某些病毒,惡意軟件和權限阻止您登錄,您忘記了密碼。
在這種情況下,您可以應用這些命令。
- 插入Windows 10安裝媒體並從中啟動。
- 按Shift + F10打開命令提示符。
- 將utilman.exe的位置更改為系統驅動器的根目錄。
移動c:windowssystem32utilman.exe c:
- 然後用cmd.exe替換system32文件夾中的utilman.exe 。
複製c:windowssystem32cmd.exe c:windowssystem32utilman.exe
,其中c:是操作系統或系統驅動器。
- 卸下Windows 10安裝CD / DVD或USB。
- 鍵入以下命令以從硬盤驅動器重新引導。
wpeutil reboot
這些通常應用於安裝磁盤的X:Sources。
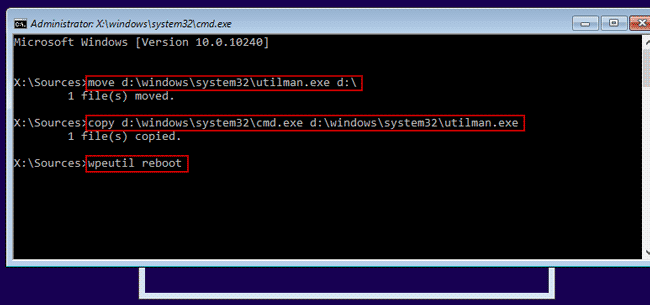
- 引導時,單擊實用程序管理器圖標。這將打開命令提示符,因為我們已經更改了相關的系統文件。
- 現在,應用與上述相同的命令在Windows 10中創建本地管理員帳戶。
- 還原實用程序管理器。
- 使用安裝光盤重新啟動Windows 10。按Shift + F10打開命令提示符。
- 然後輸入以下命令。
複製c:utilman.exe c:windowssystem32utilman.exe以還原utilman.exe
注意:此過程結束後,最好將Windows 10恢復到其正常設置。
- 重新啟動Windows 10並使用新的本地管理員帳戶登錄。
- 然後,您可以更改為普通的Microsoft或本地帳戶。
本地帳戶的優點和缺點
Microsoft帳戶是許多服務的父級。這些包括OneDrive,Skype,Office,會議,Microsoft Store,Microsoft Edge,Microsoft Defender,個性化和許多其他功能。您可以使用此在線服務同步設置,文件,文檔,照片。如果您使用多個設備,則云驅動器很有用。
本地帳戶的優勢?您不需要互聯網連接。它完全脫機。因此,可以完全忽略同步文件和連接到網絡的時間延遲。硬盤或SSD將是存儲文件的主要來源。
另外,您需要安裝滿足辦公室和家庭需求的軟件。這包括Adobe,CCleaner,照片和視頻編輯軟件,Office 2013或更早版本。電腦速度將提高。
Windows 10家庭版
此版本沒有創建本地帳戶的功能。設置結束後,您需要使用Microsoft帳戶註冊或登錄才能使用Windows 10。
在安裝過程中,Windows 10會自動檢測Wi-Fi,以太網或其他類型的網絡。但是,沒有出現本地帳戶的選項
您需要從“設置”應用中刪除Microsoft帳戶,然後繼續創建本地帳戶。但是有一種解決方法。
在家庭版中,您需要選中“我沒有互聯網”標籤,然後跳過該步驟以登錄到Wi-Fi。對於某些用戶,“繼續使用受限設置”選項是可見的。拔下以太網電纜,然後反向回到第一頁。
然後可以看到創建本地帳戶的選項。這有點歪。
您可能最終會多次拉扯並插入電纜。如果您使用的是筆記本電腦,也可以使用“飛行模式”。這將阻止互聯網訪問。
Windows 10專業版
但是在Windows 10 Pro和Enterprise版本中,您始終可以轉到“設置”以創建本地帳戶。即使在安裝並使用Microsoft帳戶之後,也可以這樣做。
在安裝過程中,“離線帳戶”選項在左下角屏幕上可見。但這將迫使您創建或使用Microsoft帳戶登錄。您必須單擊小的“有限體驗”按鈕以創建本地帳戶。
一些用戶對此過程有不同的體驗。如果您在網絡中,則可能會提到一個相關的術語“域加入”。
哪個-Microsoft或本地帳戶
最終結論是計算機與雲服務的速度。如果是本地帳戶,則您無權訪問云服務。您必須手動打開瀏覽器並上傳文件。對於其他服務,例如Microsoft Office 365,您也需要依賴應用程序。您可以決定自己選擇哪一個!

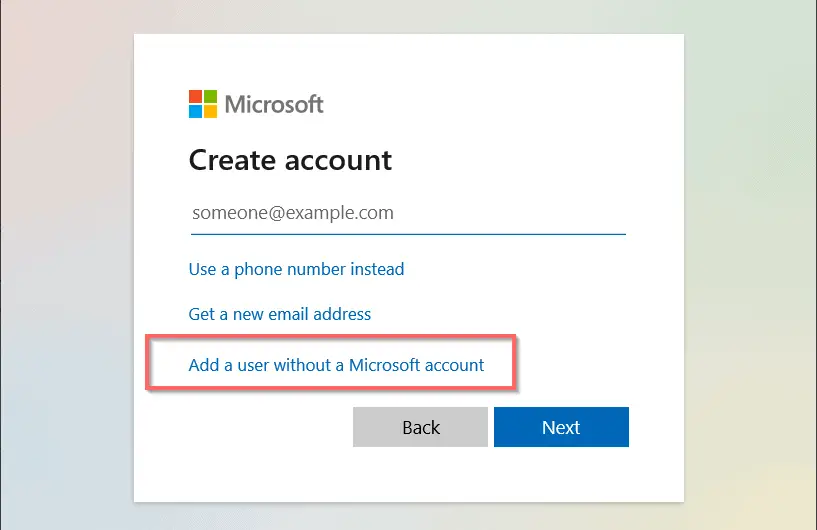
![[已修復] Microsoft Store無法下載應用程序和遊戲](https://oktechmasters.org/wp-content/uploads/2022/03/30606-Fix-Cant-Download-from-Microsoft-Store.jpg)
![[已修復] Microsoft Store無法下載和安裝應用程式](https://oktechmasters.org/wp-content/uploads/2022/03/30555-Fix-Microsoft-Store-Not-Installing-Apps.jpg)
