當您嘗試訪問任何網頁時,您可能會在 Windows 10 PC 中遇到 INET_E 安全錯誤。幾乎所有瀏覽器都會出現此錯誤,但最常出現在 Microsoft Edge 中。在大多數情況下,此錯誤會自行消失。
由於臨時 DNS 錯誤或與 DNS 服務器的連接未正確建立,會發生此錯誤。該問題沒有具體原因,但本文討論了其中一些原因以及修復 Microsoft Edge 中 INET E 安全問題的故障排除方法。
如果您第一次在Microsoft Edge中遇到 INET_E 安全錯誤,您必須確定它為什麼會在您的 PC 上發生。Windows 更新後在您的 PC 上報告此錯誤。其他幾個原因會導致此問題,例如:
- 由於DNS 服務器隨時不可用,您將面臨錯誤。
- 如果您的請求時間因響應而延遲,或者會話 因任何原因超時,您將面臨 INET_E 安全錯誤。
- 如果有任何服務器端問題,您將面臨同樣的錯誤。
- 過時的驅動程序或 操作系統中會有任何錯誤,因此您可能會遇到 INET_E 安全錯誤。
在本節中,我們匯總了修復 Microsoft Edge 中 INET_E 安全錯誤的方法列表。這些方法從基礎到高級排列,因此如果您有小故障,它們可以在第一步幫助您。以相同的順序遵循它們以獲得更快的結果。
Contents
方法一:重啟路由器
重新啟動路由器使其能夠刷新並重新連接到互聯網。這將減輕路由器的負擔,避免可能導致 INET E 安全錯誤的連接過載。由於許多用戶報告這解決了問題,因此發現它很有幫助。要重新啟動路由器,請按照下列步驟操作:
1. 找到路由器背面的 電源按鈕 。
2. 按一下按鈕 將其關閉。
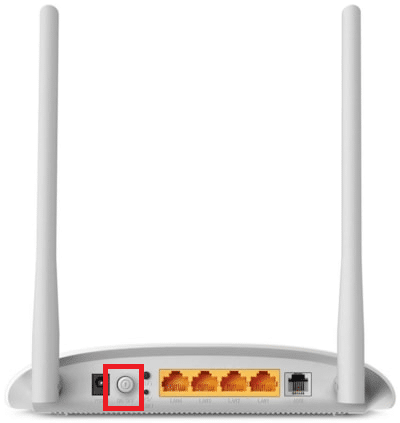
3. 現在, 斷開 路由器電源線 ,等待電容器完全耗盡電力。
4. 然後, 重新連接 電源線 並在一分鐘後將其打開。
5. 等待網絡連接重新建立,然後 再次嘗試登錄。
方法2:使用私人窗口
Edge 瀏覽器中的隱身模式主要用於安全和隱私瀏覽。它適用於不希望將搜索歷史或最近頁面保存在其設備上的用戶。由於其隱私政策,此模式不允許用戶錄製或截屏。它阻止 cookie,隱藏搜索歷史,並可以自由瀏覽所需的網站。在某些情況下,使用私人衝浪模式可以解決 INET E 安全錯誤。
1. 啟動Microsoft Edge網頁瀏覽器。
2.接下來,點擊右上角的三點圖標,如圖所示。
![]()
3.如下圖所示選擇New InPrivate 窗口選項,然後隨意瀏覽。

方法 3:清除 Edge 瀏覽器歷史記錄
緩存和 Cookie 通過在您訪問網站時保存您的瀏覽數據並在您下次訪問時加強您的衝浪體驗來改善您的互聯網瀏覽體驗。通過執行以下步驟,可以通過清除瀏覽器中的緩存和 cookie 來解決格式化問題和加載問題:
1. 啟動Microsoft Edge瀏覽器並打開一個新選項卡。
2. 像之前一樣,單擊您的個人資料圖片附近的三點圖標。
![]()
3. 如圖所示,導航到左側窗格中的隱私、搜索和服務選項。
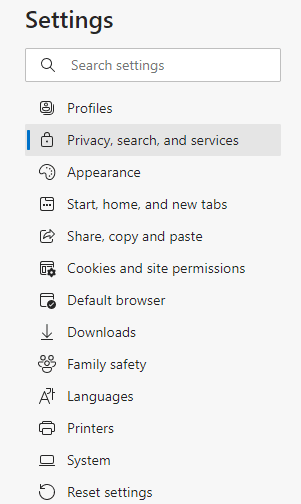
4. 然後,向下滾動右側屏幕並單擊清除瀏覽數據下的選擇要清除的選項。
5. 在下一個窗口中,根據您的偏好選擇框,例如瀏覽歷史記錄、Cookie 和其他站點數據、緩存的圖像和文件等,然後單擊立即清除,如下所示。
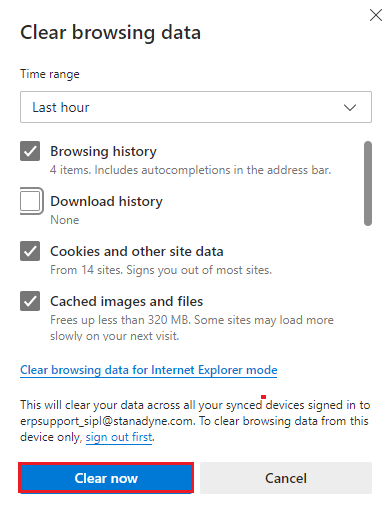
方法 4:禁用擴展(如果適用)
如果您在瀏覽器中安裝了任何第三方擴展,您的網頁的正常運行可能會受到影響,有時會導致 INET E 安全錯誤。現在,您可以嘗試關閉所有不必要的選項卡、禁用擴展程序並重新啟動系統。
1. 啟動Edge並單擊右上角的三點圖標。

2. 現在,單擊下面突出顯示的擴展。
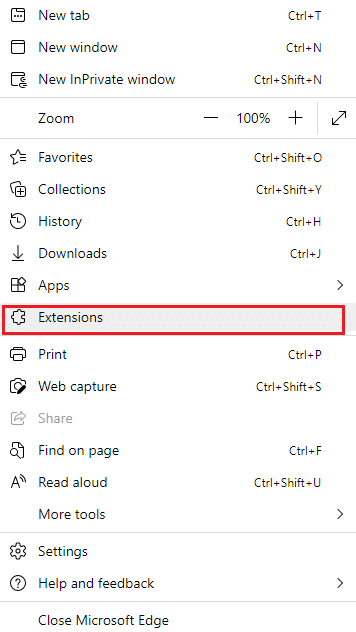
注意:或者,在搜索欄中鍵入edge://extensions/ 並按Enter。
3. 您添加的所有擴展都將出現在屏幕上。選擇任何擴展,然後單擊管理擴展,如圖所示。
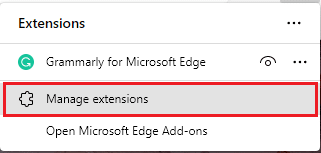
4. 現在,關閉擴展程序(例如 Grammarly)並檢查您是否遇到錯誤。
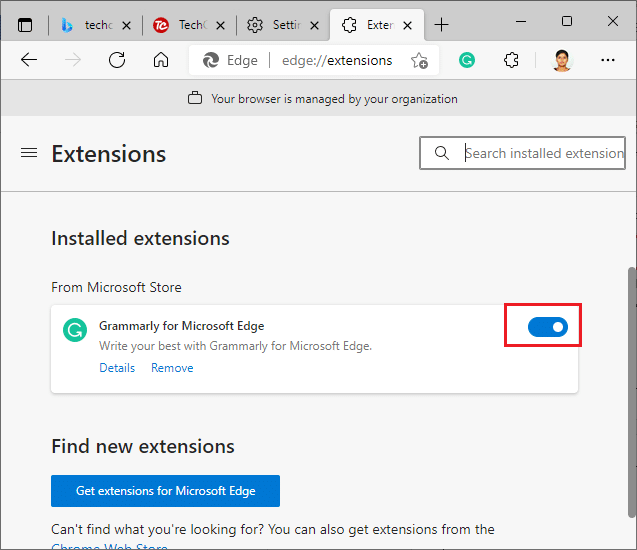
5. 同樣地,將所有擴展一個一個禁用,同時檢查錯誤是否再次出現。
6. 如果您發現刪除任何特定擴展後沒有彈出錯誤,請選擇相應的擴展並選擇突出顯示的刪除選項。
7. 現在,單擊“刪除”按鈕確認提示。
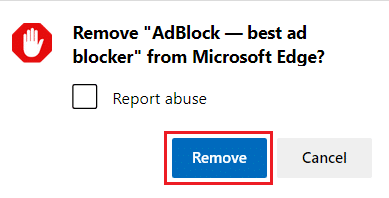
方法 5:調整用戶帳戶控制設置
用戶帳戶控制(簡稱 UAC)是為了確保 Windows PC 的安全性而開發的。UAC 不允許任何未經授權的訪問來更改操作系統。對系統的特定更改只能由管理員進行,UAC 確保此功能。如果管理員不批准更改,Windows 將不允許它發生。因此,它可以防止來自任何應用程序、病毒、用戶或惡意軟件攻擊的所有更改。以下是修改它的方法:
1. 點擊您的 Windows 鍵並輸入更改用戶帳戶控制設置,然後單擊打開。
2. 在下一個屏幕上,您可以選擇何時收到有關計算機更改的通知。將設置更改為始終通知我(並且不要使我的桌面變暗)
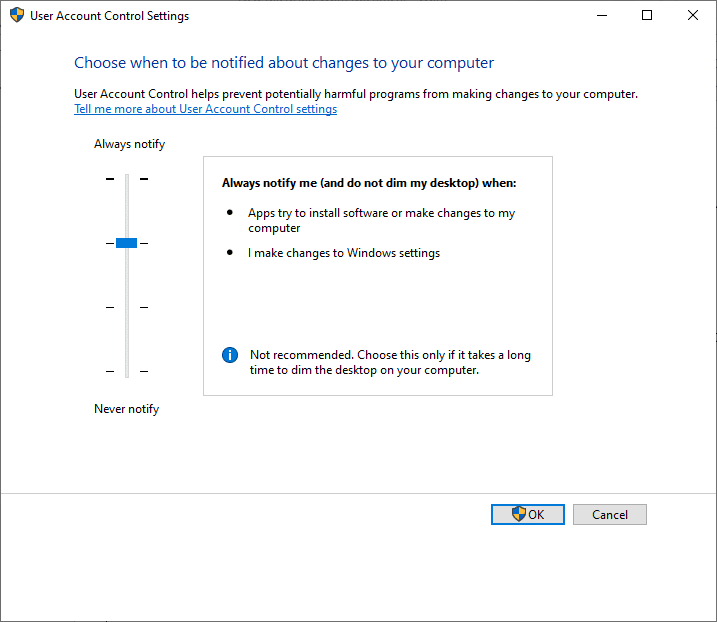
3. 最後,點擊OK保存更改並檢查您是否修復了 INET E 安全問題。
每次安裝軟件或更改 Windows 設置之前,Windows 操作系統都會通知您。這將防止由於對您的 PC 所做的不兼容更改而發生所討論的錯誤。
方法 6:重置網絡配置
如果您嘗試啟動連接到 Internet 的服務以實現其功能,您可以嘗試重置網絡配置以修復 INET E 安全錯誤。在某些情況下,互聯網連接問題可能會導致上述錯誤,因此重置它們可能會幫助您解決相同的問題。
1. 按 Windows 鍵,鍵入 命令提示符 並單擊 以管理員身份運行。
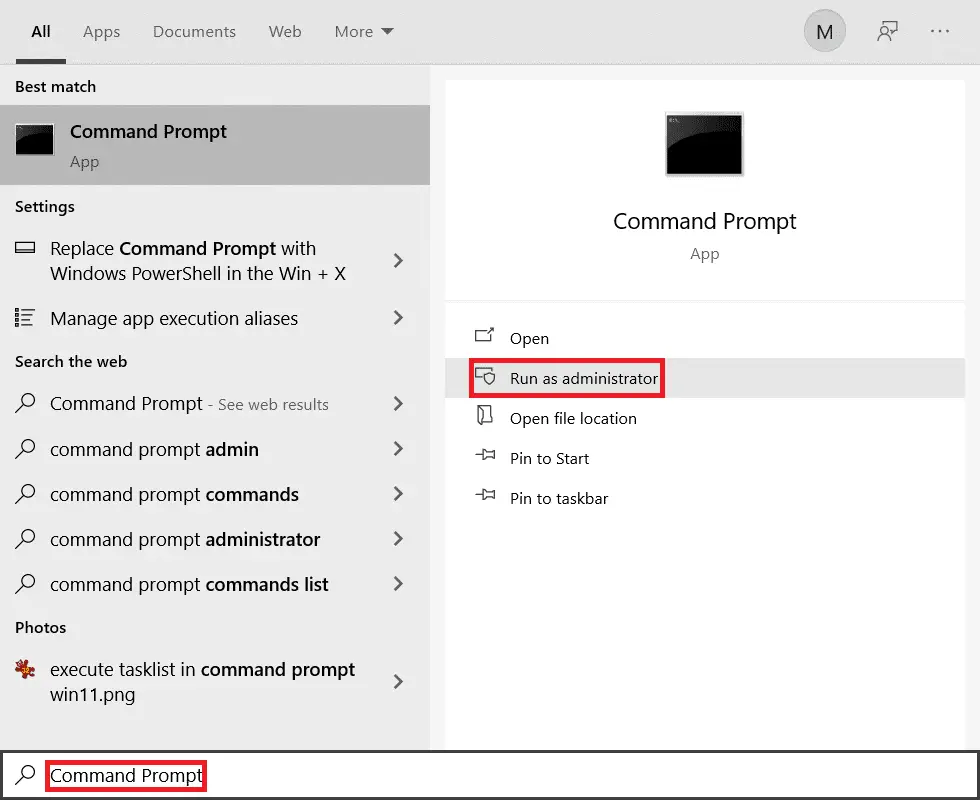
2.現在,一一鍵入以下命令,然後 按 Enter。
ipconfig /flushdns ipconfig /registerdns ipconfig /release ipconfig /renew netsh winsock reset
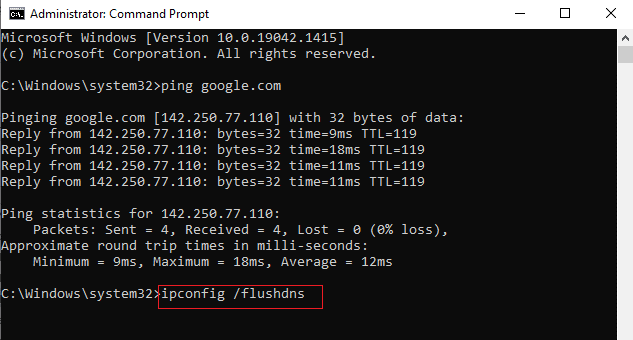
3. 最後,等待命令執行並重新啟動您的 PC。
方法 7:更改 DNS 地址
一些用戶報告說,INET E 安全問題將通過更改您的 Internet 服務提供商提供的 DNS 地址來解決。您可以使用 Google DNS 地址來解決此問題,如下所示:
1. 按 Windows 鍵,鍵入 控制面板 並單擊 打開。
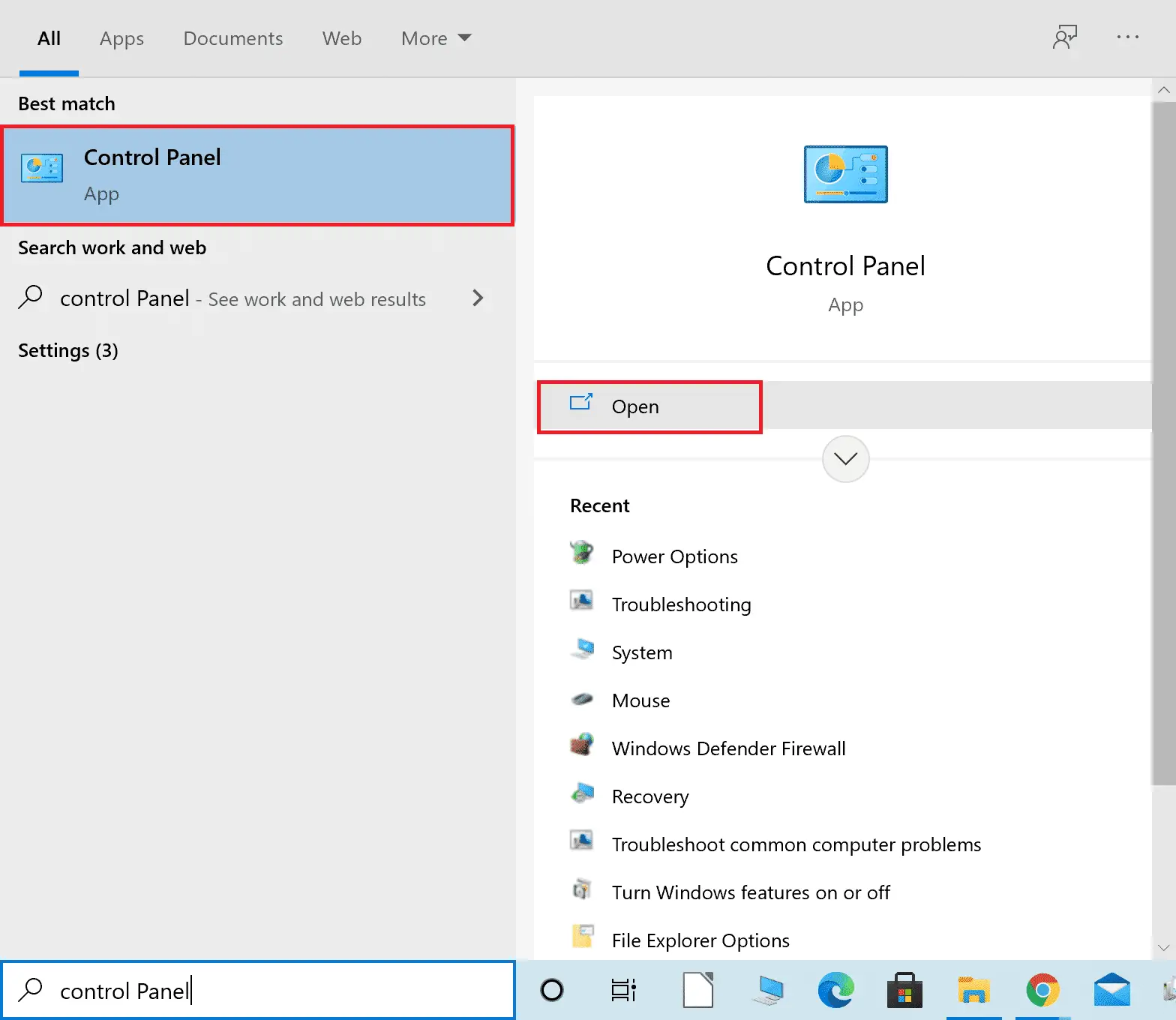
2. 設置 查看方式: > 大圖標並 從列表中 單擊 網絡和共享中心。
3. 接下來,單擊左側窗格中的 更改適配器設置 超鏈接。
4. 右鍵單擊您當前的網絡連接(例如 Wi-Fi)並選擇 屬性。
5. 在此連接下使用以下項目: 列出,找到並單擊 Internet 協議版本 4 (TCP/IPv4)。
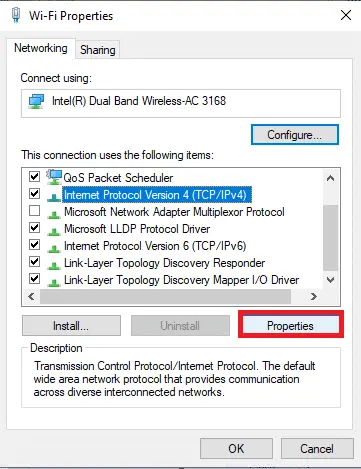
6. 單擊 屬性 按鈕,如上所示。
7. 在這裡,選擇 使用以下 DNS 服務器地址: 選項並輸入以下內容:
- 首選 DNS 服務器: 8.8.8.8
- 備用 DNS 服務器: 8.8.4.4
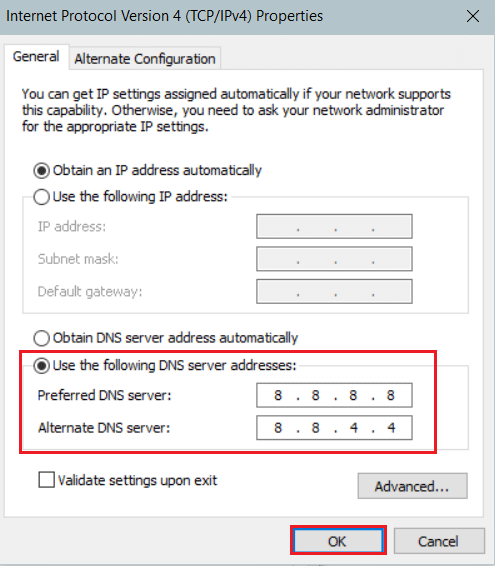
8. 單擊 確定保存更改並退出。
方法 8:在註冊表編輯器中重命名連接文件夾
如果您在 Windows 更新後遇到 INET E 安全問題,Microsoft 確認此方法可用於解決上述錯誤。在這裡,您必須在 Windows 註冊表編輯器中重命名 Connections 文件夾,如下所示:
1. 同時按下Windows + R 鍵打開運行對話框。
2.輸入regedit 並點擊OK啟動註冊表編輯器。
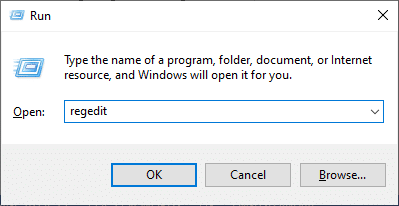
3. 現在,從地址欄導航到以下路徑。
HKEY_LOCAL_MACHINE\Software\Microsoft\Windows\CurrentVersion\Internet Settings\Connections
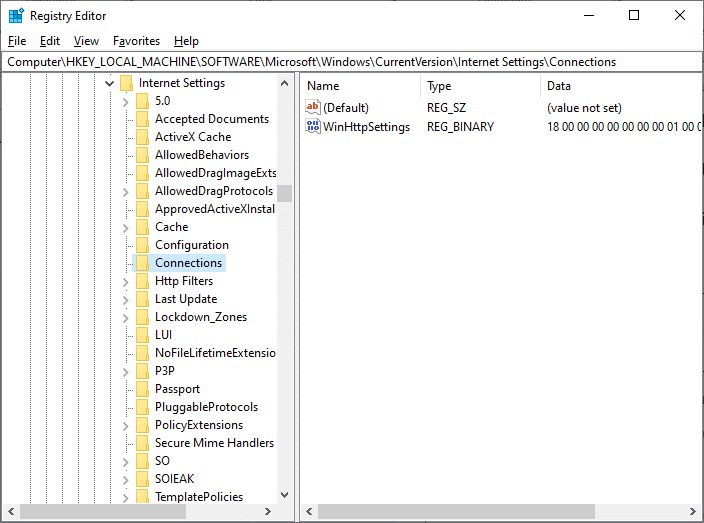
4. 右鍵單擊Connections文件夾並選擇重命名選項。
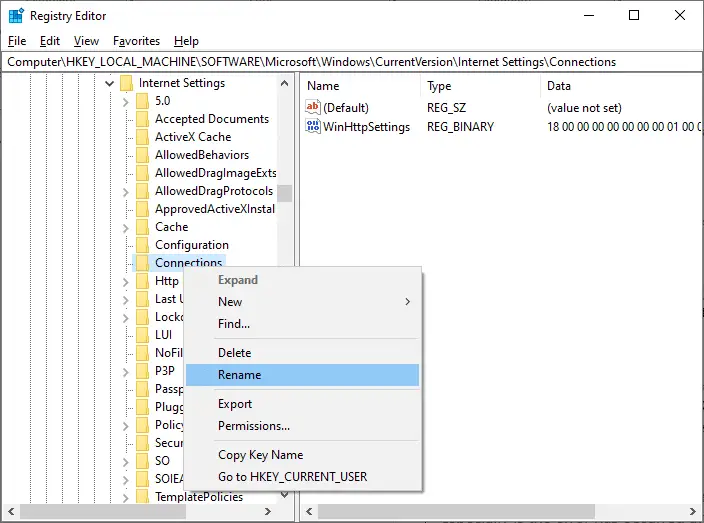
5. 現在,將文件夾重命名為連接或其他文本並保存更改。
6. 最後,重新啟動 Microsoft Edge並檢查您是否已解決問題。
方法 9:更新或回滾網絡驅動程序
如果您系統中的當前驅動程序已過時,可能會與瀏覽器文件產生兼容性衝突,從而導致 INET E 安全錯誤。因此,建議更新或回滾您的設備驅動程序以防止 Microsoft Edge 中的 INET E 安全問題。
選項 I:更新驅動程序
1. 按Windows 鍵,鍵入設備管理器,然後單擊打開。
2. 雙擊 網絡適配器 將其展開。
3. 右鍵單擊您的 無線網絡驅動程序 (例如 Qualcomm Atheros QCA9377 無線網絡適配器)並選擇 更新驅動程序。
4. 接下來,單擊 自動搜索驅動程序 以自動下載並安裝最佳可用驅動程序。
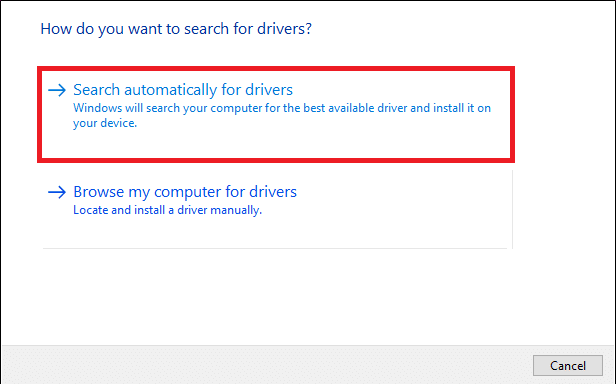
5A。現在,如果驅動程序未更新,驅動程序將更新並安裝到最新版本。完成後重新啟動您的 PC。
5B。如果它們已經處於更新階段,則會顯示消息: 您的設備的最佳驅動程序已安裝 。單擊 關閉 按鈕退出窗口。
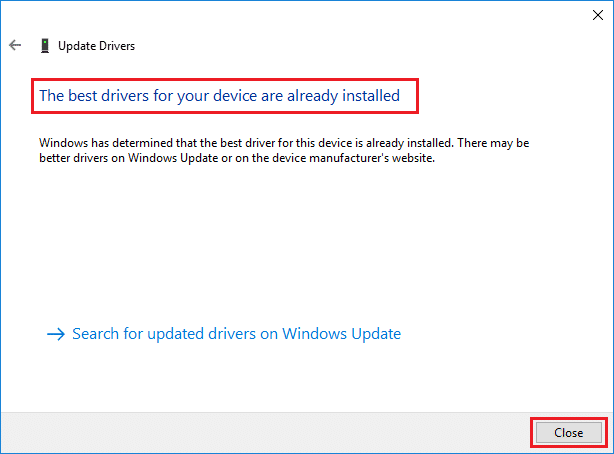
選項 II:回滾驅動程序更新
1. 像之前一樣進入設備管理器 > 網絡適配器 。
2. 右鍵單擊 Wi-Fi 驅動程序 (例如 Intel(R) Dual Band Wireless-AC 3168)並選擇 屬性,如圖所示。
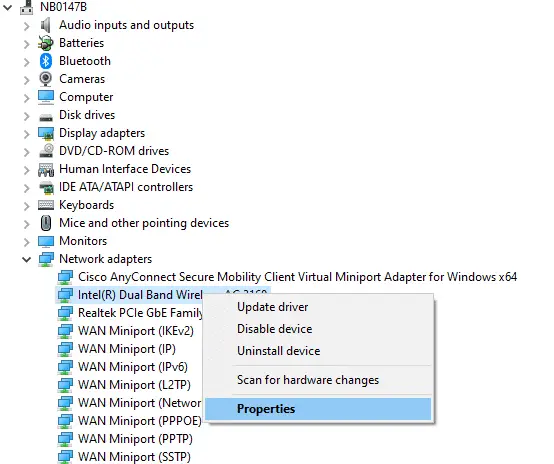
3. 切換到 驅動程序選項卡 並選擇 回滾驅動程序,如突出顯示的那樣。
注意: 如果“回滾驅動程序”選項顯示為灰色,則表示您的計算機沒有預裝驅動程序文件或從未更新過。
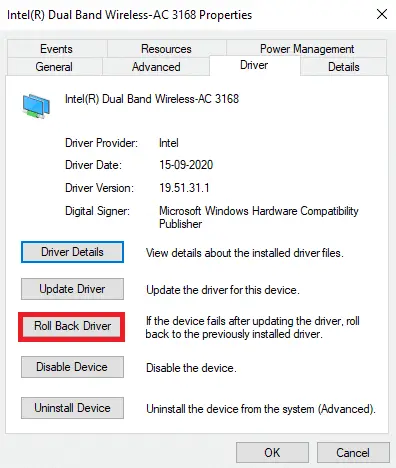
4. 提供你 為什麼要回滾的原因? 在 驅動程序包回滾。然後,單擊 Yes,如下圖所示。
5. 然後,單擊 確定 以應用此更改。最後, 重新啟動您的 PC。
方法 10:更新 Microsoft Edge
如果您的瀏覽器過時,將不支持多個網頁的改進功能。與 Windows 或任何修復瀏覽器錯誤和錯誤的應用程序類似,您需要按照以下說明將其更新到最新版本:
1. 像往常一樣,在Edge瀏覽器中打開一個選項卡,然後單擊三點圖標。

2. 現在,單擊突出顯示的幫助和反饋選項。
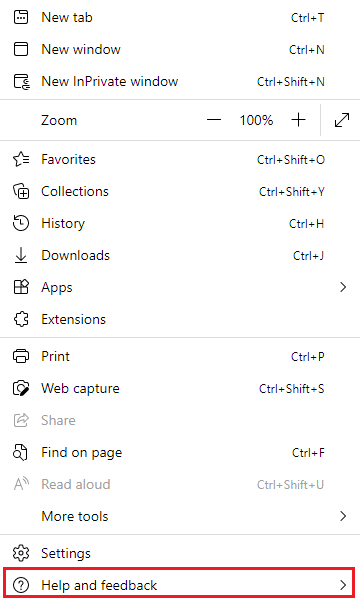
3. 然後,單擊關於 Microsoft Edge,如圖所示。
4A。如果 Microsoft Edge 更新到其最新版本,請嘗試下一個解決方案。
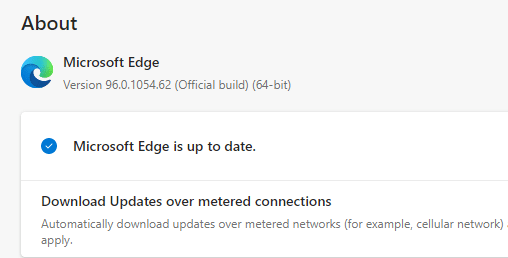
4B。如果沒有,請單擊更新按鈕更新您的瀏覽器。
方法 11:修復 Microsoft Edge
如果這些方法都沒有幫助您,您可以嘗試修復 Microsoft Edge。這樣做將修復搜索引擎的所有相關問題、更新或其他在 Microsoft Edge 中觸發 INET_E 安全錯誤的相關問題。
1. 同時按下 Windows + R 鍵啟動運行對話框。
2. 鍵入 appwiz.cpl 並單擊 確定。
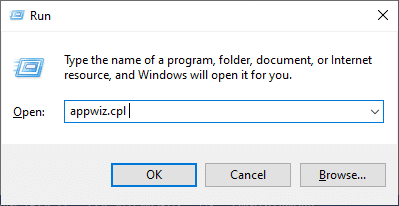
3.程序和功能實用程序將打開。單擊Microsoft Edge並選擇更改選項,如下圖所示。
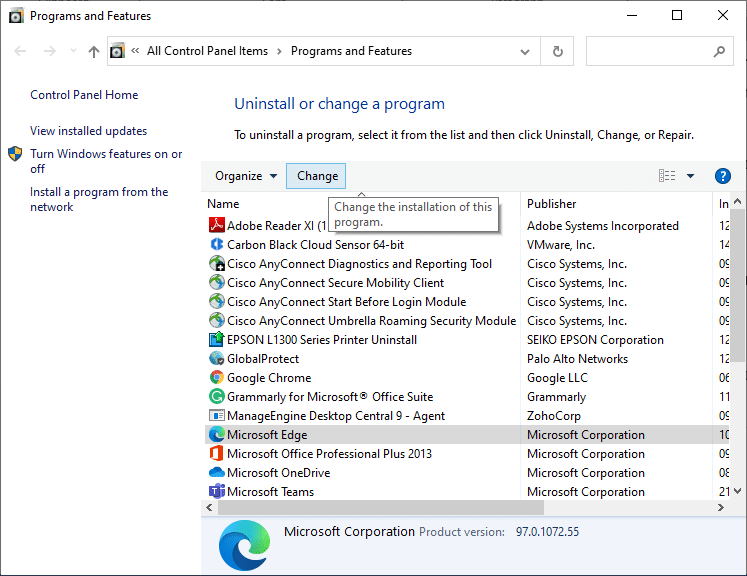
4. 現在,點擊修復確認提示。
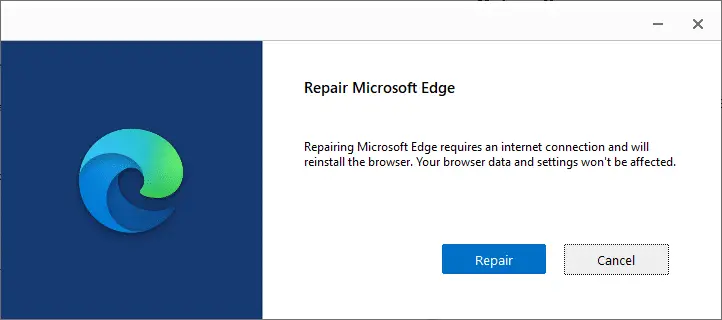
5. 按照屏幕上的說明完成 Microsoft Edge 修復並重新啟動您的 PC。
6. 最後,訪問您選擇的任何網站,檢查 Edge 上的 INET_E 安全錯誤是否已糾正。
方法 12:重置 Microsoft Edge
重置瀏覽器會將其恢復為默認設置,並且您可以修復所討論的錯誤的可能性更大。按照以下步驟重置 Microsoft Edge,然後檢查 INET E 安全問題是否已解決。
注意:備份所有收藏夾、保存的密碼、書籤並將您的 google 或 Microsoft 帳戶與您的電子郵件同步,因為重置將刪除所有保存的文件。
1. 啟動Microsoft Edge瀏覽器並導航到設置。
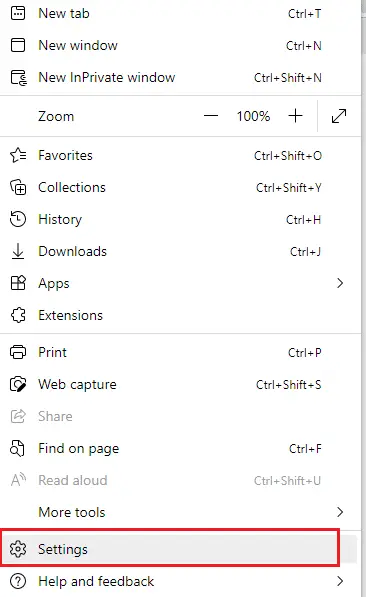
2. 在左窗格中,單擊重置設置,如圖所示。
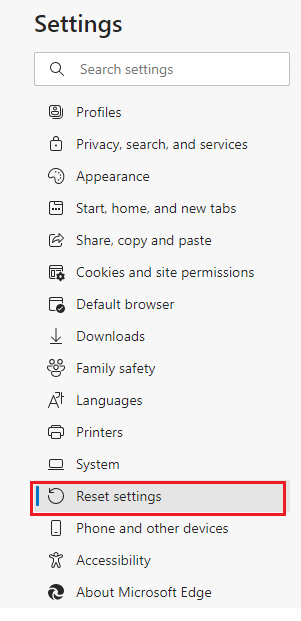
3. 現在,單擊將設置恢復為默認值選項,如圖所示。
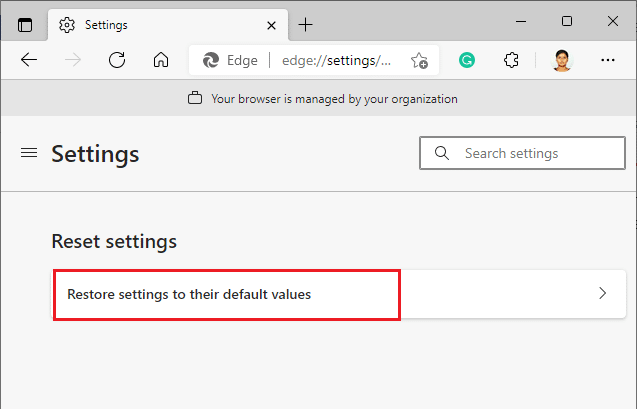
4.如圖所示,單擊“重置”確認提示。
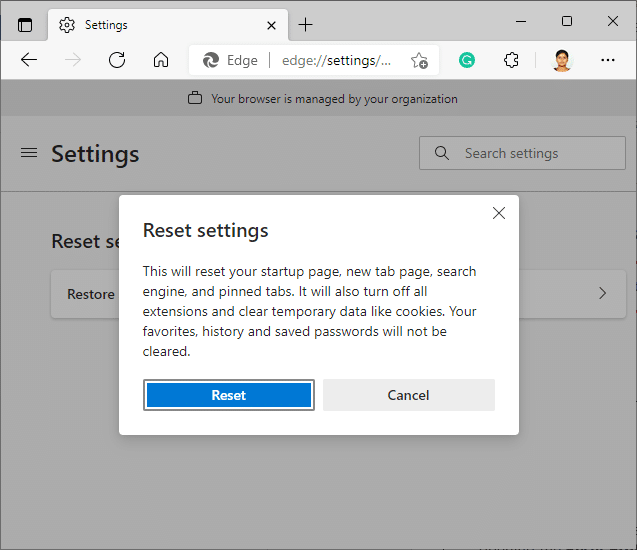
我們希望本指南對您有所幫助,並且您可以修復Microsoft Edge 中的 INET_E 安全問題。

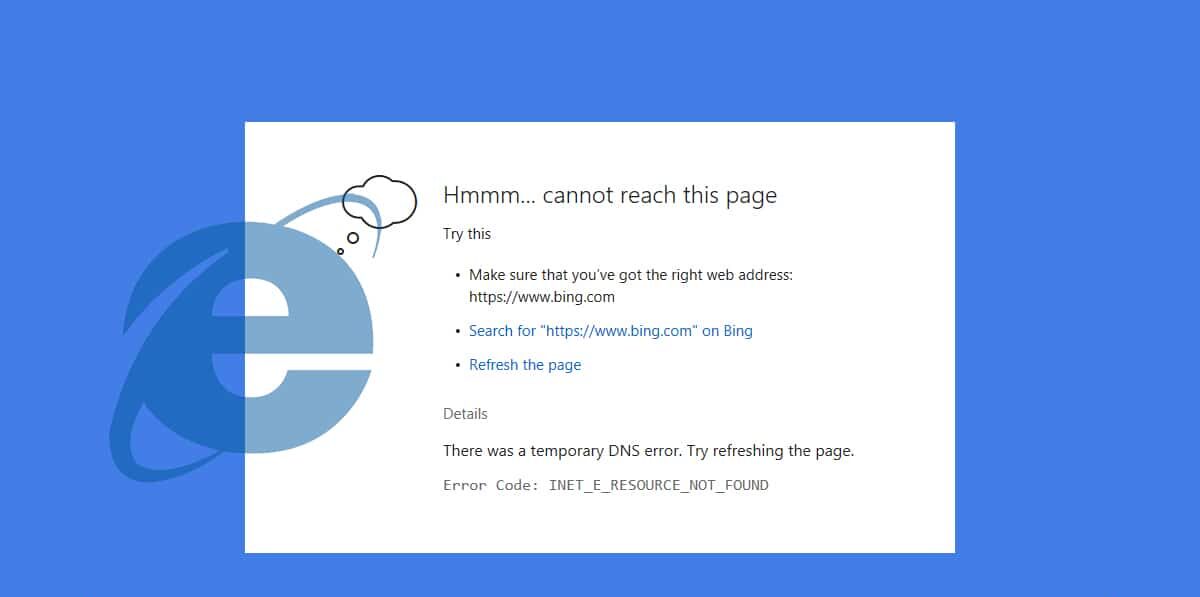
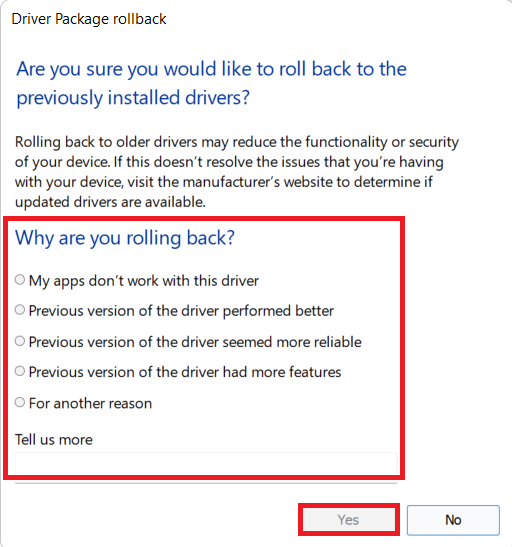
![[已修復] Microsoft Store無法下載應用程序和遊戲](https://oktechmasters.org/wp-content/uploads/2022/03/30606-Fix-Cant-Download-from-Microsoft-Store.jpg)
![[已修復] Microsoft Store無法下載和安裝應用程式](https://oktechmasters.org/wp-content/uploads/2022/03/30555-Fix-Microsoft-Store-Not-Installing-Apps.jpg)
