在Windows 10或8或7中,有許多與遠程連接有關的服務。由於這些是與遠程計算機聯網的核心,因此您應檢查它們是否正在運行。
僅需要很少的服務即可自動啟動。您可以保留默認選項。
在較早的文章中,我們了解瞭如何在Windows 10或8.1或7中啟用遠程桌面。您可以使用以下解決方案在Windows 10中修復“ mstsc ”。
如果可以找到導致RDP無法正常工作的正確原因,則修復起來會更容易。
Contents
RDP無法在Windows中運行的原因
Windows 10中的遠程桌面問題有幾種原因。
它們是–網絡連接受限,端口轉發不正確,路由器設置不正確,內存不足和防火牆設置錯誤等。
因此,如果您無法使用Windows 10中的“遠程桌面連接”連接到遠程客戶端,請確保您的PC沒有以下問題。
可以使用LAN,WAN,HomeGroup和Internet等不同方法遠程連接您的計算機。
在Windows 10或8.1或7中修復遠程桌面連接–一些常見解決方案
當普通用戶遇到任何問題時,遠程桌面很有用。
Microsoft或任何其他第三方的技術支持團隊可以使用此軟件連接到您的計算機。它使我們可以從另一個系統控制您的計算機。
但是有時,即使按照Windows中連接到遠程主機或客戶端中提到的步驟進行操作,仍然會遇到問題。
因此,下面我們將討論與rdp不相關的問題以及如何解決它們。
問題1 –檢查您的網絡連接
如前所述,您的遠程客戶端應位於網絡內以進行遠程桌面連接。
儘管還有其他解決方案,但是如果您的PC不在網絡中,則通常最好將其保留在Office或家庭網絡中。
因此,在啟動RDC(遠程桌面連接)之前,請檢查您的PC是否在本地網絡或WAN中。
如果您的系統不在局域網內,則最好檢查您的Internet連接。
如果發現連接Internet時遇到問題,請在啟動RDC之前先解決這些問題。
問題#2 –檢查防火牆設置
Windows防火牆也可能是Windows 10中遠程桌面問題的原因。
如果您的遠程桌面軟件被防火牆阻止,則無法連接到遠程PC。
要確定您的Windows防火牆是否阻止了遠程桌面,請檢查以下內容。
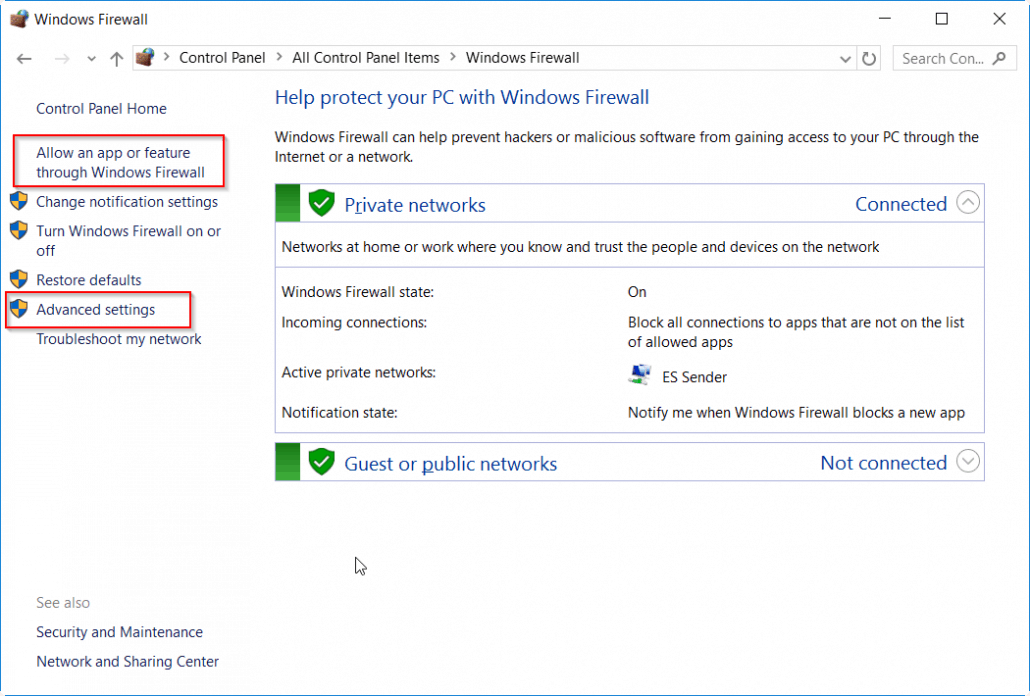
- 打開控制面板,然後單擊“ Windows防火牆”。
- 窗口將打開,左側帶有一些選項。
- 單擊“通過Windows防火牆允許應用或功能”。
- 這將打開“允許的應用程序”窗口。
- 如果允許的應用程序變暗或無效,請單擊“更改設置”。
- 這將激活Windows防火牆允許的所有應用程序或程序。
- 現在,在列表中找到以下兩個應用程序-“遠程協助”和“遠程桌面”。
- 通常,如上所述,一旦啟用了“遠程協助”和“遠程桌面”功能,便會使用“私人”和“公共”訪問權限對這兩個程序進行檢查。
- 如果未選中它們,只需使用上述訪問設置啟用它們。
這樣可以確保Windows防火牆不會阻止您的遠程桌面設置。
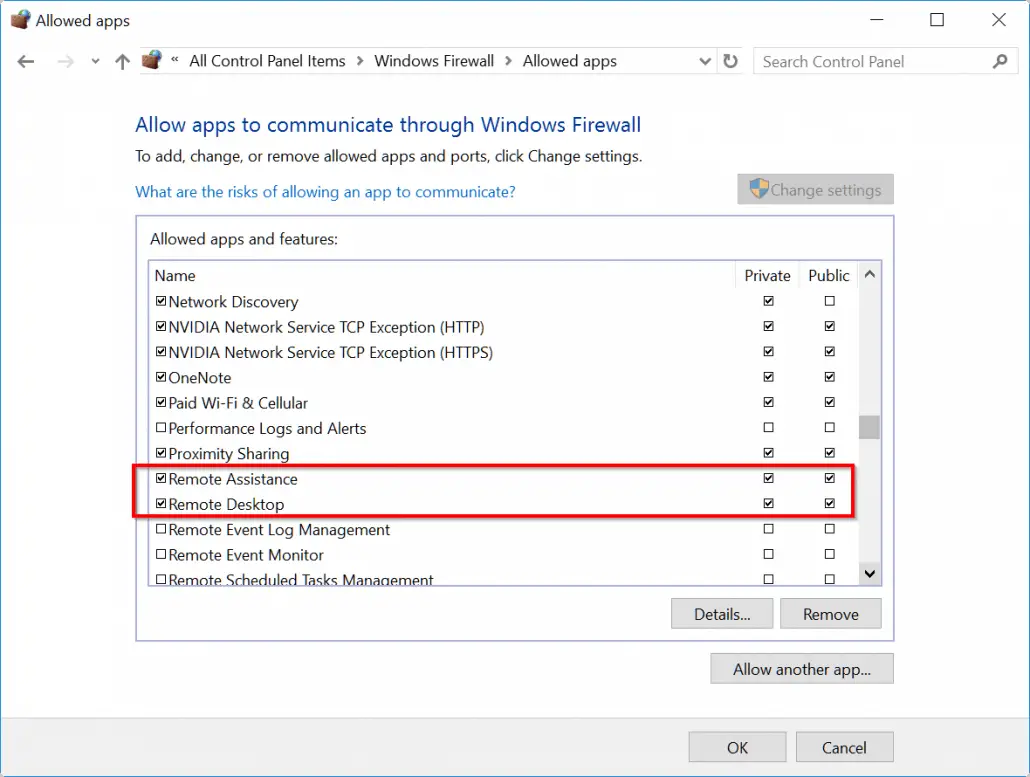
作為預防措施,您也可以使用“高級設置”鏈接檢查是否啟用或禁用了遠程設置。
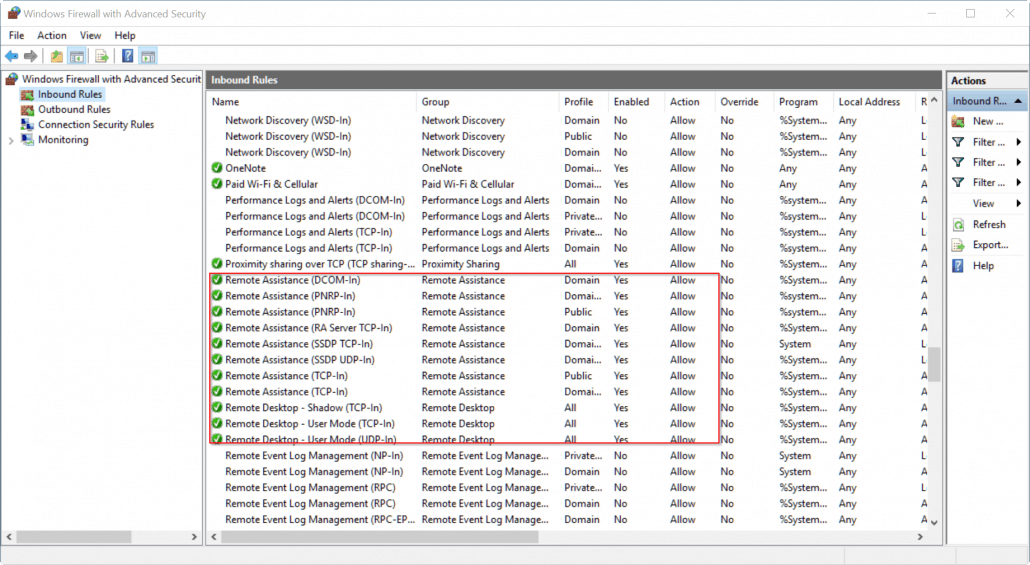
問題3 –檢查您的服務
為了使Remote Desktop順利運行,必須確保相應的服務也正在“運行”。通常,需要以下服務。
遠程訪問服務
- 自動連接管理器。
- 連接管理器。
遠程桌面服務
- 組態。
- 服務。
- 服務UserMode端口重定向器。
遠程程序服務
- 呼叫(RPC)。
- 呼叫(RPC)定位器。
因此,取決於您連接到遠程客戶端的方式(例如使用LAN,WAN或Internet),上述某些服務可能無法運行。
萬一遠程桌面連接出現問題,可以“啟動”上面提到的一些未運行的服務。


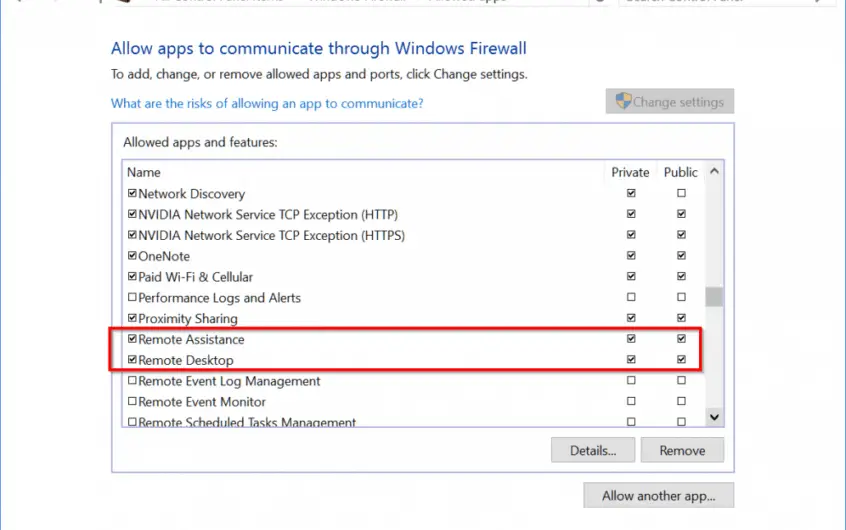
![[已修復] Microsoft Store無法下載應用程序和遊戲](https://oktechmasters.org/wp-content/uploads/2022/03/30606-Fix-Cant-Download-from-Microsoft-Store.jpg)
![[已修復] Microsoft Store無法下載和安裝應用程式](https://oktechmasters.org/wp-content/uploads/2022/03/30555-Fix-Microsoft-Store-Not-Installing-Apps.jpg)
