您忘記Windows登錄密碼的情況很多次。幸運的是,重置Windows 10密碼的過程與Windows 8及更高版本中的過程非常相似。有許多有用的方法來恢復Windows 10密碼。
本教程我們將討論如何在Windows 10中重設忘記的密碼而不丟失數據。
好的,在Windows 10上有兩種使用密碼的可能性。第一,該帳戶已鏈接到Microsoft帳戶,第二,該帳戶是本地帳戶。如果您使用Microsoft帳戶登錄,則可以 在Microsoft網站上在線重置它。好吧,如果您有本地管理員帳戶,則可以使用命令提示符(沒有任何第三方軟件)重置Windows 10密碼。
Contents
如何在Windows 10中重置忘記的密碼
在本文中,我們將採取步驟使用Microsoft網站重置Microsoft帳戶的忘記密碼。以及如何使用密碼重設盤和命令提示符來恢復本地用戶帳戶密碼。
如何在Windows 10中重置Microsoft帳戶密碼
如果您的Windows 10已配置了Microsoft帳戶登錄。您可以在Microsoft鏈接https://account.live.com/password/reset上為Microsoft帳戶重置新密碼,然後才能訪問Windows10。為此,首先需要任何其他計算機,以便您可以登錄到Microsoft帳戶並恢復您的密碼。
- 首先,在另一台計算機上的所有打開的網絡瀏覽器中,
- 訪問此網址https://account.live.com/password/reset
- 輸入與您的Microsoft帳戶關聯的電子郵件,電話號碼或Skype名稱。然後點擊下一步
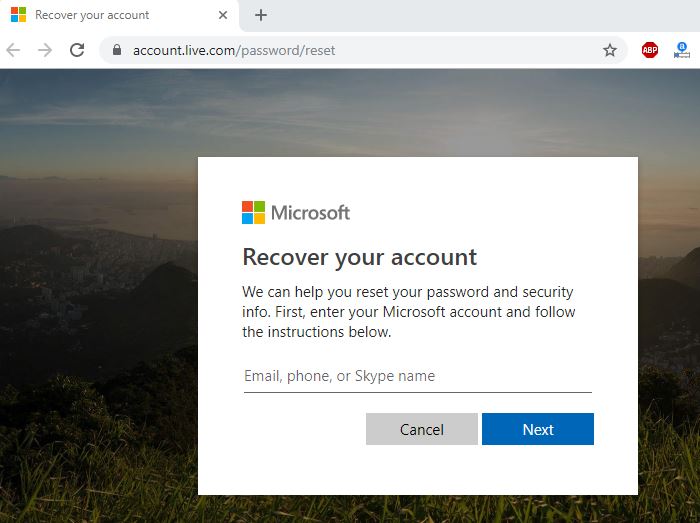
- 現在,選擇您想要如何接收安全代碼。
- 使用與您的Microsoft帳戶關聯的備用電子郵件地址或電話號碼。
- 選擇其中之一,然後單擊發送代碼。
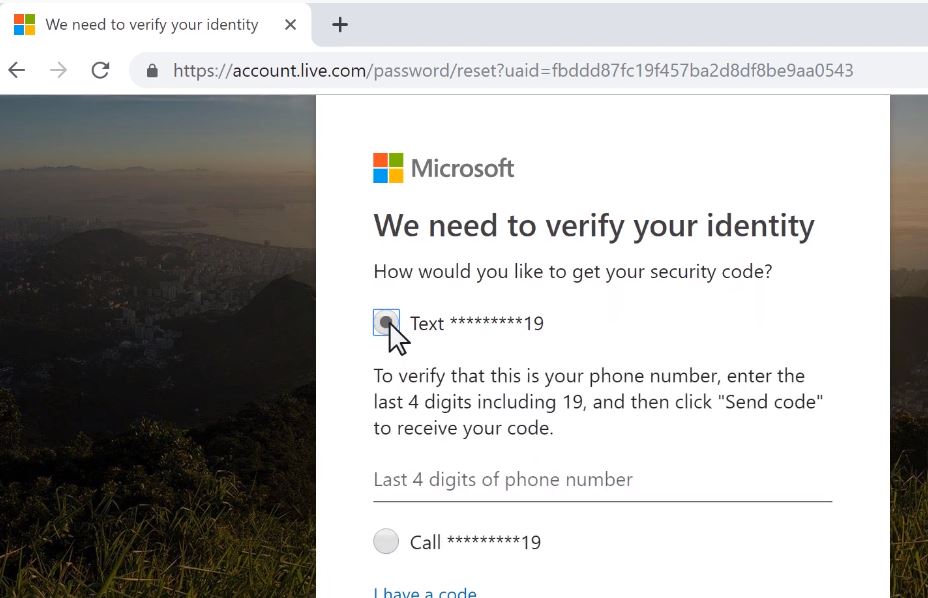
- 包含安全代碼的電子郵件將立即發送到您的備用電子郵件地址。
- 如果您選擇通過電話接收安全代碼,則應該會收到一條短信。
- 現在,輸入您剛收到的安全代碼,然後單擊“下一步”。
- 現在,在“重置”中,您的密碼窗口鍵入新密碼,然後重新輸入相同的密碼。
- 完成密碼更改後,使用新密碼登錄Windows 10 / 8.1。
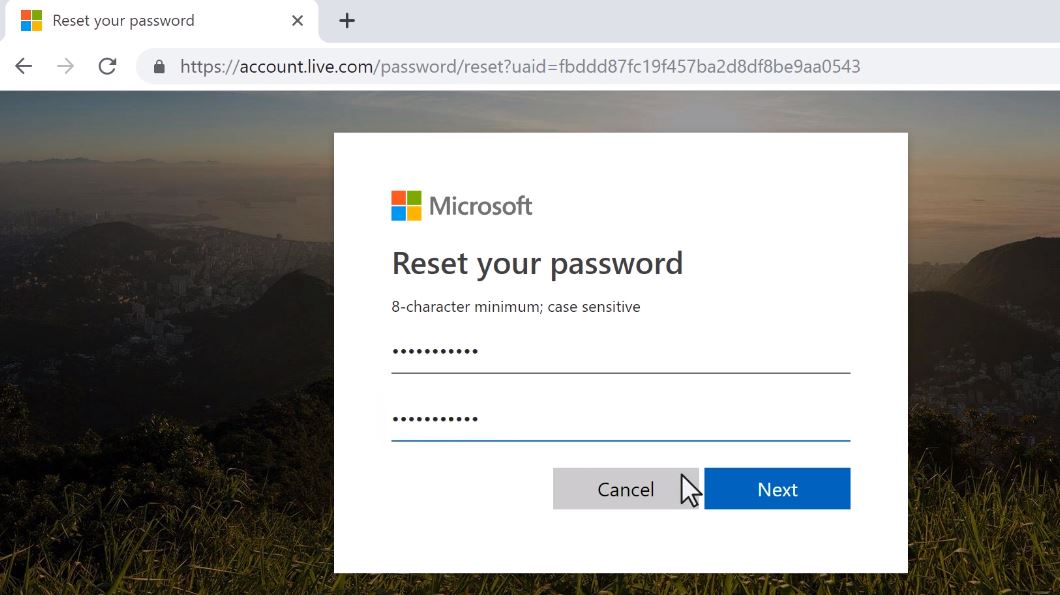
如何在Windows 10中重置本地管理員密碼
在下面,這些步驟適用於本地用戶帳戶。
使用密碼重置磁盤
使用密碼重設盤是重設忘記的Windows密碼的最簡單方法之一。此過程的唯一缺點是,您需要事先創建密碼重設盤。如果您已經為PC創建了密碼重設盤,請按照以下步驟用密碼重設盤重設Windows 10密碼。否則,跳到顯示重置Windows 10密碼命令提示符步驟的下一步。注意:在一個Windows系統上創建的密碼重設盤在另一系統上將不起作用。
- 首次訪問Windows 10登錄屏幕。
- 在輸入錯誤的密碼2到3次後,只需輸入錯誤的密碼即可彈出密碼。
- 然後將USB閃存驅動器密碼重設盤插入計算機,然後單擊鏈接。
- 該嚮導將指導您重置密碼。
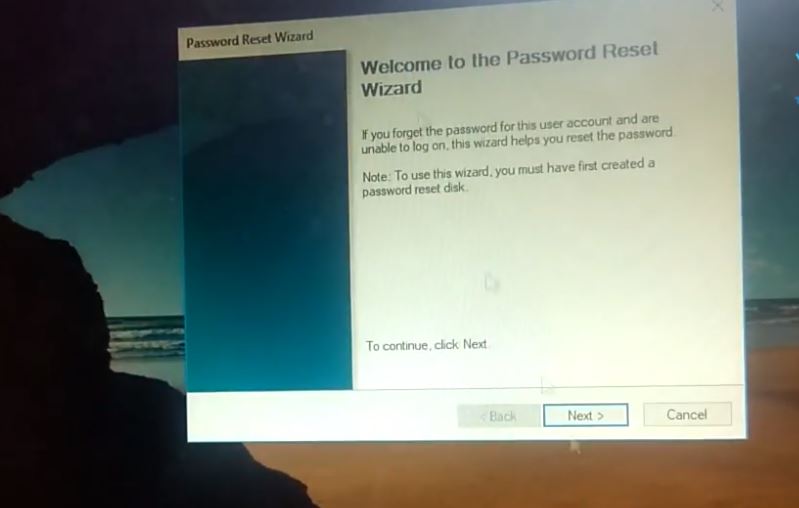
- 從列表中選擇密碼重置磁盤,然後單擊“下一步”。
- 如果連接了錯誤的磁盤,則可能會看到有關密碼重置磁盤錯誤的警告。
- 輸入兩次新密碼,然後輸入密碼提示。
- 然後單擊下一步按鈕繼續。
- 最後,單擊“完成”按鈕以關閉嚮導。
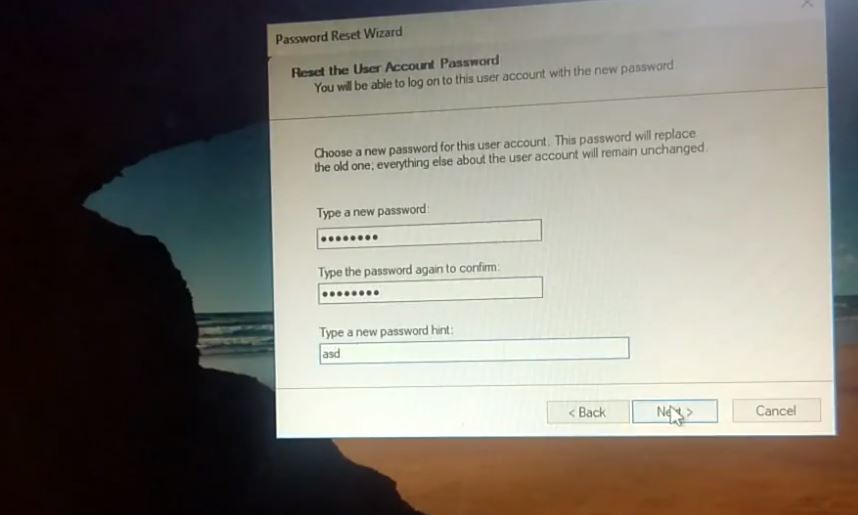
您的密碼已更改,現在您可以使用新密碼登錄Windows用戶帳戶。
此方法僅適用於本地管理員帳戶。如果您沒有重置磁盤工具,請嘗試以下第二種解決方案。
使用命令提示符恢復Windows 10密碼
這是一種可以重置Windows 10忘記密碼的方法。為此,您僅需要安裝介質。
- 首先,插入安裝DVD或可啟動USB。重新啟動窗口。
- 按DEL或F2鍵訪問BIOS設置。
- 現在,在Bios Setup上更改引導順序,首先從CD,DVD或USB啟動。
- 現在按F10保存更改。
Windows啟動時,將要求按任意鍵從DVD引導,按任意鍵從安裝介質引導。現在安裝屏幕就在您的面前。按鍵盤上的Shift + F10鍵以打開命令提示符。
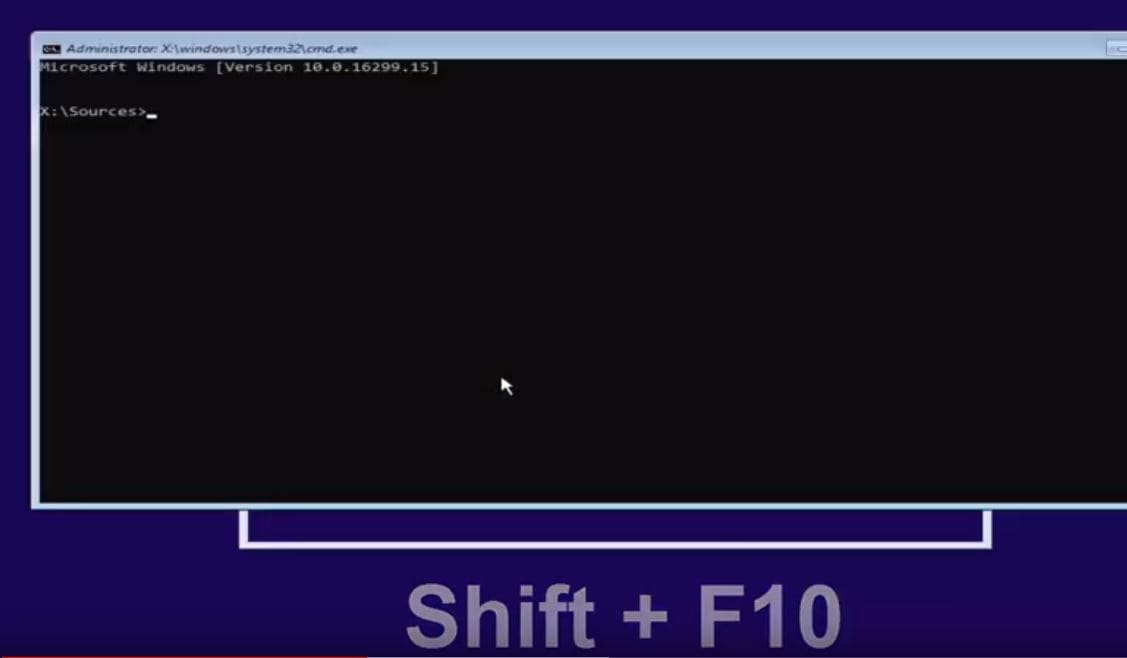
- 現在在命令提示符下,首先檢查在哪個驅動器上安裝了Windows。
- 為此,請鍵入命令diskpart並按Enter,然後鍵入列表卷並按Enter鍵
- 這將顯示卷列表。
- 檢查哪個卷已安裝Windows。例如,我的驅動器號是D:
- 注意降低卷號和驅動器ltr類型退出以保留磁盤部分。
- 現在使用命令 d:移至安裝目錄
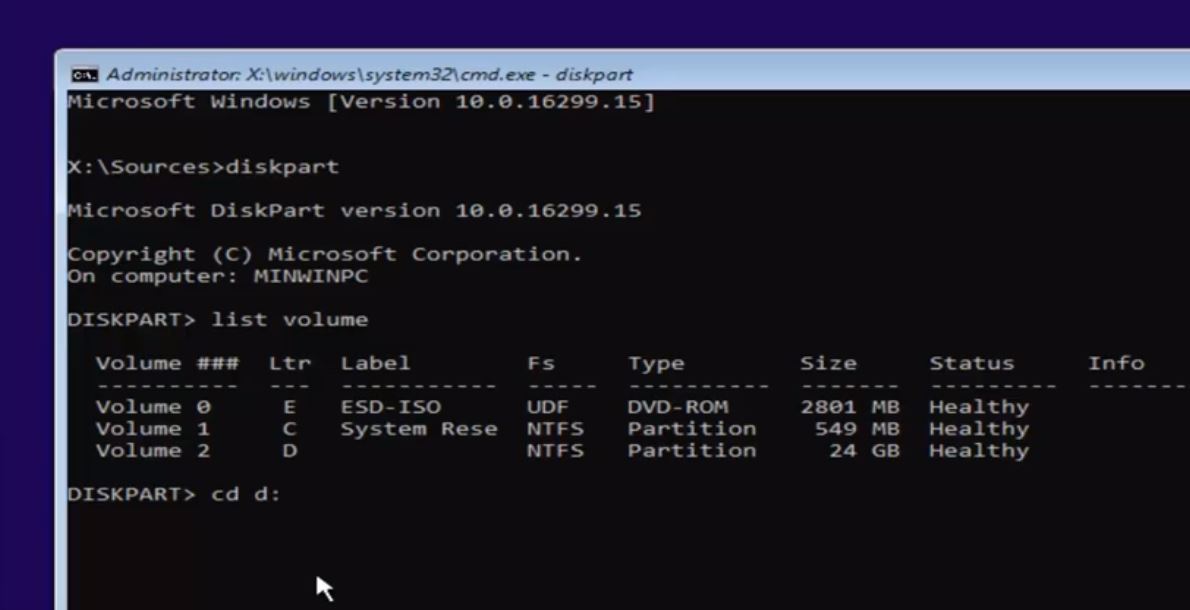
現在,我們 要用 cmd.exe替換utilman.exe文件 ,然後再复制 utilman.exe和cmd.exe, 以便以後可以還原它。
- 現在訪問Windows文件夾,使用命令cd windows。
- 在這裡,下一個訪問系統32文件夾使用命令cd system 32。
- 然後,使用下面的命令備份Utilman.exe和cmd.exe文件。
複製utilman.exe utilman1.exe
將cmd.exe複製到cmd1.exe
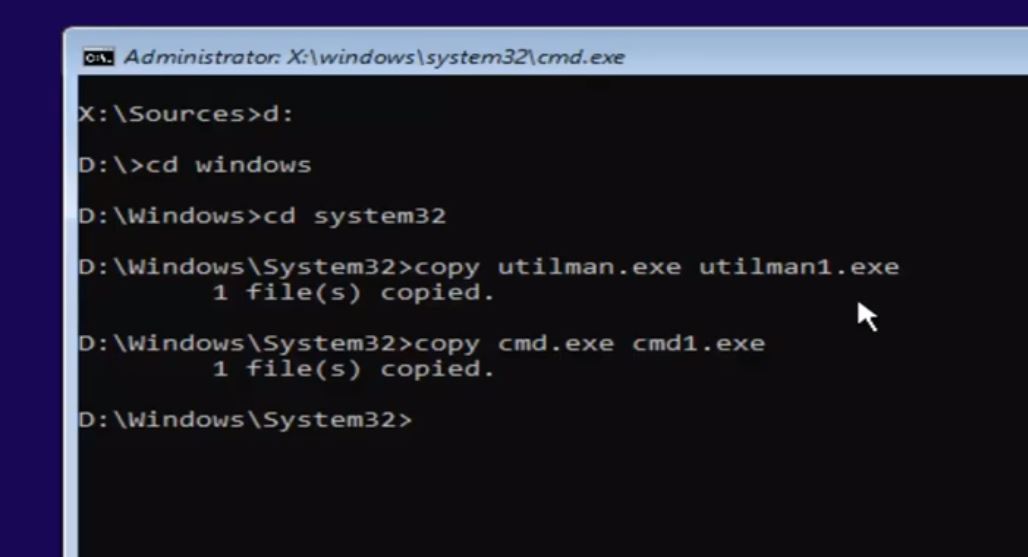
- 現在使用命令del utilman.exe 刪除utilman.exe
- 然後使用命令重命名cmd1.exe utilman.exe到 重命名cmd1.exe作為utilman.exe(參照下圖)
- 就這樣,現在關閉命令提示符並取消安裝窗口。
- 它將提示重新啟動,現在將Windows重新啟動為“正常”。
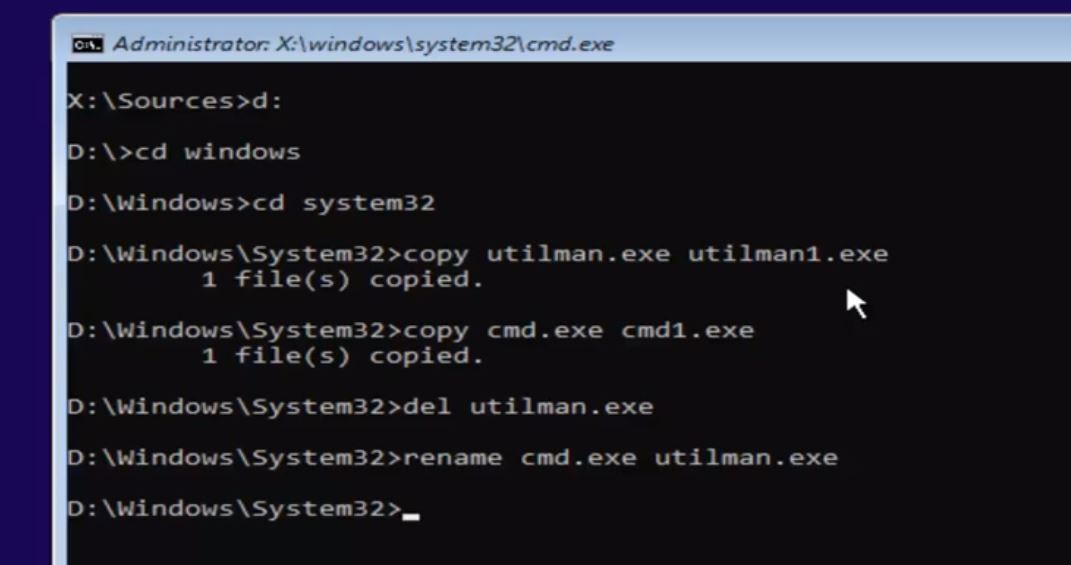
- 在這裡單擊實用程序管理器圖標拇指。
- 單擊實用程序圖標後,命令提示符將立即打開。
![]()
- 在命令提示符下,鍵入 control userpasswords2 並按Enter,這將打開用戶帳戶窗口,如下圖所示。
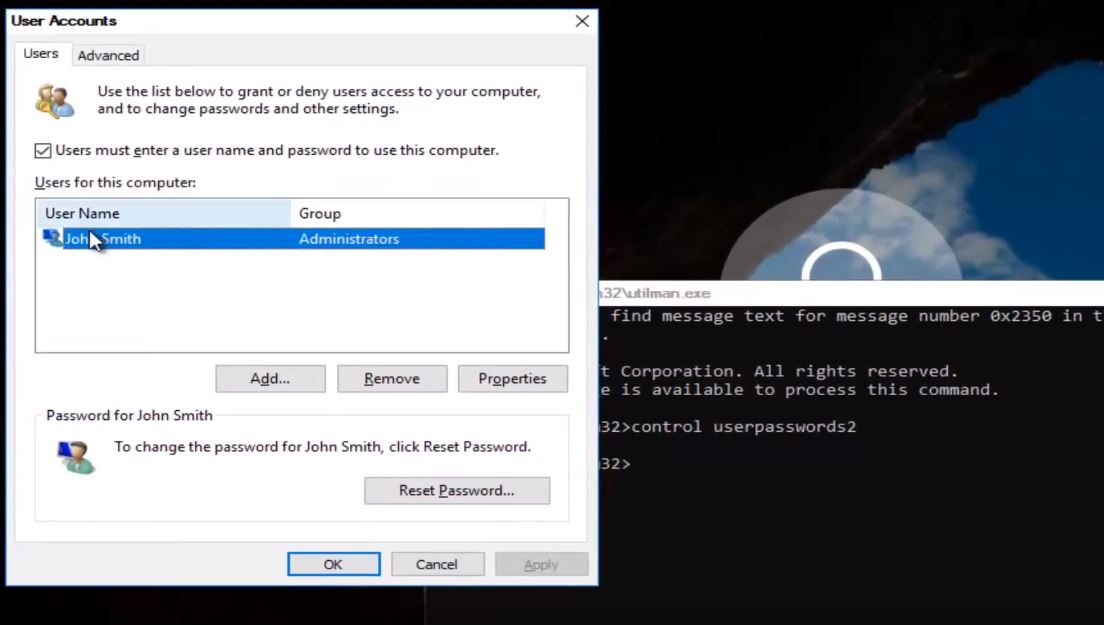
- 現在,在此處選擇要重設密碼的用戶帳戶。
- 單擊用戶帳戶,然後選擇“重置密碼”選項。
- 它將提示您輸入新密碼,如下圖所示。
- 輸入新密碼,單擊“確定”以保存更改。
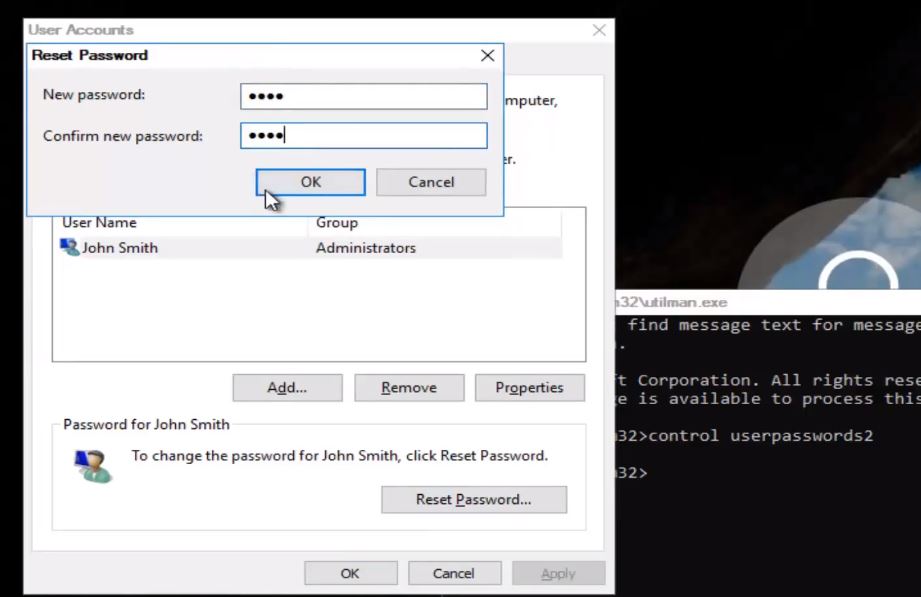
只需更改命令提示符,然後使用新創建的密碼登錄Windows,即可更改所有密碼。您將成功登錄系統。
在此參考此視頻分步指南,了解如何使用cmd重置Windows 10密碼:
這些是恢復Windows 10密碼,重置Windows 10本地和Microsoft用戶帳戶密碼的最佳工作技巧。有任何查詢或新的方法來恢復Windows密碼,請在下面輕鬆評論。

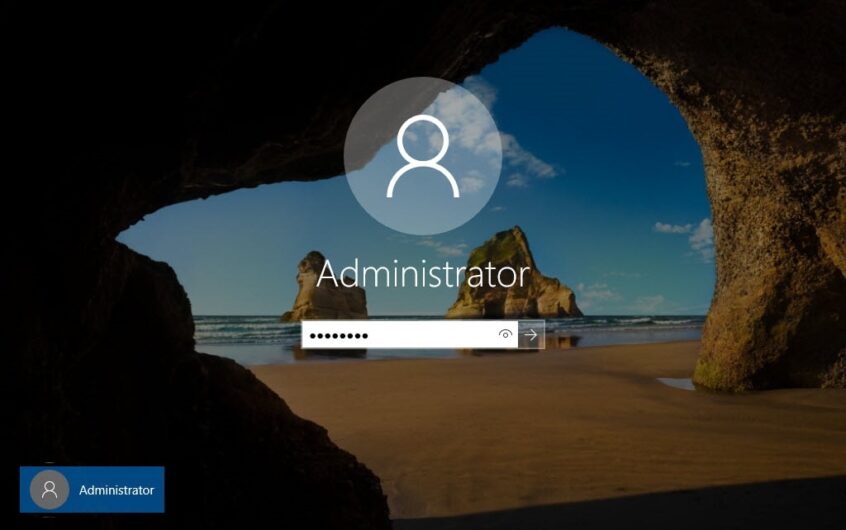
![[已修復] Microsoft Store無法下載應用程序和遊戲](https://oktechmasters.org/wp-content/uploads/2022/03/30606-Fix-Cant-Download-from-Microsoft-Store.jpg)
![[已修復] Microsoft Store無法下載和安裝應用程式](https://oktechmasters.org/wp-content/uploads/2022/03/30555-Fix-Microsoft-Store-Not-Installing-Apps.jpg)
